Monitorowanie plików dziennika zdarzeń systemu Windows Sprawdzanie za pomocą narzędzia SnakeTail tail
Dalsze korzystanie z systemu Windows 10(Windows 10) spowoduje zgromadzenie mnóstwa plików dziennika, ale jak monitorować te pliki w łatwy sposób bez konieczności wykonywania kilku kliknięć myszą? Cóż(Well) , ostatnio testowaliśmy narzędzie znane jako SnakeTail i jak dotąd wydaje się, że działa całkiem dobrze. Jest to narzędzie ogona systemu Windows(Windows) do monitorowania rosnących plików dziennika tekstowego.
SnakeTail jest w stanie stosunkowo łatwo monitorować pliki dzienników tekstowych i dzienników zdarzeń systemu Windows(Windows) i to jest główny powód, dla którego tak bardzo nam się to podoba. Ponadto obsługuje wiele trybów okien, w tym MDI , Tabbed i Floating. To narzędzie ma długą listę funkcji, z których większości nie będziemy dzisiaj rozmawiać, ale wymienimy kilka z naszej małej listy.
Lista niektórych funkcji SnakeTail:(List of some SnakeTail features:)
- Monitoruj „duże” tekstowe pliki dziennika
- Monitoruj dzienniki zdarzeń systemu Windows(Monitor Windows Event Logs) (bez konieczności posiadania uprawnień administratora)
- Obsługa wielu trybów okien(Multiple Window Modes) ( MDI , z zakładkami(Tabbed) , pływające)
- Zapisz(Save) i załaduj całą sesję okna. Może ładować pliki sesji podczas uruchamiania, jeśli podano je jako parametr wiersza poleceń.
- Podświetlanie zdania kolorami na podstawie dopasowania słowa kluczowego ( obejmuje(Includes) obsługę wyrażeń regularnych)
- Szybko przeskakuj między zaznaczonymi zdaniami za pomocą skrótów klawiaturowych
- Przełącz(Toggle) zakładki i szybko przeskakuj między zakładkami
- Skonfiguruj(Configure) narzędzia zewnętrzne i powiąż niestandardowy klawisz skrótu ( Wyzwalacz(Trigger) wykonaj po podświetleniu)
- Tails cykliczne dzienniki, w których plik dziennika jest okresowo obcinany/zmiana nazwy.
Monitoruj pliki dziennika systemu Windows(Monitor Windows Log Files) za pomocą SnakeTail
SnakeTail pomoże Ci monitorować pliki dziennika tekstowego związane ze zdarzeniami sprzętowymi, bezpieczeństwem, programami, systemami i innymi typami zdarzeń. Lubimy SnakeTail , ponieważ robi to, co ma robić, z małymi problemami.
1] Sprawdź dziennik zdarzeń(1] Check the Event Log)
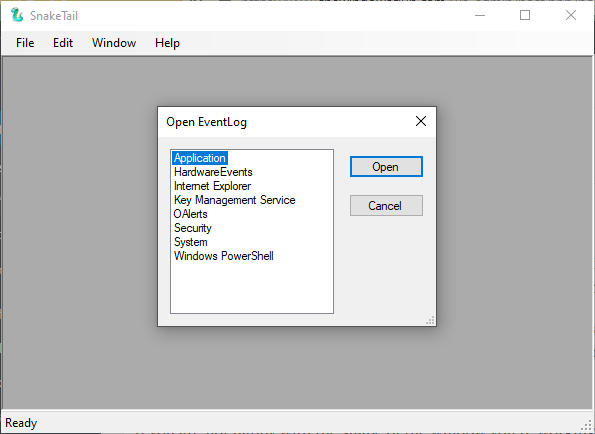
Jeśli chodzi o sprawdzenie dziennika zdarzeń(Event Log) , można to zrobić dość łatwo. Wystarczy(Just) kliknąć Plik(File) , a następnie kliknąć opcję Otwórz dziennik zdarzeń(Open EventLog) , a stamtąd powinno pojawić się nowe okno. W tym oknie użytkownik może wybrać z listy opcji, z których można przeglądać długie zdarzenia.
Wybierz ten, który chcesz, a następnie naciśnij przycisk Otwórz(Open) , a następnie przeglądaj dzienniki zdarzeń według własnego uznania.
2] Zapisz i otwórz sesję(2] Save and open a session)

Po uruchomieniu dziennika możesz zapisać go jako sesję z poziomu SnakeTail . Oznacza to, że jeśli chcesz ponownie wyświetlić tę samą sekcję, nie musisz przechodzić przez milion rzeczy, aby się tam dostać.
OK, więc aby zapisać sesję, kliknij kartę Plik(File) , a następnie wybierz Zapisz sesję(Save Session) od razu. Teraz, aby otworzyć już zapisaną sesję, wykonaj to samo zadanie, ale zamiast tego kliknij Otwórz sesję(Open Session) i to wszystko.
3] Zmień okno(3] Change the Window)

Jeśli nie jesteś zadowolony z kształtu okna, w którym pracujesz, co powiesz na wprowadzenie kilku zmian? Aby to zrobić, kliknij kartę Okno(Window) , a następnie wybierz jedną z dostępnych opcji. Chcesz utworzyć kartę? Nie ma problemu, bo to jest możliwe.
Kliknij(Click) kartę z napisem Okno(Window) , co umożliwia użytkownikowi utworzenie okna kaskadowego(Cascade) , poziomego(Horizontal) lub pionowego(Vertical) . Jest to ta sama sekcja , co w sekcji Pokaż karty(Show Tabs) , która w zasadzie zawiera wiele okien dziennika zdarzeń w oknie głównym.
Pobierz SnakeTail(Download SnakeTail) bezpośrednio z oficjalnej strony internetowej(official website) .
Powiązane artykuły, które z pewnością Cię zainteresują:(Related reads that are sure to interest you:)
- Jak przeglądać i usuwać zapisane dzienniki Podglądu zdarzeń w systemie Windows 10?
- Jak wyświetlić szczegółowe dzienniki zdarzeń w systemie Windows 10 za pomocą pełnego widoku dziennika zdarzeń(How to view Event Logs in Windows 10 in detail with Full Event Log View)
- Użyj Podglądu zdarzeń, aby sprawdzić nieautoryzowane użycie komputera z systemem Windows 10
- Jak tworzyć niestandardowe widoki w Podglądzie zdarzeń w systemie Windows 10?
- Ulepszona przeglądarka zdarzeń dla systemu Windows firmy Technet
- Event Log Manager Darmowe oprogramowanie do zarządzania dziennikiem zdarzeń
- Oprogramowanie Event Log Manager i Event Log Explorer .
Related posts
Jak sprawdzić dziennik zamykania i uruchamiania w systemie Windows 11/10?
Jak wyświetlić szczegółowe dzienniki zdarzeń w systemie Windows za pomocą pełnego widoku dziennika zdarzeń?
Jak zmienić domyślną lokalizację pliku dziennika zdarzeń w systemie Windows 10?
Usługa dziennika zdarzeń systemu Windows nie uruchamia się lub jest niedostępna
Jak włączyć lub wyłączyć dziennik rozruchu w systemie Windows 11/10?
Konwertuj EPUB na MOBI - Darmowe narzędzia do konwersji dla Windows 10
Optymalizuj pliki za pomocą bezpłatnego narzędzia FileOptimizer dla systemu Windows 10
Jak otwierać pliki CUE i BIN w systemie Windows 10 za pomocą PowerISO
Alt-Tab Terminator zwiększa domyślną funkcjonalność Windows ALT-Tab
Oglądaj telewizję cyfrową i słuchaj radia w systemie Windows 10 z ProgDVB
Odczytywanie dziennika przeglądarki zdarzeń dla Chkdsk w systemie Windows 10
Ustawienia uprawnień specyficzne dla aplikacji nie zapewniają aktywacji lokalnej
Otwórz ponownie ostatnio zamknięte foldery, pliki, programy, okna
ThrottleStop: Monitoruj i wyłączaj dławienie procesora na laptopach z systemem Windows
Ashampoo WinOptimizer to darmowe oprogramowanie do optymalizacji Windows 10
Utwórz listę plików i folderów za pomocą FilelistCreator dla Windows 10
Gdzie znaleźć i jak czytać dziennik Windows Update w systemie Windows 11/10
Darmowe oprogramowanie do wyszukiwania i usuwania duplikatów plików dla systemu Windows 11/10
RegDllView umożliwia przeglądanie wszystkich zarejestrowanych plików DLL na komputerze z systemem Windows
Brakujące zdarzenia systemu Windows 10 w dzienniku zdarzeń
