Miniatury OneDrive nie wyświetlają się w systemie Windows 11/10
Jeśli chodzi o przechowywanie w chmurze, wielu z nas woli korzystać z Microsoft OneDrive . Nie tylko dlatego, że jest opatrzony pieczęcią Microsoft , ale przede wszystkim dlatego, że jest dobry i lepszy niż większość na świecie. (Microsoft)Jeśli podgląd miniatur OneDrive nie wyświetla się w Eksploratorze plików (File Explorer)systemu Windows 10(Windows 10) , ten post pomoże Ci to naprawić.
Teraz, jak wielu powinno już wiedzieć, ludzie mogą dodać OneDrive do swojego komputera z systemem Windows(Windows) i synchronizować wszystkie pliki lokalnie z chmurą i odwrotnie. Oznacza to, że wszystko, co jest dostępne w chmurze, będzie widoczne na Twoim komputerze. Jest całkiem zgrabny i oszczędza dużo czasu, dlatego tak bardzo go lubimy. Jest jednak problem ze stopą i wymyśliliśmy, jak to naprawić.
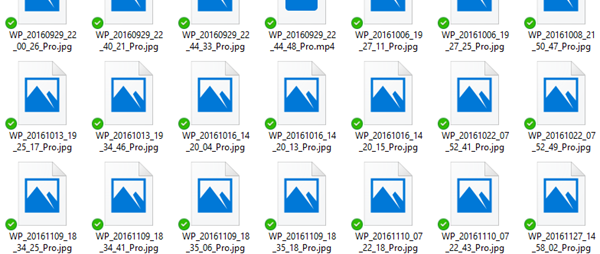
Widzisz, kilka osób narzekało ostatnio, że miniatury zdjęć nie wyświetlają się już poprawnie(picture thumbnails no longer showing up properly) w folderach OneDrive w Eksploratorze plików(File Explorer) . Pytanie brzmi zatem, jaka jest przyczyna tego problemu? Cóż, nie jesteśmy pewni, ale wiemy, jak to naprawić, io tym będziemy dzisiaj rozmawiać.
Miniatury usługi OneDrive nie są wyświetlane
Naprawienie problemu z miniaturą OneDrive może być poważnym problemem dla fanów, dlatego postanowiliśmy znaleźć najlepsze możliwe sposoby przywrócenia normalności.
1] Wyłącz pliki na żądanie

Oto, co musisz zrobić, aby mieć wszystko pod kontrolą. Odwiedź Ustawienia w OneDrive, klikając prawym przyciskiem myszy ikonę znajdującą się na pasku zadań. Kliknij Więcej, a następnie Ustawienia, aby uruchomić nowe okno.
Kliknij(Click) kartę Ustawienia(Settings) , a następnie usuń zaznaczenie usługi Pliki na żądanie . Uruchom ponownie komputer, a następnie sprawdź, czy miniatury działają poprawnie. W większości sytuacji samo to powinno rozwiązać problem, ale jeśli się nie powiedzie, wypróbuj następującą opcję.
2] Zmień widok ikon

Szczerze mówiąc, prawdopodobnie problem może mieć wiele wspólnego z rozmiarem ikon niż z czymkolwiek innym. Oto rzecz, chcemy, abyś uruchomił Panel sterowania(Control Panel) w systemie Windows 10(Windows 10) , uruchamiając pole wyszukiwania, a następnie wpisz Panel sterowania(Control Panel) .
Następnie wpisz folder w polu wyszukiwania, a następnie kliknij Opcje Eksploratora plików(File Explorer Options) . Powinieneś teraz zobaczyć kartę Widok(View) , więc kliknij ją, a następnie odznacz opcję Zawsze pokazuj ikony(Always show icons) . Upewnij(Make) się, że wyświetlanie miniatur jest aktywne.
Ostatnim krokiem jest zatem powrót do Panelu sterowania(Control Panel) i wpisanie systemu w polu wyszukiwania. Powinno pojawić się nowe okno, w którym należy wybrać opcję Wyświetl(View) zaawansowane ustawienia systemu. W sekcji Wydajność(Performance) kliknij Ustawienia, a następnie kliknij opcję, która pozwala wyświetlać miniatury zamiast ikon.
Mam nadzieję, że to pomogło.(I hope this helped.)
Related posts
Nie znaleziono punktu wejścia OneDrive.exe w systemie Windows 11/10
Jak usunąć ikonę OneDrive z Eksploratora plików w systemie Windows 11/10?
Napraw OneDrive nie może połączyć się z komunikatem o błędzie systemu Windows w systemie Windows 11/10
Jak odłączyć, wykluczyć lub usunąć folder z OneDrive w systemie Windows 11/10
Napraw OneDrive nie uruchamia się w systemie Windows 11/10
Jak zmierzyć czas reakcji w systemie Windows 11/10?
Jak dodać zaufaną witrynę w systemie Windows 11/10?
Napraw Crypt32.dll nie znaleziony lub brakujący błąd w systemie Windows 11/10
Co to jest plik Windows.edb w systemie Windows 11/10?
Jak zmapować dysk sieciowy lub dodać dysk FTP w systemie Windows 11/10?
Jak usunąć pliki Thumbs.db w folderze sieciowym w systemie Windows 11/10?
Podgląd miniatur na pasku zadań nie działa w systemie Windows 11/10
Włącz połączenia sieciowe w nowoczesnym trybie gotowości w systemie Windows 11/10
Brak ikony OneDrive na pasku zadań w systemie Windows 11/10
Ustaw Notepad ++ jako domyślny edytor dla plików .xml w Windows 11/10
Jak stworzyć wykres radarowy w Windows 11/10?
Jak naprawić problem kolizji podpisów dysku w systemie Windows 11/10?
Jak włączyć lub wyłączyć funkcję archiwizacji aplikacji w systemie Windows 11/10?
Urządzenie odtwarzające HDMI nie wyświetla się w systemie Windows 11/10
Dostosuj monitor, aby uzyskać lepszą rozdzielczość ekranu w systemie Windows 11/10
