Minecraft Launcher nie otwiera się na komputerze z systemem Windows
Minecraft to jedna z najpopularniejszych gier Windows od dziesięcioleci. Przedstawia wirtualny świat, w którym gracze walczą z potworami, zombie, pająkami i nie tylko. Jest to gra typu sandbox i jest dość uzależniająca. A co, jeśli jesteś fanem Minecrafta(Minecraft) , a gra nagle nie uruchamia się na twoim komputerze. To będzie frustrujące, prawda? Nie martw się, mamy twoje plecy.
Dzisiaj w tym poście porozmawiamy o możliwych powodach, dla których Minecraft nie uruchamia się na twoim komputerze i oczywiście o rozwiązaniach.

Dlaczego Minecraft się nie uruchamia?
- Złe połączenie internetowe(Bad internet connection) — to najczęstsza przyczyna awarii Minecrafta(Minecraft) na komputerze z systemem Windows. Sprawdź połączenie internetowe, napraw je, jeśli nie działa, a następnie spróbuj ponownie uruchomić grę Minecraft(Minecraft) .
- Uszkodzone pliki programu uruchamiającego(Corrupt launcher files) — jeśli pliki programu uruchamiającego na komputerze są uszkodzone, gra się nie uruchomi. W takim przypadku musisz usunąć pliki programu uruchamiającego i ponownie uruchomić grę. Możesz znaleźć folder plików programu uruchamiającego „.minecraft”.
- Problem ze sterownikami(Drivers issue) – to znowu bardzo częsty problem. Sprawdź, czy sterowniki karty graficznej w komputerze są aktualne.
- Ostatnia aktualizacja(Recent update) – Czasami niedawna aktualizacja sprawia, że gra jest niekompatybilna z konfiguracją. Sprawdź, czy zainstalowałeś jakąś ostatnią aktualizację w swoim systemie operacyjnym, a jeśli jest to opcjonalna, możesz ją odinstalować i spróbować ponownie uruchomić grę.
- System nie jest aktualny(The system is not up-to-date) – Każdy program lub gra ma określone wymagania systemowe, sprawdź, czy Twój komputer jest kompatybilny, czy nie.
- Za dużo modów(Too many mods) – Jeśli zainstalowałeś zbyt wiele modów zainstalowanych na twoim komputerze, może to spowodować problem z uruchomieniem gry.
Minecraft Launcher nie otwiera się na komputerze z systemem Windows(Windows)
Sprawdźmy teraz kilka rozwiązań tego problemu.
- Sprawdź połączenie internetowe
- Usuń uszkodzone pliki programu uruchamiającego
- Zaktualizuj sterownik karty graficznej
- Uruchom Minecrafta jako administrator
- Usuń mody Minecraft
- Ponownie zainstaluj Minecraft
1] Sprawdź połączenie internetowe(1] Check the internet connection)
Bardzo częstym powodem, dla którego gra się nie uruchamia, może być słaba łączność. Możliwe, że twoje połączenie internetowe nie jest zoptymalizowane pod kątem gry, a zatem twoja gra Minecraft nie uruchamia się. (Minecraft)Spróbuj zmienić połączenie internetowe i ponownie uruchom grę.
2] Usuń uszkodzone pliki programu uruchamiającego
Jeśli pliki programu uruchamiającego ulegną uszkodzeniu, nie pozwoli to na uruchomienie gry. Jedynym rozwiązaniem tego problemu jest usunięcie plików programu uruchamiającego z folderu „Minecraft” na komputerze, ale następnie musisz ręcznie zainstalować wszystkie swoje profile.
Aby znaleźć pliki programu uruchamiającego Minecrafta-(Minecraft)
- Otwórz okno dialogowe Uruchom(Run) , naciskając Win+R
- Wpisz %appdata%
- Przejdź do folderu „.minecraft”
- Znajdź plik o nazwie „ launcher_profiles.json ” i usuń go.
- Uruchom Minecraft i stwórz nowe profile w Ustawieniach(Settings) .
3] Zaktualizuj sterownik karty graficznej
Minecraft nie uruchomi się, jeśli używasz przestarzałych wersji sterownika karty graficznej na swoim komputerze. Możesz użyć dowolnego bezpłatnego aktualizatora sterowników,(free driver updater) aby zaktualizować i naprawić wadliwe sterowniki graficzne,(update and fix the faulty graphic drivers) co może pomóc w płynnym uruchomieniu gry.
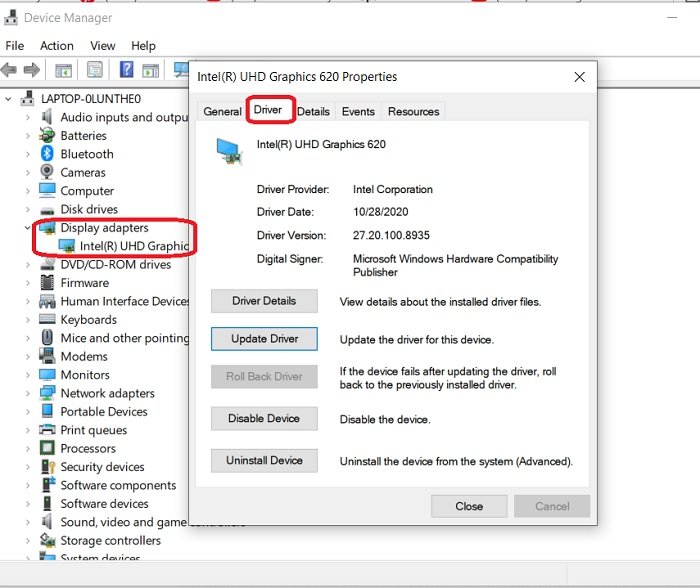
Aby sprawdzić dostępność aktualizacji sterowników graficznych:
- Przejdź do Menedżera urządzeń(Device Manager) w Panelu sterowania(Control Panel)
- Możesz także otworzyć okno dialogowe Uruchom i wpisać „menedżer urządzeń”.(Run)
- Przejdź do Karty(Display) graficzne i kliknij dwukrotnie pokazane tam urządzenie.
- Przejdź do zakładki Sterowniki(Drivers) i sprawdź, czy jest zaktualizowana, czy nie. W razie potrzeby zaktualizuj i spróbuj ponownie uruchomić grę.
Możesz również sprawdzić opcjonalne aktualizacje sterowników(check for Optional Driver Updates) .
4] Uruchom Minecrafta jako administrator
Problemy z uprawnieniami(Privilege) mogą być również powodem, dla którego gra się nie uruchamia. Aby rozwiązać ten problem, musisz uruchomić Minecrafta(Minecraft) jako administrator. Aby to zrobić, przejdź do Minecraft , kliknij prawym przyciskiem myszy i uruchom go jako administrator. To powinno rozwiązać twój problem.
5] Usuń mody Minecraft
Gry zwykle dodają wszystkie dostępne mody (modyfikacje). Są to niezależne modyfikacje tworzone przez użytkownika i służą do ulepszania rozgrywki, ale czasami mogą powodować problemy z uruchomieniem gry. Usuń wszystkie dodane mody Minecraft(Minecraft Mods) i spróbuj uruchomić grę.
6) Ponownie zainstaluj Minecraft
Jeśli żadna z powyższych poprawek nie zadziałała, lepiej odinstaluj grę i zainstaluj ją ponownie. Aby odinstalować Microsoft-
- Naciśnij Win + R i wpisz %appdata%.
- Iść do . Folder Minecraft(Minecraft) i kliknij prawym przyciskiem myszy.
- Wybierz Usuń. (Delete.)Spowoduje to odinstalowanie gry z komputera.
- Przejdź do launchera i uruchom grę od nowa.
To były niektóre poprawki. Wypróbuj je i daj nam znać, czy to działa dla Ciebie.
Related posts
Napraw Launcher Minecraft jest obecnie niedostępny na Twoim koncie
Nie można przesłać pobierania Minecrafta na komputer z systemem Windows 11/10
Napraw Minecraft, który nie może połączyć się ze światem w systemie Windows 11/10
Przekierowanie portów nie działa w Minecrafcie w Windows 11/10
Gdzie są zapisywane światy Minecraft na komputerze z systemem Windows?
Jak zrobić serwer Minecraft
6 zaawansowanych podpowiedzi w grze Minecraft, które usprawnią Twoją grę
PopSel to wyskakujące menu uruchamiające na komputerze z systemem Windows
Gdzie znaleźć diamenty, śluz i pszczoły w Minecraft
Napraw błąd logowania do Minecrafta w systemie Windows 10
6 najlepszych sposobów na naprawienie problemu z czarnym ekranem Minecraft Launcher
Jak przełączać się między trybami gier w Minecrafcie
Poprawka Minecrafta: istniejące połączenie zostało przymusowo zamknięte
5 najlepszych pakietów modów do Minecrafta
Napraw błąd aktualizacji Warframe Launcher
Microsoft Launcher zapewnia integrację systemu Windows i wiele więcej z systemem Android
Napraw błąd Minecrafta nie mógł zapisać zrzutu rdzenia
Napraw błąd składania zamówienia na Minecraft za pośrednictwem oficjalnego sklepu Mojang Store
Jak naprawić błąd Minecraft 0x803f8001 w systemie Windows 11?
10 sposobów na naprawienie problemów z awarią Minecrafta w systemie Windows 10
