Microsoft Surface Dial nie łączy się z komputerem z systemem Windows 10
Surface Dial to jedna z najciekawszych innowacji, jakie wyszły z Microsoftu(Microsoft) i pokazuje, że firma jest bardzo kompetentna w zakresie sprzętu i ogólnych innowacji. To wyjątkowa technologia i jak dotąd panuje zgoda, że działa dobrze. Mimo to, jak każdy wysokiej jakości sprzęt, pojawią się problemy i na szczęście Surface Dial nie ma ich wielu. Jest jednak jeden szczególny problem, w którym Surface Dial nie paruje się z każdym komputerem z systemem Windows 10(Windows 10 computer) , więc w czym problem?
Urządzenie Surface Dial(Surface Dial) nie łączy się w parę z systemem Windows 10(Windows 10)
Wiesz, nie możemy dokładnie powiedzieć, co powoduje problem, ale możemy przeprowadzić Cię przez kilka prostych sposobów, które powinny sprawić, że Surface Dial znów będzie użyteczny. Zanim zaczniesz, upewnij się, że w środku są prawidłowo włożone dwie baterie AAA .
1] Czy(Does) Twój komputer obsługuje Bluetooth 4.0 LE?
Oto rzecz, Surface Dial działa tylko z Windows 10 Anniversary Update i nowszymi komputerami obsługującymi Bluetooth 4.0 LE . Dlatego powinieneś sprawdzić, czy jest to obsługiwane, zanim zrobisz cokolwiek innego. Powinniśmy zwrócić uwagę, że LE oznacza Low Energy .
Uruchom Menedżera urządzeń(Fire up the Device Manager)
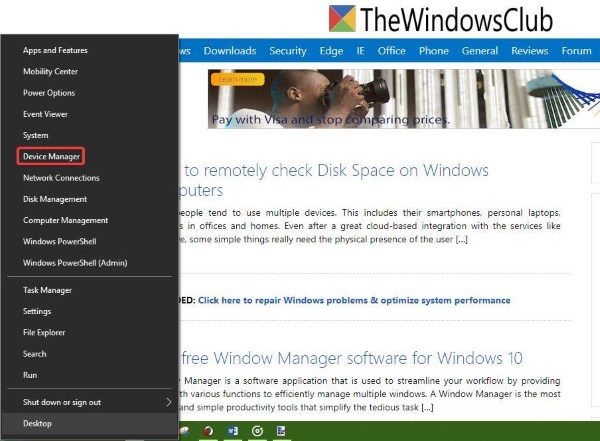
Kliknij prawym przyciskiem myszy(Right-click) przycisk Start i po prostu kliknij opcję Menedżera urządzeń(Device Manager) z listy opcji.
Znajdź moduł wyliczający Microsoft Bluetooth LE
(Locate Microsoft Bluetooth LE Enumerator)

W Menedżerze urządzeń(Device Manager) kliknij Bluetooth , a następnie wyszukaj Microsoft Bluetooth LE Enumerator z listy rozwijanej. Jeśli go tam nie ma, musisz kupić komputer z systemem Windows 10(Windows 10) , który obsługuje ten standard.
2] Sprawdź, czy Twój Bluetooth jest włączony
Pamiętaj(Bear) , że Surface Dial łączy się z komputerem przez Bluetooth . Dlatego najlepiej sprawdzić, czy urządzenie Bluetooth jest włączone.
Sprawdź, czy Bluetooth jest włączony i zweryfikuj parowanie(Check if Bluetooth is on and verify pairing)
Otwórz aplikację Ustawienia(Settings) , naciskając Windows key + I , a następnie wybierz z menu opcję Urządzenia . (Devices)Stamtąd kliknij Bluetooth i upewnij się, że przełącznik jest włączony.
Sparuj urządzenie Surface Dial(Pair your Surface Dial)

Naciśnij i przytrzymaj przycisk parowania,(pairing button) który znajduje się obok baterii. Poczekaj kilka sekund, aż kontrolka Bluetooth(Bluetooth light) zacznie migać. Teraz wróć do sekcji Bluetooth na swoim komputerze i kliknij Bluetooth lub inne urządzenia(Bluetooth or other devices) .
Kliknij Dodaj Bluetooth(Add Bluetooth) , a następnie wybierz Surface Dial . W tym miejscu postępuj zgodnie z instrukcjami, a następnie kliknij Gotowe(Done) , gdy wszystko się skończy.
Śmiało i sprawdź, czy Twoje urządzenie działa tak, jak powinno.
3] Czy urządzenie Surface Dial(Surface Dial) jest podłączone do innego komputera?
Łączenie urządzenia Bluetooth(Bluetooth) z dwoma różnymi komputerami w tym samym czasie nigdy nie jest rozsądne . Nie wróży to dobrze ogólnemu doświadczeniu użytkownika, więc najlepszym krokiem jest odłączenie Surface Dial od systemu, którego w tej chwili nie używasz.
Teraz, jeśli wszystko zawiedzie, istnieje prawdopodobieństwo, że karta Bluetooth na komputerze z systemem Windows 10 jest wadliwa. Zalecamy zaopatrzenie się w urządzenie innej firmy, które łączy się z systemem przez USB , a następnie sprawdź, czy to rozwiąże problemy z tarczą(Dial) .
Related posts
Zoom przy szczypaniu palca nie działa na komputerze z systemem Windows 10 lub urządzeniu Surface
Próba rozruchu Surface Laptop PXE kończy się niepowodzeniem w systemie Windows 10
Brak ustawień Wi-Fi w systemie Windows 10 lub urządzeniu Surface
Jak wymusić Google SafeSearch w Microsoft Edge w Windows 10?
Asystent pulpitu zdalnego Microsoft dla systemu Windows 10
Jak korzystać z Web Capture w Microsoft Edge w systemie Windows 10
Metoda dodawania aplikacji do paska aplikacji Microsoft Teams w systemie Windows 10
Co to są narzędzia Microsoft Update Health, które widzę w systemie Windows 10?
Najlepsze gry mafijne dla systemu Windows 10 dostępne w sklepie Microsoft Store
Blokuj instalację Microsoft Edge Chromium w systemie Windows 10
Jak przypiąć listy zadań Microsoft do wykonania do menu Start w systemie Windows 10?
Blokuj reklamy Microsoft Edge, które pojawiają się w menu Start systemu Windows 10
Jak odinstalować i ponownie zainstalować Microsoft WordPad w systemie Windows 10?
Najlepsze gry akcji i przygodowe dla systemu Windows 10 ze sklepu Microsoft Store
Popularne gry słowne na Windows 10 ze sklepu Microsoft Store
Pobierz aplikację Adobe Reader dla systemu Windows 10 ze sklepu Microsoft Store
Włącz okno dialogowe drukowania systemu w Microsoft Edge w Windows 10
Jak włączyć lub wyłączyć drukowanie w Microsoft Edge w Windows 10?
Jak zapobiec zmianom w Ulubionych w Microsoft Edge w Windows 10?
Najlepsze darmowe gry stealth dla systemu Windows 10 ze sklepu Microsoft Store
