Microsoft Edge zawiesza się lub ulega awarii podczas otwierania pliku PDF
Niektórzy użytkownicy systemu Windows(Windows) mają problem z zawieszaniem się Microsoft Edge podczas otwierania (Microsoft Edge)pliku PDF(PDF) na ich komputerze. Według nich, gdy próbują otworzyć plik PDF , powiedzmy z Gmaila(Gmail) , Microsoft Edge zawiesza się. Nie mogą zmieniać kart ani nic robić, jednak gdy próbują otworzyć inną aplikację z paska zadań lub z menu Start(Start Menu) , są w stanie to zrobić. Jest więc dość oczywiste, że coś jest nie tak z Edge , a nie z twoim komputerem. Więc naprawmy to w tym artykule.
Dlaczego Microsoft Edge zawiesza się podczas otwierania pliku PDF(PDF) ?
Powód, dla którego Microsoft Edge zawiesza się podczas otwierania pliku PDF(PDF) , jest dość niesamowity – ale istnieją pewne bardzo oczywiste powody – uszkodzony czytnik PDF , rozszerzenia blokujące czytnik itp. Omówiliśmy wszystkie możliwe rozwiązania, aby naprawić błąd.
Napraw Microsoft Edge(Fix Microsoft Edge) zawiesza się lub ulega awarii podczas otwierania pliku PDF
Zacznij od sprawdzenia aktualizacji. Jeśli masz aktualizację, zainstaluj ją na swoim komputerze i sprawdź, czy problem został rozwiązany. Jeśli problem nie ustąpi, czytaj dalej. Teraz, jeśli Microsoft Edge zawiesza się i nie możesz go zamknąć, musisz ponownie uruchomić komputer. Pamiętaj, że pasek zadań i menu Start(Start Menu) będą działać idealnie i możesz je stamtąd zamknąć.
Oto rzeczy, które możesz zrobić, aby naprawić zawieszanie się , zawieszanie się lub awarie przeglądarki (Edge hangs, freezes, or crashes)Microsoft Edge podczas otwierania pliku PDF.
- Pobierz ponownie plik PDF
- Wyczyść pamięć podręczną przeglądania i dane
- Usuń rozszerzenia
- Resetuj krawędź
- Zmień domyślną przeglądarkę PDF
Porozmawiajmy o nich szczegółowo.
1] Ponownie pobierz plik PDF
Sprawdź, czy plik PDF(PDF) jest uszkodzony; jeśli możesz następnie pobrać go ponownie do innej lokalizacji.
2] Wyczyść pamięć podręczną i dane przeglądania

Przede(First) wszystkim musimy wyczyścić pamięć podręczną przeglądarki i dane Microsoft Edge . Możesz wykonać podane kroki, aby zrobić to samo.
- Kliknij(Click) trzy poziome linie i wybierz Ustawienia.(Settings.)
- Przejdź do Privacy, search and service > Choose what to clear z „Wyczyść dane przeglądania”.
- Pamiętaj, aby zaznaczyć opcję Historia przeglądania, Pliki cookie i inne dane witryn oraz Obrazy i pliki w pamięci podręcznej, (Browsing history, Cookies and other site data, and Caches images and file ) a następnie kliknąć Wyczyść teraz.(Clear Now.)
Teraz uruchom ponownie przeglądarkę i spróbuj ponownie sprawdzić otwieranie pliku PDF(PDF) .
3] Usuń rozszerzenia
Może to być spowodowane pewnym rozszerzeniem, nie wiemy, które z nich powoduje problem na Twoim komputerze, ale sam się przekonaj. Musisz tylko je wyłączyć jeden po drugim i zobaczyć, co powoduje błąd.
Otwórz nową kartę i wklej następujący adres URL(URL) .
edge://extensions/
Teraz wyłącz je i sprawdź, czy problem został rozwiązany.
4] Zresetuj krawędź
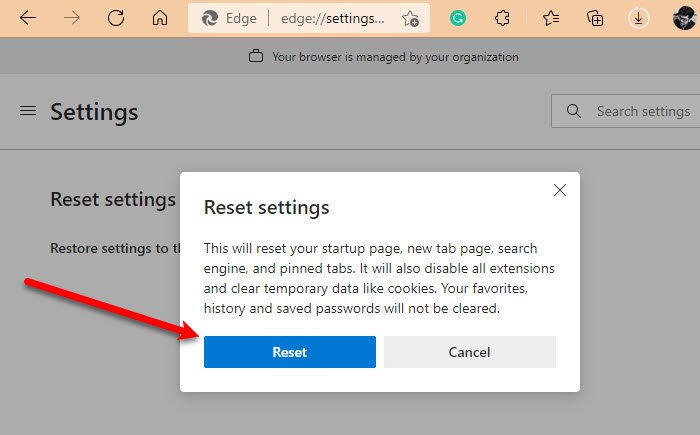
Jeśli wyczyszczenie pamięci podręcznej przeglądarki i usunięcie rozszerzeń nie przyniesie skutku, spróbuj zresetować Edge(resetting Edge) . W tym celu możesz wykonać podane kroki.
- Kliknij(Click) trzy poziome linie i wybierz Ustawienia.(Settings.)
- Przejdź do ustawień resetowania (Reset settings ) i kliknij „Przywróć ustawienia do wartości domyślnych”.
- Kliknij Resetuj.(Reset.)
Spowoduje to zresetowanie przeglądarek i sprawdzenie, czy problem nadal występuje.
Powiązane(Related) : RESOURCE_NOT_FOUND: Microsoft Edge nie otwiera plików PDF ani witryn internetowych .
5] Jak(How) zmienić domyślną przeglądarkę PDF(PDF Viewer) ?
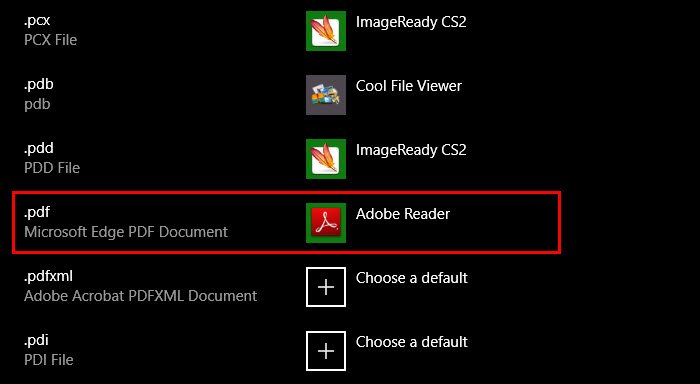
Jeśli masz do czynienia z tym problemem PDF w (PDF)Microsoft Edge , możesz zmienić czytnik PDF i to z pewnością rozwiąże problem.
Możesz wykonać podane kroki, aby zmienić domyślną przeglądarkę PDF(PDF Viewer) .
- Otwórz Ustawienia (Settings ) przez Win + I.
- Kliknij Apps > Default apps > Choose default apps by file type.
- Teraz zobaczysz mnóstwo różnych typów plików, przejdź do .pdf i zmień go na żądany czytnik
- Jeśli napotkasz błąd w Edge , zmień go na inną przeglądarkę lub czytnik, jeśli masz.
That’s it!
Czytaj dalej: (Read next: )Najlepsze aplikacje do czytania plików PDF i e-booków na komputer z systemem Windows(Best PDF and eBook Reader Apps for Windows PC) .
Related posts
Jak wyróżnić tekst w dokumentach PDF w przeglądarce Microsoft Edge
Jak korzystać z narzędzia PDF i funkcji pisania odręcznego w Microsoft Edge
Zakreślacz tekstu nie działa w Microsoft Edge
Jak podpisać dokument PDF w Microsoft Edge
Włącz lub wyłącz mini menu dla plików PDF w Microsoft Edge
Jak ograniczyć automatyczne odtwarzanie multimediów w przeglądarce Microsoft Edge
Jak naprawić lub zresetować przeglądarkę Microsoft Edge w systemie Windows 11
Jak zainstalować przeglądarkę Microsoft Edge na Chromebooku
Jak zablokować stronę internetową w Microsoft Edge w systemie Windows 11/10?
Jak pokazać lub ukryć przycisk Kolekcje w przeglądarce Microsoft Edge
Uzyskaj dostęp do strony z flagami w przeglądarce Microsoft Edge i korzystaj z niej w systemie Windows 11/10
Jak wymusić Google SafeSearch w Microsoft Edge w Windows 10?
Jak włączyć funkcję Kolekcje w przeglądarce Microsoft Edge
Jak ustawić lub zmienić stronę główną Microsoft Edge w systemie Windows 11/10?
Jak zainstalować rozszerzenia w przeglądarce Microsoft Edge
Napraw Nie mogliśmy załadować tego błędu rozszerzenia w Microsoft Edge
Microsoft Edge utrzymuje automatyczne resetowanie po ponownym uruchomieniu w systemie Windows 11/10
Jak zapobiec zmianom w Ulubionych w Microsoft Edge w Windows 10?
Lista ukrytych adresów URL stron wewnętrznych w Microsoft Edge
Jak usunąć przycisk menu Rozszerzenia z paska narzędzi Microsoft Edge
