Microsoft Edge wykrywa niewłaściwą lokalizację geograficzną
(Location accuracy)W dzisiejszych czasach dokładność lokalizacji może wiele zdziałać. W przeglądarce oznaczałoby to spersonalizowane wyniki wyszukiwania, spersonalizowane rekomendacje itp. Jeśli Microsoft Edge na twoim komputerze wykrywa niewłaściwą lokalizację geograficzną(wrong geographical location) , ten przewodnik ci pomoże.
Istnieje wiele zalet i wad związanych z dokładną geolokalizacją w Microsoft Edge . Zobaczysz wiadomości, reklamy i inne dane związane z Twoją lokalizacją. Niektórzy ludzie nie dbają o to, a niektórzy absolutnie tego nienawidzą. Niemal śledzi Twoje upodobania i zainteresowania wraz z Twoją lokalizacją geograficzną. Zobaczmy, jak możemy sprawić, by Microsoft Edge wykrył dokładną lokalizację geograficzną.
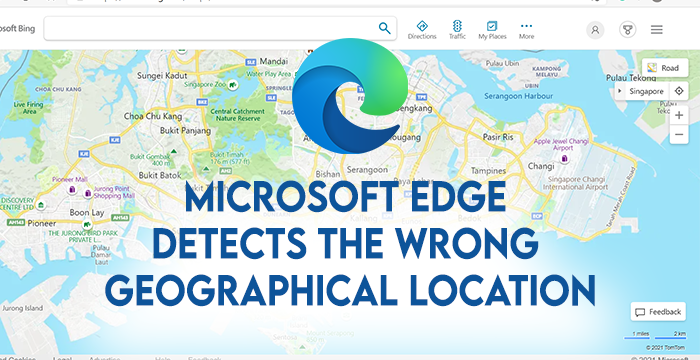
Microsoft Edge wykrywa niewłaściwą lokalizację geograficzną(Geographical)
Jeśli Microsoft Edge na komputerze z systemem Windows 11/10 wykrywa niewłaściwą lokalizację, możesz to naprawić w następujący sposób.
- Ustaw domyślną(Set Default) lokalizację w aplikacji Ustawienia(Settings)
- Wyłącz VPN
- Zezwól(Allow) na dostęp do lokalizacji w Microsoft Edge
Przejdźmy do szczegółów każdej metody.
1] Ustaw domyślną(Set Default) lokalizację w aplikacji Ustawienia(Settings)
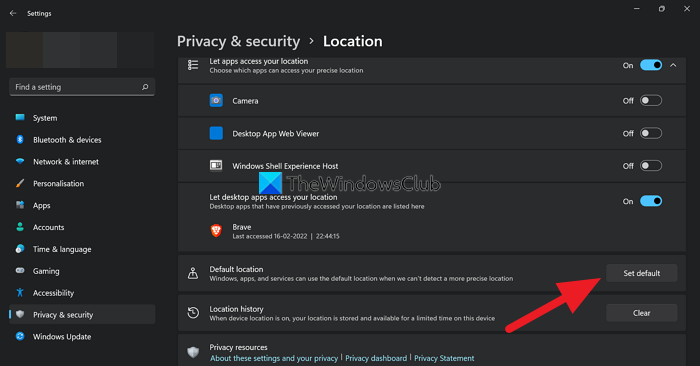
Być może do tej pory nie ustawiłeś domyślnej lokalizacji w aplikacji Ustawienia(Settings) . Ustaw go tak, aby wszystkie programy, które muszą korzystać z usług lokalizacyjnych, mogły go potraktować jako odniesienie.
Aby ustawić domyślną lokalizację w systemie Windows(Windows) ,
- Otwórz aplikację Ustawienia(Settings)
- Kliknij Prywatność i bezpieczeństwo(Privacy & security) na lewym pasku bocznym
- Następnie kliknij zakładkę Lokalizacja(Location)
- Zobaczysz kartę Lokalizacja domyślna(Default Location) . Kliknij znajdujący się obok przycisk Ustaw domyślne(Set default) .
Aby ustawić domyślną lokalizację, musisz mieć aplikację Windows Maps na swoim komputerze. Jeśli nie masz go zainstalowanego na swoim komputerze, zainstaluj go ze sklepu Microsoft Store(Microsoft Store) .
Następnie kliknij ponownie Ustaw(Set) domyślną w sekcji Domyślna(Default) lokalizacja, która przeniesie Cię do Map systemu Windows(Windows Maps) . W Mapach systemu Windows(Windows Maps) wskaż lub wyszukaj swoją domyślną lokalizację i ustaw ją jako domyślną.
2] Wyłącz VPN
Jeśli programy nie mają dostępu do lokalizacji, wykrywają lokalizację na podstawie adresu IP. Jeśli korzystasz z VPN , programy nie będą w stanie wykryć prawidłowej lokalizacji. Wyłączenie go może rozwiązać problem. Otwórz program VPN na swoim komputerze i wyłącz go. Wyłącz także Kill Switch w ustawieniach(Settings) aplikacji VPN , aby móc korzystać z Internetu bez VPN .
3] Zezwól(Allow) na dostęp do lokalizacji w Microsoft Edge

Wiele witryn żąda dostępu do lokalizacji, gdy otwieramy je w przeglądarce Microsoft Edge(Microsoft Edge) . Musisz kliknąć Zezwól(Allow) , aby mogli wykryć dokładną lokalizację. Wcześniej musisz włączyć Usługi (Services)lokalizacyjne(Location) w aplikacji Ustawienia(Settings) . Umożliwia aplikacjom, które potrzebują dostępu do lokalizacji, korzystanie z usług lokalizacyjnych.
Aby włączyć usługi lokalizacyjne,
- Otwórz aplikację Ustawienia(Settings)
- Kliknij Prywatność i bezpieczeństwo(Privacy & security)
- Kliknij kartę Lokalizacja(Location)
- Następnie włącz przycisk obok usług lokalizacyjnych(Location services) u góry strony
Oto różne sposoby, których możesz użyć, gdy Microsoft Edge wykryje niewłaściwą lokalizację geograficzną.
Dlaczego lokalizacja mojej przeglądarki jest nieprawidłowa?
Możliwe, że wyłączyłeś usługi (Services)lokalizacyjne(Location) w aplikacji Ustawienia(Settings) lub nigdy nie zezwalałeś żadnym aplikacjom na dostęp do lokalizacji. Możesz to naprawić, włączając usługi lokalizacyjne(Location) , ustawiając domyślną lokalizację i zezwalając przeglądarce na dostęp do lokalizacji po wyświetleniu monitu.
Dlaczego moja lokalizacja jest nieprawidłowa w systemie Windows?
Twoja lokalizacja może być nieprawidłowa w systemie Windows, jeśli nigdy nie ustawisz lokalizacji domyślnej ani nie włączysz usług(Services) lokalizacji . Aby to naprawić, włącz Usługi lokalizacyjne i Ustaw(Set) domyślną lokalizację w aplikacji Ustawienia(Settings) .
Czytaj dalej: (Read next: )Jak zezwolić lub zablokować pliki cookie w Microsoft Edge.(How to allow or block Cookies in Microsoft Edge.)
W ten sposób możemy ustawić dokładne lokalizacje geograficzne w Microsoft Edge . Jeśli masz jakiekolwiek wątpliwości lub sugestie, prosimy o komentarz poniżej w sekcji komentarzy.
Related posts
Jak usunąć przycisk menu Rozszerzenia z paska narzędzi Microsoft Edge
Jak ustawić lub zmienić stronę główną Microsoft Edge w systemie Windows 11/10?
Dodaj przycisk Home do przeglądarki Microsoft Edge
Jak ograniczyć automatyczne odtwarzanie multimediów w przeglądarce Microsoft Edge
Jak wymusić Google SafeSearch w Microsoft Edge w Windows 10?
Jak korzystać z trybu Super Duper Secure w Microsoft Edge
Jak ukryć pasek tytułu za pomocą pionowych kart w Microsoft Edge?
Włącz żądania cichego powiadomienia w przeglądarce Microsoft Edge
Jak wyłączyć lub zatrzymać autoodtwarzanie wideo w Microsoft Edge
Jak wyłączyć Microsoft Edge jest używany do udostępniania wiadomości
Microsoft Edge nie otwiera się w systemie Windows 11/10
Jak przypinać strony internetowe do paska zadań za pomocą Microsoft Edge
Jak korzystać z funkcji Smart Copy w Microsoft Edge
Napraw Nie mogliśmy załadować tego błędu rozszerzenia w Microsoft Edge
Jak korzystać z trybu dzieci w przeglądarce Microsoft Edge
Jak zainstalować rozszerzenia Chrome w przeglądarce Microsoft Edge
Microsoft Edge utrzymuje automatyczne resetowanie po ponownym uruchomieniu w systemie Windows 11/10
Kolekcje w Microsoft Edge to łatwy sposób na przechowywanie treści internetowych
Jak usunąć zduplikowane ulubione w przeglądarce Microsoft Edge
Jak włączyć funkcję Kolekcje w przeglądarce Microsoft Edge
