Microsoft Edge utrzymuje automatyczne resetowanie po ponownym uruchomieniu w systemie Windows 11/10
Niektórzy użytkownicy skarżą się, że ustawienia Microsoft Edge resetują się za każdym razem, gdy zamykają i ponownie otwierają przeglądarkę w Windows 11/10 . Muszą ponownie ustawić i skonfigurować przeglądarkę. Oprócz danych takich jak ulubione i zapisane loginy synchronizowane przez konta użytkowników, użytkownik musi wszystko skonfigurować. Jeśli napotykasz ten sam problem z Microsoft Edge , ten przewodnik pomoże Ci go naprawić i korzystać z przeglądarki bez większych problemów z ponownym skonfigurowaniem wszystkiego.
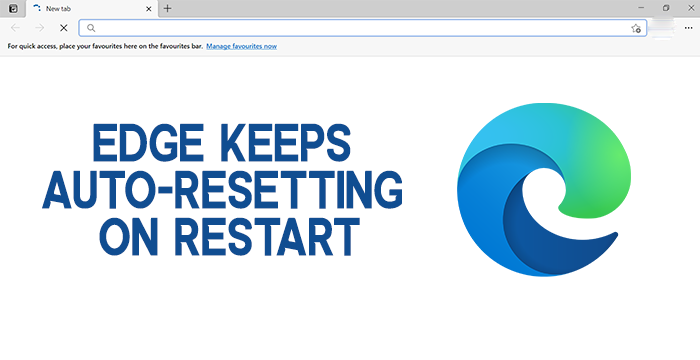
Edge utrzymuje automatyczne resetowanie(Auto-resetting) po ponownym uruchomieniu(Restart)
Jeśli Edge będzie się automatycznie resetować po ponownym otwarciu, następujące metody mogą pomóc to naprawić:
- Wyłącz(Turn) uruchamianie aplikacji w tle, gdy Edge jest zamknięty
- Napraw Edge za pomocą ustawień
- Utwórz nowe konto użytkownika
Przyjrzyjmy się poprawkom szczegółowo.
1] Wyłącz(Turn) działanie aplikacji w tle, gdy Edge jest zamknięty
Domyślnie w Microsoft Edge jest włączona opcja, która umożliwia aplikacjom działanie w tle, nawet gdy Edge jest zamknięty. Aplikacje(Apps) to rozszerzenia i niektóre funkcje Edge , które działają w tle, aby zapewnić bezproblemowe przeglądanie. Wyłączenie go może rozwiązać problem automatycznego resetowania ustawień w Edge .
Aby to zrobić, kliknij menu z trzema kropkami (three-dot ) na pasku narzędzi i wybierz Ustawienia (Settings ) z opcji kontekstowych. Na stronie Ustawienia(Settings) kliknij System na lewym pasku bocznym.
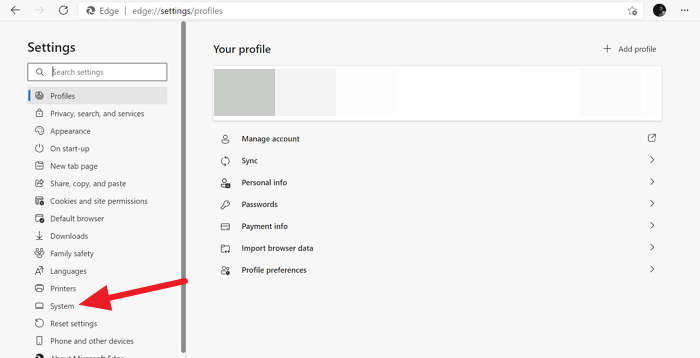
Teraz zobaczysz stronę Ustawienia systemu w (System)Edge . Wyłącz Kontynuuj uruchamianie aplikacji w tle, gdy Microsoft Edge jest zamknięty (Continue running background apps when Microsoft Edge is closed ) , przełączając przycisk obok niego.
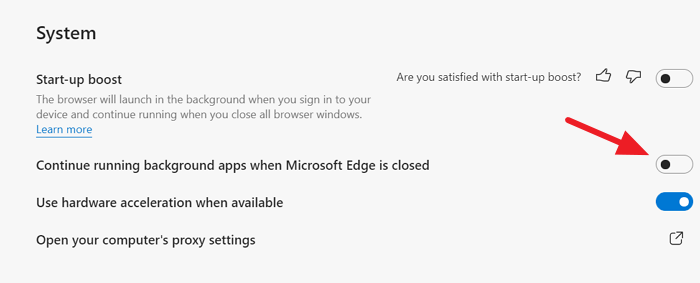
Twój problem mógł zostać rozwiązany, ponieważ wyłączyłeś aplikacje działające w tle w Edge . Jeśli nie, wypróbuj następującą metodę.
2] Ponownie zainstaluj Edge za pomocą ustawień
Możesz ponownie zainstalować Microsoft Edge za pomocą Ustawień(reinstall Microsoft Edge via Settings) w następujący sposób:
- Otwórz ustawienia
- Click Apps > Apps i funkcje i wyszukaj Edge .
- Naciśnij Zmień(Modify) .
- Spowoduje to ponowną instalację Edge , a na pulpicie pojawi się nowa ikona.
Alternatywnie, jeśli chcesz, możesz pobrać Edge(download Edge) i zainstalować go od nowa, jak każdy inny program.
Powiązane(Related) : Ustawienia systemu Windows resetują się do domyślnych po ponownym uruchomieniu(Windows Settings reset to default after a reboot) .
3] Utwórz nowe konto użytkownika
Jeśli nadal napotykasz ten problem, zalecane jest utworzenie nowego konta użytkownika na komputerze z uprawnieniami administratora i używanie go w Edge .
Po utworzeniu nowego konta użytkownika z uprawnieniami administracyjnymi użyj go, aby zalogować się do Edge i włączyć synchronizację. Usuń stare konto z Edge . To naprawiłoby twój problem.
W ten sposób możesz rozwiązać problemy z automatycznym resetowaniem Edge w (Edge)systemie Windows 10(Windows 10) . Jeśli masz wątpliwości lub sugestie, skomentuj poniżej w sekcji komentarzy.
Powiązane(Related) : Microsoft Edge zamyka się natychmiast po otwarciu(Microsoft Edge closes immediately after opening) .
Related posts
Jak zablokować stronę internetową w Microsoft Edge w systemie Windows 11/10?
Jak zmienić język w Microsoft Edge dla Windows 11/10?
Jak korzystać z pisania głosowego w Microsoft Edge w systemie Windows 11/10
Skonfiguruj sposób, w jaki Microsoft Edge traktuje pliki cookie w systemie Windows 11/10
Jak włączyć obsługę HDR w Microsoft Edge w systemie Windows 11/10?
Wyłącz tryb gościa w Microsoft Edge za pomocą Rejestru systemu Windows 10
Jak wymusić Google SafeSearch w Microsoft Edge w Windows 10?
Jak korzystać z Web Capture w Microsoft Edge w systemie Windows 10
Jak uruchomić Microsoft Edge w Windows 10 (12 sposobów) —
Jak sprawić, by aplikacje PWA uruchamiały się automatycznie podczas uruchamiania w systemie Windows 11/10?
Włącz okno dialogowe drukowania systemu w Microsoft Edge w Windows 10
Uruchom ponownie Chrome, Edge lub Firefox bez utraty kart w systemie Windows 11/10
Funkcje bezpieczeństwa w przeglądarce Microsoft Edge dla Windows 10
Jak wyświetlić pasek ulubionych w Microsoft Edge w systemie Windows 10?
Napraw powolny problem z Google Maps w Chrome, Firefox, Edge w systemie Windows 11/10
Jak wyczyścić pliki cookie w Microsoft Edge —
Zatrzymaj działanie Microsoft Edge w tle w systemie Windows 11/10
Gdzie są przechowywane pliki cookie w systemie Windows 10 dla wszystkich głównych przeglądarek?
Nie wyświetlaj zakładek Edge w Alt+Tab w Windows 11/10
Jak wydrukować artykuł bez reklam we wszystkich głównych przeglądarkach —
