Menedżer zadań taskeng.exe otwiera się losowo w systemie Windows 11/10
Co powinien zrobić użytkownik, jeśli sam Menedżer zadań(Task Manager) powoduje problemy na komputerze, otwierając się losowo? Wyobraź sobie(Imagine) , że Menedżer zadań(Task Manager) pojawia się losowo, gdy jesteś zajęty jakąś pracą. Teraz wyobraź sobie, że zdarza się to często. To będzie frustrujący czas. Wielu użytkowników zgłasza ten sam problem.
Menedżer zadań(Task Manager) w Windows 11/10 umożliwia zarządzanie programami, procesami i usługami uruchomionymi na komputerze. Jest to świetne narzędzie, które na wiele sposobów pomaga użytkownikowi. Najczęstszym zastosowaniem, do którego wszyscy stosują Menedżera zadań(Task Manager) , jest zamknięcie nieodpowiadającej aplikacji lub procesu. Zabija to zadanie natychmiast jednym kliknięciem.
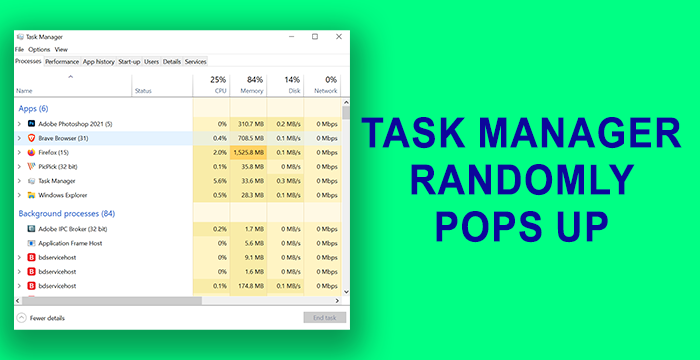
Menedżer(Manager) zadań (taskeng.exe) otwiera się sam
Zanim zaczniesz, powinieneś wiedzieć, że jeśli Menedżer zadań(Task Manager) był otwarty podczas wyłączania komputera, otworzy go ponownie(it will open it again) . Są to metody, które mogą naprawić losowe otwieranie Menedżera zadań-(Task Manager)
- Sprawdź gesty myszy
- Odinstaluj wszelkie aktualizacje lub nowe(New) aplikacje
- Wykonaj pełne skanowanie w poszukiwaniu złośliwego oprogramowania
- Sprawdź startupy za pomocą AutoRuns
- Uruchom skanowanie SFC i DISM
- Wykonaj czysty rozruch
- Zresetuj komputer
Zobaczmy szczegółowo metody.
1] Sprawdź gesty myszy
Niektóre myszy mają wbudowane gesty. Z tego powodu Menedżer zadań(Task Manager) mógł pojawiać się losowo. Odłącz istniejącą mysz i podłącz inną i sprawdź, czy tak się dzieje. Jeśli nie dzieje się to z inną myszą, to problem z gestami myszy.
Przeczytaj(Read) : Menu Start ciągle się pojawia lub otwiera się losowo(Start Menu keeps popping up or opens randomly) .
2] Odinstaluj(Uninstall) wszelkie aktualizacje(Updates) lub nowe(New) aplikacje
Jeśli ostatnio zaktualizowałeś dowolny program lub zainstalowałeś nowe programy na swoim komputerze, po czym widzisz losowo wyskakujący Menedżer zadań , (Task Manager)odinstaluj aktualizacje(uninstall the updates) lub program . Sprawdź, czy Menedżer zadań(Task Manager) nadal otwiera się losowo. Jeśli problem nadal nie został rozwiązany, wypróbuj następujące metody.
3] Wykonaj pełne skanowanie w poszukiwaniu złośliwego oprogramowania
Wykonaj pełne skanowanie komputera za pomocą narzędzia antywirusowego lub antywirusowego, aby sprawdzić, czy jakiś wirus lub złośliwe oprogramowanie nie powoduje losowego wyskakującego okienka Menedżera zadań(Task Manager) .
Jeśli problem jest wynikiem jakiegokolwiek wirusa lub złośliwego oprogramowania, te narzędzia zajmą się nim i upewnią się, że nigdy nie zakłóca on płynnego funkcjonowania komputera.
Przeczytaj(Read) : ChkDsk uruchamia się automatycznie przy każdym uruchomieniu(ChkDsk runs automatically at every startup) .
4] Sprawdź starty za pomocą AutoRuns
Użyj narzędzia Autoruns,(Autoruns tool) aby sprawdzić, czy nie ma podejrzanych wpisów.
5] Uruchom skanowanie SFC i DISM
Uruchamianie skanów SFC ( Kontroler plików systemowych(System File Checker) ) i DISM ( Obsługa(Deployment Image Servicing) i zarządzanie(Management) obrazami wdrażania ) to oczywiste rozwiązania umożliwiające naprawienie wszelkich uszkodzonych lub brakujących plików systemu Windows . (Windows)Istnieje wiele przypadków, w których te skanowania naprawiają problemy i sprawiają, że komputer działa dobrze bez żadnych błędów. Najpierw uruchom skanowanie SFC , a następnie skanowanie DISM(then the DISM scan) .
Wszelkie błędy dotyczące plików systemu operacyjnego Windows(Windows OS) zostaną teraz rozwiązane.
6) Wykonaj czysty rozruch
W stanie czystego rozruchu(Clean Boot State) będą działać tylko podstawowe programy systemu Windows i sterowniki. Żadne aplikacje innych firm nie będą działać. W ten sposób możesz wiedzieć, który program jest odpowiedzialny za błąd, który powoduje losowe otwieranie Menedżera zadań . (Task Manager)Jeśli Menedżer zadań(Task Manager) nie otwiera się losowo w trybie czystego rozruchu(Clean Boot) , jest to błąd spowodowany przez zainstalowaną aplikację innej firmy. Musisz to rozgryźć ręcznie, włączając i wyłączając oraz ponownie uruchamiając komputer w trybie czystego rozruchu(Clean Boot) .
Przeczytaj(Read) : Instalator Windows ciągle wyskakuje lub uruchamia się .
7] Zresetuj komputer
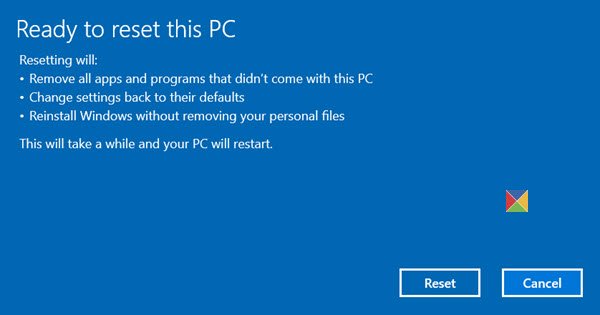
Ostatnią opcją, którą musisz naprawić losowe otwieranie Menedżera zadań(Task Manager) na komputerze, jest reset Windows 11/10 . Nie stracisz żadnych plików, ale system Windows zostanie zresetowany do ustawień fabrycznych.
To naprawi i uniemożliwi przypadkowe otwieranie Menedżera zadań .(Task Manager)
Czytaj dalej(Read next) : PowerShell otwiera się podczas uruchamiania(PowerShell opens at Startup) .
Related posts
Menedżer zadań ulega awarii podczas uruchamiania w systemie Windows 11/10
Wskazówki i porady dotyczące Menedżera zadań Windows, o których możesz nie wiedzieć
Jak zresetować Menedżera zadań do domyślnego w systemie Windows 10?
Jak sprawdzić, zmniejszyć lub zwiększyć użycie procesora w systemie Windows 11/10
Zabij wiele procesów lub zakończ kilka zadań w systemie Windows 11/10
7 sposobów na kontrolowanie wydajności systemów za pomocą Menedżera zadań
Jak sprawdzić, czy proces działa jako administrator w systemie Windows 11/10?
Użycie procesora wzrasta do 100% po otwarciu Menedżera zadań
Jak otworzyć Menedżera zadań w Windows 11 i Windows 10?
Zarządzaj, uruchamiaj, zatrzymuj lub ponownie uruchamiaj usługi systemu Windows 10 z Menedżera zadań
Co to jest proces Identity_Helper.exe w Menedżerze zadań systemu Windows 10?
Napraw 100% wykorzystanie dysku w Menedżerze zadań w systemie Windows 10
Co to jest Program w zakładce Uruchamianie w Menedżerze zadań? Czy to bezpieczne?
Usuń martwe programy startowe z Menedżera zadań w systemie Windows 11/10
7 lepszych alternatyw dla Menedżera zadań z systemu Windows
Jak zatrzymać uruchamianie wielu procesów Chrome w Menedżerze zadań
Jak wyłączyć Menedżera zadań w systemie Windows 10?
Zmień Menedżera zadań Windows w widżet za pomocą widoku podsumowania
Jak otworzyć Menedżera zadań w systemie Windows 11/10?
Użyj historii aplikacji z Menedżera zadań, aby wyświetlić zużycie zasobów aplikacji
