Menedżer zadań Chrome wyłącza energochłonne rozszerzenia w Chrome
Nie pamiętam liczby rozszerzeń, które pobieram i używam, aby ułatwić sobie pracę i często zapominam je wyłączyć po użyciu. W wyniku tej swobody, zdaję sobie sprawę, że te rozszerzenia spowolniły działanie mojego Chrome , nie pozostawiając mi innego wyboru, jak tylko je usunąć z irytacją. Teraz praca stała się łatwa dzięki wprowadzeniu Menedżera zadań Chrome(Chrome Task Manager) . Tak, Google Chrome wprowadził menedżera zadań dla przeglądarki internetowej, który może pomóc w wyśledzeniu energochłonnych/wyczerpujących zasobów rozszerzeń w ciągu kilku sekund i wyłączeniu ich. Chrome twierdzi, że używa tak zwanej „architektury wielu procesów”, która umożliwia przeglądarce utrzymanie ogólnej responsywności.
Na przykład podczas przeglądania witryny Chrome używa modułu renderującego lub silnika renderującego, aby przetworzyć kod witryny w celu prawidłowego wyświetlania. Ponieważ programy renderujące z czasem stają się coraz bardziej złożone, może czasami powodować awarię strony. Oddzielając te procesy od siebie, Chrome zachowuje responsywność. Jeśli więc masz problemy na jednej karcie, nie powinno to wpływać na wydajność innych kart ani na ogólną responsywność przeglądarki.
Menedżer zadań Chrome
- Kliknij(Click) menu Chrome na pasku narzędzi przeglądarki.
- Wybierz Narzędzia(Tools) . Jeśli używasz Chromebooka(Chromebook) , wybierz Więcej narzędzi.
- Wybierz Menedżera zadań.
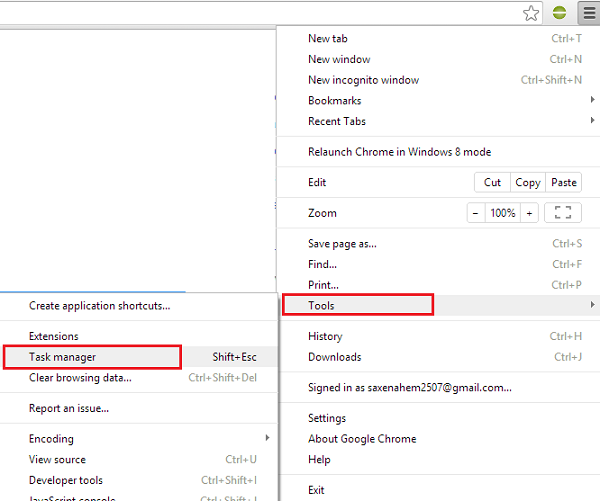
W wyświetlonym oknie dialogowym wybierz proces, który chcesz zamknąć. Na liście znajdziesz pięć typów procesów:
- Przeglądarka
- Renderery
- Wtyczki
- Rozszerzenia
- GPU (jednostka przetwarzania grafiki)
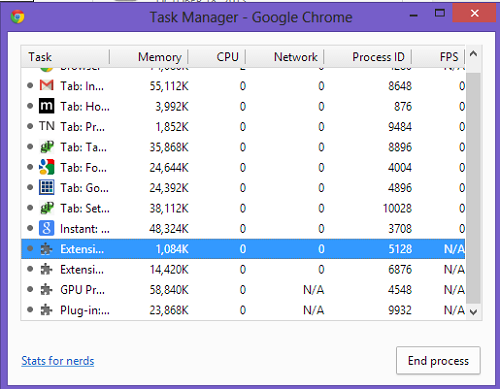
Jeśli chcesz dodać więcej kategorii, aby zobaczyć statystyki poszczególnych rozszerzeń, kliknij prawym przyciskiem myszy w dowolnym miejscu Menedżera zadań Chrome(Chrome Task Manager) , a następnie zaznacz kategorię, którą chcesz wyświetlić przy następnym uruchomieniu. Wybrałem „Profil”, tutaj.
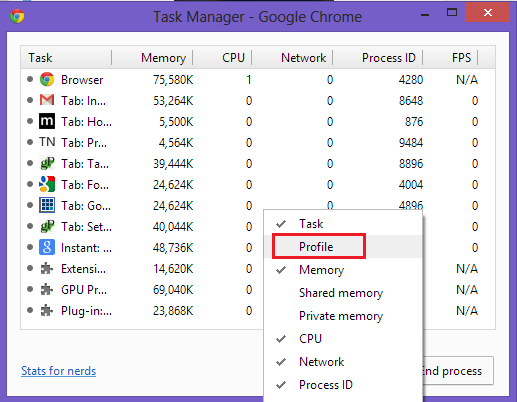
Podsumowując , Menedżer zadań Chrome(Chrome Task Manager ) umożliwia pobieranie rozszerzeń korzystających z zasobów systemowych. Zaleca się wyłączenie tych rozszerzeń, jeśli nie używasz ich często.
Wypróbuj Menedżera zadań Chrome(Chrome Task Manager) i daj nam znać, jeśli zauważysz różnicę.
Related posts
Otwórz i używaj Menedżera zadań Chrome w systemie Windows 11/10
Jak zatrzymać uruchamianie wielu procesów Chrome w Menedżerze zadań
Rozszerzenia Menedżera kart zwiększające produktywność w Google Chrome
Skonfiguruj i używaj Menedżera haseł autouzupełniania Microsoft w Chrome
Jak wyłączyć wbudowany menedżer haseł w Chrome, Edge, Firefox?
Jak otworzyć Menedżera zadań w systemie Windows 11/10?
Liczniki pamięci procesu GPU zgłaszają nieprawidłowe wartości w systemie Windows
Jak łatwo włączyć lub wyłączyć Menedżera zadań w systemie Windows 10?
Darmowa wersja Zoho Vault Password Manager oraz rozszerzenie Chrome i Firefox
Zmień szybkość aktualizacji danych Menedżera zadań w systemie Windows 10
Co to jest proces Identity_Helper.exe w Menedżerze zadań systemu Windows 10?
Zabij procesy intensywnie wykorzystujące zasoby za pomocą Menedżera zadań systemu Windows (PRZEWODNIK)
Popraw wydajność za pomocą trybu Eco w Menedżerze zadań systemu Windows 11/10
Znajdź Power Hogs i aplikacje korzystające z wysokiego poziomu baterii za pomocą Menedżera zadań
Usuń martwe programy startowe z Menedżera zadań w systemie Windows 11/10
Menedżer zadań taskeng.exe otwiera się losowo w systemie Windows 11/10
Jak utrzymać Menedżera zadań zawsze na wierzchu w systemie Windows 11/10?
Wyłącz Menedżera profili w Google Chrome w systemie Windows 11/10
Analizuj łańcuch oczekiwania: zidentyfikuj zawieszony lub zamrożony proces w systemie Windows 10
Wyłącz proces zakończenia w Menedżerze zadań przeglądarki Microsoft Edge
