Menedżer urządzeń jest pusty i nie wyświetla niczego w systemie Windows 11/10
Menedżer urządzeń(Device Manager) to przydatny aplet Panelu sterowania systemu Windows(Windows Control Panel) , który pozwala użytkownikowi zarządzać urządzeniami i sterownikami na komputerze z systemem Windows(Windows) , a nawet wyłączać określone elementy sprzętu. Niektórzy użytkownicy zgłosili, że stwierdzili, że Menedżer urządzeń(Device Manager) jest pusty i nic nie wyświetla. Może się tak zdarzyć, jeśli jedna z krytycznych usług systemu Windows(Windows) jest wyłączona lub jeśli uprawnienia w rejestrze dla klucza Menedżera urządzeń(Device Manager) są uszkodzone.
Menedżer urządzeń(Device Manager) pusty i nic nie pokazuje
Jeśli napotkasz ten problem, oto jak go rozwiązać.
1] Włącz usługę Windows (Play Windows Service)Plug(Enable Plug) and Play
Do prawidłowego działania niezbędne jest, aby usługa Plug and Play była uruchomiona. Aby to sprawdzić, wpisz services.msc w Rozpocznij wyszukiwanie(Start Search) i naciśnij Enter , aby otworzyć Menedżera usług Windows(Windows Services Manager) .
Przewiń w dół i znajdź usługę „ Plug and Play ”.
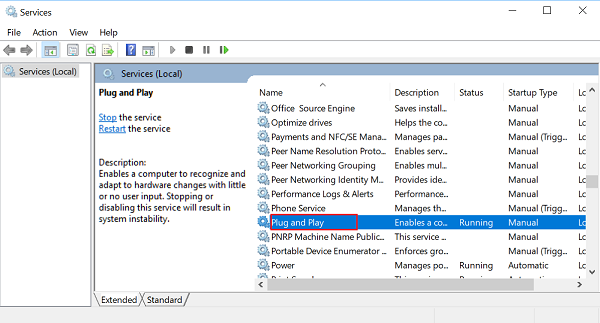
Kliknij go dwukrotnie i upewnij się, że typ uruchomienia(Startup) jest ustawiony na Automatyczny(Automatic) i kliknij Start , jeśli usługa nie jest uruchomiona.

Sprawdź, czy problem został rozwiązany. Jeśli nie, przejdź do drugiej opcji.
2] Edytuj uprawnienia rejestru
Otwórz okno dialogowe „Uruchom”, wpisz regedit w pustym polu pola i naciśnij Enter , aby otworzyć Edytor rejestru systemu Windows(Windows Registry Editor) . Następnie przejdź do następującego klucza:
HKEY_LOCAL_MACHINE\SYSTEM\CurrentControlSet\Enum

Tutaj kliknij prawym przyciskiem myszy Enum i wybierz Uprawnienia(Permissions) . Jeśli pole listy Nazwy grup(Group) lub użytkowników(User) jest puste, wiesz, że to jest problem! Powinien mieć tam dwie nazwy, System i Wszyscy(Everyone) .
Kliknij przycisk Dodaj(Add) i wpisz Wszyscy(Everyone) i kliknij OK. Zaznacz także pole „ Zezwól(Allow) ” zaznaczone przy opcji „ Odczytaj(Read) ”.
Po zakończeniu kliknij ponownie Dodaj(Add) i wpisz System . Zaznacz pole „ Zezwól(Allow) ” obok „ Odczyt(Read) ” i „ Pełna kontrola(Full Control) ” dla „ Systemu(System) ”. To powinno wyglądać tak:
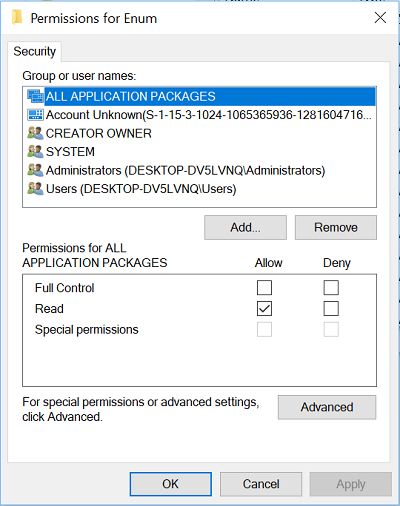
Oba pola wyboru w obszarze Zezwalaj(Allow) powinny być zaznaczone po podświetleniu System . Kliknij OK(Click OK) , a jeśli pojawi się komunikat ostrzegawczy, po prostu kliknij OK.
Na koniec zamknij Edytor rejestru(Registry Editor) i uruchom ponownie komputer. Powinno pomóc.
3] Ponownie zarejestruj pliki DLL
Ostatnią rzeczą, jaką możesz zrobić, aby rozwiązać problem z pustym lub białym oknem Menedżera urządzeń(Device Manager) , jest ponowne zarejestrowanie następujących trzech plików dll i sprawdzenie, czy to pomaga.
- vbscript.dll
- jscript.dll
- mshtml.dll
W tym poście dowiesz się, jak zarejestrować pliki DLL .
Hope something here helps you!
Podobne problemy:(Similar problems:)
- Strona Windows Update jest pusta(Windows Update page blank)
- Włącz lub wyłącz funkcje systemu Windows jest puste
- Panel sterowania lub okno przywracania systemu puste .
Related posts
Jak otworzyć Właściwości systemu w Panelu sterowania w systemie Windows 11/10?
Jak usunąć lub dodać Services.msc do Panelu sterowania w systemie Windows 11/10?
Jak otworzyć Panel sterowania w systemie Windows 11/10?
Jak dodać Edytor rejestru do Panelu sterowania w systemie Windows 11/10?
Brak opcji hibernacji w Panelu sterowania w systemie Windows 11/10
Oprogramowanie Intel Thunderbolt Dock nie działa w systemie Windows 11/10
Brak panelu sterowania NVIDIA w systemie Windows 11/10
Gdzie jest teraz Panel sterowania systemu w systemie Windows 11/10?
Bezpieczeństwo systemu Windows mówi, że nie ma dostawców zabezpieczeń w systemie Windows 11/10
Jak dodać kolor i wygląd do Panelu sterowania w systemie Windows 10?
Włącz lub wyłącz Panel sterowania i aplikację Ustawienia systemu Windows 10
Microsoft Office Szybka instalacja Wysokie użycie procesora w systemie Windows 11/10
Przypnij elementy i foldery Panelu sterowania do menu Start systemu Windows za pomocą PinToStartMenu
Panel sterowania Intel Graphics nie otwiera się w systemie Windows 11/10
Jak naprawić brak otwierania Panelu sterowania NVIDIA w systemie Windows 11/10?
Praca z historią plików z Panelu sterowania: Co możesz, a czego nie możesz zrobić!
Nie można zmapować dysku sieciowego w systemie Windows 11/10
Błąd zdalnego wywołania procedury nie powiódł się podczas korzystania z DISM w systemie Windows 11/10
Napraw błąd szyfrowania urządzenia jest tymczasowo zawieszony w systemie Windows 11/10
Jak naprawić problemy z Wi-Fi w Windows 11/10?
