Magazyn osobisty OneDrive wyświetla niewłaściwy język
Czasami użytkownicy OneDrive mogą zauważyć, że ich folder Magazyn osobisty(Personal Vault folder) wyświetla tekst w języku, który nie został przez nich wybrany. Jeśli cierpisz na ten sam problem, oto, co możesz zrobić, aby go rozwiązać. Wystarczy kilka kroków, aby całkowicie rozwiązać problem.
Magazyn osobisty(Personal Vault) OneDrive wyświetla niewłaściwy język
Magazyn(Vault) osobisty w usłudze OneDrive(OneDrive) to miejsce do przechowywania najważniejszych i poufnych plików. Z(Due) powodu pewnych błędów może wyświetlać teksty w złym języku. Jest to często widoczne, gdy istnieje pewna niezgodność między ustawieniami języka OneDrive a ustawieniami języka komputera.
Aby zmienić język magazynu osobistego(Personal Vault) OneDrive , wykonaj następujące czynności:
- Zmień ustawienia językowe profilu konta Microsoft(Change Microsoft Account Profile) , aby odpowiadały ustawieniom językowym komputera
- Zmień nazwę folderu magazynu osobistego w (Personal Vault)usłudze OneDrive(OneDrive) .
Powyższe obejścia mogą pomóc w przezwyciężeniu problemu.
1] Zmień(Change Microsoft Account Profile) ustawienia językowe profilu konta Microsoft, aby pasowały do ustawień językowych komputera
Zaloguj się za pomocą swojego konta Microsoft .
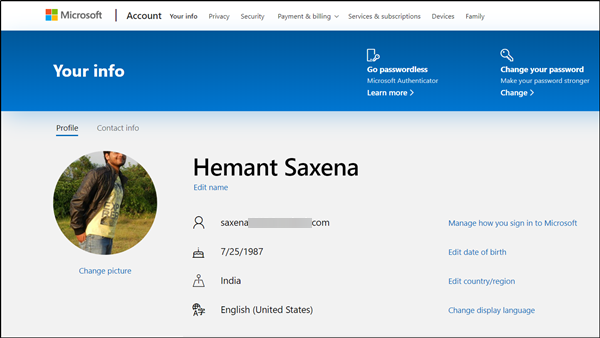
Przejdź do strony Twoje informacje w witrynie microsoft.com(Your Info page on microsoft.com) i przejdź do karty „ Profil(Profile) ”.

Kliknij link „ Zmień język wyświetlania(Change Display language) ” widoczny po prawej stronie.
Następnie wybierz preferowany język i naciśnij przycisk „ Wybierz(Select) ”.
Po potwierdzeniu czynność spowoduje zmianę języka wyświetlania w witrynie firmy Microsoft(Microsoft) , którą wybrałeś do logowania, w usłudze OneDrive(OneDrive) oraz w niektórych aplikacjach pakietu Office online.(Office)
Aby zobaczyć wybrany język w innych witrynach firmy Microsoft(Microsoft) , wyloguj się i zaloguj ponownie.
2] Zmień nazwę(Rename) folderu magazynu osobistego w (Personal Vault)OneDrive
Zakładając, że masz już skonfigurowany magazyn osobisty(Personal Vault) OneDrive , odblokuj go, logując się. Jeśli nie skonfigurowałeś jeszcze magazynu osobistego(Personal Vault) , zapoznaj się z naszym wpisem dotyczącym konfigurowania magazynu osobistego OneDrive.(how to set up OneDrive Personal Vault.)
Następnie odblokuj folder Magazynu osobistego . (Personal Vault)Aby to zrobić, zweryfikuj swoją tożsamość, wybierając metodę weryfikacji i postępuj zgodnie z instrukcjami wyświetlanymi na ekranie.

(Right-click)Kliknij folder prawym przyciskiem myszy , aby go zaznaczyć, i wybierz opcję „ Zmień nazwę(Rename) ” z wyświetlonego paska menu.
Wpisz nazwę i naciśnij przycisk „ Zapisz(Save) ”.
Po zakończeniu OneDrive automatycznie zsynchronizuje ustawienia języka.
Na koniec wyloguj się i wyjdź.
Odtąd(Hereafter) po otwarciu folderu Magazyn osobisty w (Personal Vault)usłudze OneDrive(OneDrive) będą wyświetlane teksty w odpowiednim języku.
Hope this helps!
Related posts
Jak przesłać nieograniczoną liczbę plików do magazynu osobistego w usłudze OneDrive w systemie Windows 10?
Jak zabezpieczyć swoje pliki za pomocą OneDrive Personal Vault
Jak skonfigurować, używać, wyłączać OneDrive Personal Vault
Wyłącz powiadomienia OneDrive, gdy synchronizacja zatrzymuje się automatycznie
Napraw kod błędu OneDrive 0x8004de40 w systemie Windows 11/10
Napraw OneDrive nie może połączyć się z komunikatem o błędzie systemu Windows w systemie Windows 11/10
Spraw, aby OneDrive kontynuował synchronizację po włączeniu trybu oszczędzania baterii
Jak korzystać z OneDrive, aby uzyskać dostęp do plików na komputerze z systemem Windows 11/10?
Jak odłączyć, wykluczyć lub usunąć folder z OneDrive w systemie Windows 11/10
Jak dodać i zsynchronizować wiele kont OneDrive na moim komputerze
Samouczek usługi OneDrive dla początkujących; Pobierz bezpłatny e-book
Jak usunąć ikonę OneDrive z Eksploratora plików w systemie Windows 11/10?
Jak udostępnić plik lub folder w OneDrive
Wyjaśnienie ustawień i zasad prywatności w usłudze Microsoft OneDrive
Błąd OneDrive 0x80070194, dostawca plików w chmurze nieoczekiwanie zakończył działanie
Jak przywrócić poprzednią wersję dokumentu w OneDrive
Coś poszło nie tak Kod błędu 102 w OneDrive
Napraw kod błędu OneDrive 0x8004de85 lub 0x8004de8a
Miniatury OneDrive nie wyświetlają się w systemie Windows 11/10
Silnik synchronizacji w chmurze nie mógł zweryfikować pobranych danych
