Lokalizacja pulpitu nie jest dostępna lub dostępna w systemie Windows 11/10
Pulpit jest centrum systemu (Desktop)operacyjnego Windows(Windows OS) . Przechowujemy tam wiele plików, a ponieważ jest to miejsce, w którym lądujesz po zalogowaniu się na swoje konto, powoduje to chaos, jeśli nie możesz uzyskać do niego dostępu. Czasami system zgłasza błąd, który mówi, że Pulpit odnosi się do lokalizacji, która jest niedostępna (Desktop refers to a location that is unavailable). Przede(First) wszystkim nie ma się czego panikować. Twoje pliki są bezpieczne, to system nie jest w stanie ich znaleźć. W tym poście zaproponujemy Ci kilka poprawek, które pomogą Ci odzyskać błąd lokalizacji nie jest dostępny(Location is not available) dla pulpitu(Desktop) w Windows 11/10 .
Lokalizacja na pulpicie(Desktop Location) jest niedostępna lub niedostępna
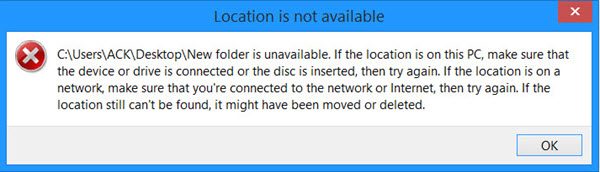
C:\Windows\system32\config\systemprofile\Desktop refers to a location that is unavailable. It could be on a hard drive on this computer, or on a network. Check to make sure that the disk is properly inserted, or that you are connected to the Internet or your network, and then try again. If it still cannot be located, the information might have been moved to a different location.
Ten komunikat zwykle pojawia się w scenariuszu po zalogowaniu. Ponieważ każdy użytkownik ma swój własny profil, a system Windows(Windows) musi skądś zacząć, najpierw to sprawdza. Możliwe, że z powodu jakiejś błędnej konfiguracji w rejestrze lub ustawieniach globalnych lub profilu użytkownika lokalizacja jest nieprawidłowa. Może się to również zdarzyć podczas aktualizacji lub nieregularnego odinstalowywania programu, uszkodzenia profilu i nie tylko.
Kiedy tak się dzieje, system Windows(Windows) tworzy dla Ciebie nowy pulpit, który nie zawiera żadnych danych poza domyślnymi. To staje się przerażające.
Napraw pulpit odnosi się do lokalizacji, która jest niedostępna
Rozwiązanie dotyczy Windows 11/10/8.1/8/7 . Ponadto będziesz potrzebować uprawnień administratora dla wszystkich tych metod. Jeśli masz zwykłe konto, musisz je utworzyć lub poprosić administratora na komputerze, aby zrobił to za Ciebie.
Aby naprawić lokalizację pulpitu(Desktop Location) nie jest dostępna, wykonaj następujące kroki:
- Ręcznie skopiuj folder Pulpit do (Desktop)Profilu systemu(System Profile)
- (Add Desktop)Dodaj lokalizację pulpitu za pomocą Edytora rejestru(Registry Editor)
- Profil użytkownika może być uszkodzony
- Zaktualizuj ustawienia RPC
Sprawdźmy szczegółowo te kroki.
1 ] Ręcznie(] Manually) skopiuj folder Pulpit do (Desktop)Profilu systemu(System Profile)
Jeśli przyjrzysz się uważnie komunikatowi o błędzie, szuka on twojego pulpitu(Desktop) w C: Windowssystem32configsystemprofile. Jednak zwykła lokalizacja pulpitu to C:Users
Kopiuj C:\Users\<username>\Desktop
Nawigować do
C:\Windows\system32\config\systemprofile
Wklej właśnie skopiowany folder Pulpit .(Desktop)
Następnie uruchom ponownie komputer i sprawdź, czy problem został rozwiązany.
Jeśli nie widzisz swojego folderu na pulpicie, zmień ustawienie widoku, aby pokazać ukryte pliki , aby go odsłonić.
2] Dodaj lokalizację pulpitu za pomocą (Add Desktop)Edytora rejestru(Registry Editor)
W wierszu polecenia Uruchom(Run) (naciśnij Win + R ) wpisz regedit i naciśnij Enter .
Przejdź do następującego klucza:
HKCU\Software\Microsoft\Windows\CurrentVersion\Explorer\User Shell Folders
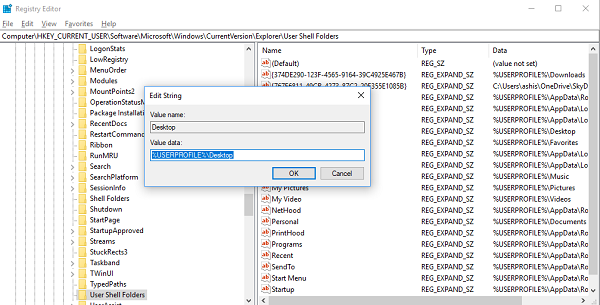
- %USERPROFILE%Pulpit
- C:Użytkownicy%USERNAME%Pulpit
Kliknij przycisk OK i zamknij Edytor rejestru(Registry Editor) .
Uruchom ponownie komputer
3] Profil użytkownika może być uszkodzony
Możliwe, że ustawienia profilu użytkownika mogą być uszkodzone. Aby zastosować tę metodę, musisz mieć konto administratora, które może uruchomić komputer w trybie awaryjnym(boot the computer in Safe Mode) , a następnie zaktualizować kilka ustawień rejestru. Sprawdź nasz przewodnik, jak naprawić uszkodzony profil(how to fix a corrupt profile) .
4] Zaktualizuj ustawienia RPC
Kliknij przycisk Start i wpisz Usługi(Services) w polu wyszukiwania menu Start.
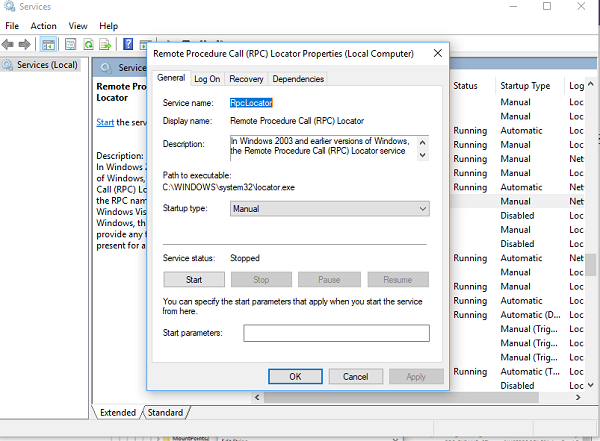
Podobnie, „ Lokalizator RPC(RPC Locator) ” powinien być ustawiony na „ Ręczny(Manual) ”.
Spodziewamy się, że przynajmniej jedno z rozwiązań powinno działać dla Ciebie. Wystarczy zmapować go na właściwą ścieżkę, a Twoje pliki pozostaną bezpieczne.
UWAGA(NOTE) : Jeśli nie możesz normalnie uruchomić systemu Windows 10(Windows 10) , konieczne może być uruchomienie go w trybie awaryjnym(boot it in Safe Mode) lub na ekranie opcji zaawansowanego uruchamiania(Advanced Startup options) , aby móc wprowadzić poprawki.
Jak naprawić, że mój pulpit jest niedostępny?
Aby naprawić błąd braku pulpitu w Windows 11/10 , musisz ręcznie skopiować folder pulpitu do profilu systemowego i dodać lokalizację pulpitu za pomocą Edytora rejestru(Registry Editor) . Te dwa kroki mogą pomóc w rozwiązaniu problemu z komputerem podczas uzyskiwania dostępu do pulpitu(Desktop) .
Jak naprawić lokalizację systemu Windows 11/10 nie jest dostępna?
Aby naprawić błąd niedostępności lokalizacji w Windows 11/10 , może być konieczne rozwiązanie go w trybie czystego rozruchu(Clean Boot) , uruchomienie skanowania chkdsk, upewnienie się, że masz pełne prawo własności do folderu itp. Jeśli jednak wystąpi ten problem z Twój Pulpit(Desktop) , musisz ręcznie skopiować lokalizację folderu Pulpit(Desktop) w profilu System .
Powiązane przeczytaj(Related read) : Lokalizacja jest niedostępna, błąd odmowy dostępu dla plików i folderów.
Related posts
Zwiększ liczbę połączeń pulpitu zdalnego w systemie Windows 11/10
Jak utworzyć pokaz slajdów tapety pulpitu w systemie Windows 11/10
Usuń Aktywuj znak wodny systemu Windows na pulpicie w systemie Windows 11/10
Jak dodać Ustawienia do menu kontekstowego Pulpitu w systemie Windows 11/10?
Jak przypiąć gry Steam do paska zadań lub pulpitu w systemie Windows 11/10?
Usługa inteligentnego transferu w tle nie działa w systemie Windows 11/10
Napraw Pulpit zdalny nie może znaleźć błędu komputera w systemie Windows 11/10
Usługi pulpitu zdalnego powodują wysoki procesor w systemie Windows 11/10
Aplikacja Microsoft Remote Desktop dla Windows 11/10
Napraw błąd szyfrowania urządzenia jest tymczasowo zawieszony w systemie Windows 11/10
Jak korzystać ze zdalnego pulpitu (RDP) w systemie Windows 11/10 Home?
Menedżer urządzeń jest pusty i nie wyświetla niczego w systemie Windows 11/10
Jak dodać notowania giełdowe do pulpitu w systemie Windows 11/10?
Jak naprawić problemy z Wi-Fi w Windows 11/10?
Jak włączyć i używać połączenia pulpitu zdalnego w systemie Windows 11/10?
Jak ustawić animowane pliki GIF jako tapetę w systemie Windows 11/10?
Jak otwierać i czytać pliki małego zrzutu pamięci (dmp) w systemie Windows 11/10?
Błąd braku systemu operacyjnego w systemie Windows 11/10
Menu Start nie otwiera się lub przycisk Start nie działa w systemie Windows 11/10
Nie wykryto błędu skanera na komputerze z systemem Windows 11/10
