Lista kodów błędów i rozwiązań aktualizacji systemu Windows
Jeśli aktualizacja(Upgrade) systemu Windows 11/10 nie powiodła się i jeśli zanotowałeś kod błędu, ten post zawiera podstawowe rozwiązania umożliwiające rozwiązywanie problemów. Widzieliśmy, jak rozwiązywać problemy z błędami instalacji i aktualizacji systemu Windows, które nie powiodły(troubleshoot Windows Installation & Update Failed Errors) się . W tym poście wymienię kody błędów aktualizacji(Upgrade) i proces ich rozwiązywania, które zostały pobrane od firmy Microsoft(Microsoft) .
Jak określić, co oznacza kod błędu:
Załóżmy, że kod błędu to 0x80070070
- „8” oznacza, że jest to kod błędu Win32
- Ostatnie cztery cyfry to 0070, więc wyszukaj 0x00000070 w tabeli kodów błędów Win32 w (Win32)witrynie MSDN(MSDN) .
- Błąd to: ERROR_DISK_FULL
Powiedzmy, że kod błędu to 0xC1900107
- „C” wskazuje, że jest to kod błędu NTSTATUS .
- Ostatnie cztery cyfry to 0107, więc wyszukaj 0x00000107 w tabeli wartości NTSTATUS w (NTSTATUS)witrynie MSDN(MSDN) .
- Błąd to: STATUS_SOME_NOT_MAPPED
Niektóre kody wyników nie wymagają wyjaśnień, podczas gdy inne są ogólne i wymagają analizy.
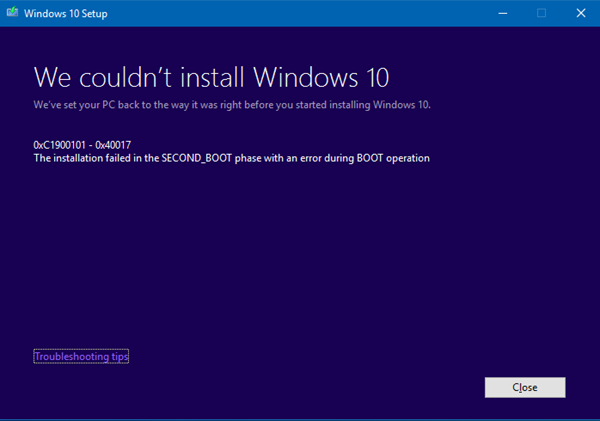
Kody błędów aktualizacji systemu Windows 11/10
0xC1900101 – 0x20004 : Jest to zazwyczaj spowodowane nieaktualnymi sterownikami. Usuń(Remove) wszystkie nieużywane urządzenia i sterowniki, Aktualizuj(Update) sterowniki, Odinstaluj zabezpieczenia, Usuń(Remove) wszystkie nieużywane urządzenia SATA .
0xC1900101 – 0x2000c : Jest to zazwyczaj spowodowane nieaktualnymi sterownikami. Odłącz(Disconnect) wszystkie urządzenia podłączone do systemu, z wyjątkiem myszy, klawiatury i wyświetlacza, Skontaktuj(Contact) się z dostawcą sprzętu, aby uzyskać zaktualizowane sterowniki urządzeń, Upewnij się, że „ Pobierz i zainstaluj aktualizacje (zalecane)(Download and install updates (recommended)) ” jest zaakceptowane na początku procesu aktualizacji.
0xC1900101 – 0x20017 : Jest to awaria rozruchu SafeOS , zwykle spowodowana przez sterowniki lub oprogramowanie do szyfrowania dysków inne niż Microsoft. System Windows(Windows) nie był w stanie przeprowadzić migracji sterownika, co spowodowało wycofanie systemu operacyjnego. Upewnij się, że wszystkie te sterowniki są zaktualizowane, Otwórz pliki Setuperr.log i Setupact.log w katalogu %windir%\Panther , a następnie zlokalizuj sterowniki powodujące problem, Zaktualizuj(Update) lub odinstaluj sterowniki powodujące problem.
0xC1900101 – 0x30018 : Sterownik urządzenia przestał odpowiadać na plik setup.exe podczas procesu aktualizacji. Odłącz(Disconnect) wszystkie urządzenia podłączone do systemu, z wyjątkiem myszy, klawiatury i wyświetlacza, Skontaktuj(Contact) się z dostawcą sprzętu, aby uzyskać zaktualizowane sterowniki urządzeń, Upewnij się, że pobieranie i instalowanie aktualizacji (zalecane)(Download and install updates (recommended)) zostało zaakceptowane na początku procesu uaktualniania.
0xC1900101 – 0x3000D : Może to wystąpić z powodu problemu ze sterownikiem ekranu. Odłącz(Disconnect) wszystkie urządzenia podłączone do systemu, z wyjątkiem myszy, klawiatury i wyświetlacza, Aktualizuj(Update) lub Odinstaluj sterownik ekranu(display driver) .
0xC1900101 – 0x4000D : Wystąpiło wycofanie z powodu problemu z konfiguracją sterownika. Spróbuj zmienić karty wideo. Upewnij się, że masz wystarczająco dużo miejsca na dysku, Wyłącz opcje pamięci BIOS , takie jak buforowanie lub tworzenie cienia.
0xC1900101 – 0x40017 : Zwykle jest to spowodowane wadliwym sterownikiem, sterownikami filtrów antywirusowych lub sterownikami szyfrowania. Wykonaj czysty rozruch(Perform Clean Boot) , a następnie spróbuj uaktualnić do systemu Windows 10(Windows 10) . Upewnij(Make) się, że wybrałeś opcję Pobierz i zainstaluj aktualizacje (zalecane)(Download and install updates (recommended)) .
0x8007025D – 0x2000C : Ponownie pobierz plik ISO/Media i ponów próbę aktualizacji. Alternatywnie utwórz ponownie nośnik instalacyjny za pomocą narzędzia Media Creation Tool .
0x80070490 – 0x20007 : Sprawdź sterowniki urządzeń na komputerze i przeanalizuj pliki dziennika, aby określić problem ze sterownikiem.
0xC1900101 – 0x2000c : Zaktualizuj sterowniki na komputerze i wybierz „ Pobierz i zainstaluj aktualizacje (zalecane)(Download and install updates (recommended)) ” podczas procesu aktualizacji. Odłącz(Disconnect) urządzenia inne niż mysz, klawiatura i wyświetlacz.
0xC1900200 – 0x20008 : Zobacz specyfikacje systemu Windows 10 i sprawdź, czy komputer spełnia minimalne wymagania.
800704B8 – 0x3001A : Wystąpił rozszerzony błąd podczas pierwszej fazy rozruchu. Wyłącz lub odinstaluj aplikacje antywirusowe firm innych niż Microsoft, odłącz wszystkie niepotrzebne urządzenia i wykonaj czysty rozruch.
8007042B – 0x4000D : Ten problem może wystąpić z powodu problemów z systemem plików, aplikacją lub sterownikiem. Analizuj(Analyze) pliki dziennika, aby określić plik, aplikację lub sterownik, których nie można migrować/odłączyć, zaktualizować, usunąć lub wymienić urządzenie lub obiekt. Może wystąpić z powodu uszkodzonych wpisów rejestru w HKLM\SOFTWARE\Microsoft\Windows NT\CurrentVersion\ProfileList lub nieprawidłowych plików w katalogu Users. Aby naprawić ten błąd, upewnij się, że usunięte konta nie są nadal obecne w rejestrze systemu Windows(Windows) , a pliki w katalogu Użytkownicy są prawidłowe. Usuń nieprawidłowe pliki lub profile użytkowników, które powodują ten błąd. Określone pliki i profile powodujące błąd zostaną zapisane w plikach dziennika instalacji systemu Windows .(Windows)
8007001F – 0x4000D : Jest to ogólna awaria i urządzenie podłączone do systemu może nie działać. Przeanalizuj(Analyze) pliki dziennika, aby określić, które urządzenie nie działa prawidłowo, odłącz(Disconnect) , zaktualizuj lub wymień urządzenie.
8007042B – 0x4001E : Instalacja nie powiodła się podczas drugiej fazy rozruchu podczas próby wykonania operacji PRE_OOBE . Ten błąd ma więcej niż jedną możliwą przyczynę. Spróbuj zastosować szybkie rozwiązania wymienione poniżej, a jeśli się nie powiedzie, przeanalizuj pliki dziennika, aby określić problem i rozwiązanie.
0xC1800118 : Śledź KB3194588.
0xC1900200 : Upewnij się, że system, który próbujesz zaktualizować, spełnia minimalne wymagania systemowe. Więcej informacji można znaleźć w specyfikacji systemu Windows 10.
0x80090011 : Skontaktuj się z dostawcą sprzętu i zaktualizuj wszystkie sterowniki urządzeń. Zalecane jest posiadanie aktywnego połączenia internetowego podczas procesu aktualizacji. Upewnij się, że „Pobierz i zainstaluj aktualizacje (zalecane)” jest zaakceptowane na początku procesu aktualizacji.
0xC7700112 : Ten problem został rozwiązany w najnowszej wersji Asystenta uaktualnienia . Upewnij się, że „Pobierz i zainstaluj aktualizacje (zalecane)” jest zaakceptowane na początku procesu aktualizacji.
0x80190001 : Aby rozwiązać ten problem, pobierz i uruchom narzędzie do tworzenia multimediów. Zobacz Pobierz(Download) Windows 10.
0x80246007 : Spróbuj użyć innych metod uaktualnienia systemu operacyjnego. pobierz i uruchom narzędzie do tworzenia multimediów. Zobacz Pobierz(Download) Windows 10.
0xC1900201 : System nie spełnił minimalnych wymagań do zainstalowania aktualizacji. Skontaktuj się z dostawcą sprzętu, aby uzyskać najnowsze aktualizacje.
0x80240017 : Aktualizacja jest niedostępna w tej wersji systemu Windows . Zasady administracyjne wymuszone przez Twoją organizację mogą uniemożliwiać uaktualnienie. Skontaktuj się z administratorem IT.
0x80070020 : Użyj narzędzia MSCONFIG , aby wykonać czysty rozruch na komputerze, a następnie spróbuj ponownie przeprowadzić aktualizację. Aby uzyskać więcej informacji, zobacz Jak wykonać czysty rozruch w systemie Windows(Windows) .
0x80070522 : Upewnij się, że zalogowałeś się jako administrator lokalny lub masz uprawnienia administratora lokalnego.
0xC1900107 : Uruchom ponownie urządzenie i ponownie uruchom konfigurację. Jeśli ponowne uruchomienie urządzenia nie rozwiąże problemu, użyj narzędzia Oczyszczanie dysku(Disk Cleanup) i wyczyść pliki tymczasowe oraz systemowe . (System)Aby uzyskać więcej informacji, zobacz Oczyszczanie dysku(Disk Cleanup) w systemie Windows 10(Windows 10) .
0xC1900209 : Niekompatybilne oprogramowanie blokuje proces aktualizacji. Odinstaluj aplikację i ponów próbę aktualizacji. Aby uzyskać więcej informacji , zobacz Weryfikacja(Validation) przed uaktualnieniem systemu Windows 10(Windows 10) za pomocą programu SETUP.EXE . Możesz także pobrać zestaw Windows Assessment and Deployment Kit ( ADK ) dla systemu Windows 10(Windows 10) i zainstalować narzędzia do sprawdzania zgodności aplikacji(Application Compatibility Tools) .
0x8007002 : aby rozwiązać ten problem, wypróbuj test wdrażania systemu operacyjnego(OS Deployment) na kliencie w tej samej sieci VLAN(VLAN) , co serwer Configuration Manager . Sprawdź konfigurację sieci pod kątem losowych problemów z połączeniem klient-serwer w zdalnej sieci VLAN(VLAN) . Przeanalizuj także plik SMSTS.log(SMSTS.log) .
0x80073BC3 – 0x20009, 0x8007002 – 0x20009, 0x80073B92 – 0x20009 : Te błędy występują podczas analizy i walidacji partycji i mogą być spowodowane obecnością wielu partycji systemowych. Aby rozwiązać błędy, odłącz lub tymczasowo wyłącz dyski zawierające nieużywaną partycję systemową. Dysk można ponownie podłączyć po zakończeniu aktualizacji. Alternatywnie możesz usunąć nieużywaną partycję systemową.
0x80070004 – 0x3000D, 0x80070005 – 0x4000D, 0x80070004 – 0x50012, 80040005 – 0x20007 : Przeanalizuj pliki dziennika, aby określić problem.
0xC190020e, 0x80070070 – 0x50011, 0x80070070 – 0x50012, 0x80070070 – 0x60000 : Te błędy wskazują, że na komputerze nie ma wystarczającej ilości wolnego miejsca do zainstalowania uaktualnienia.
Szczegółowe informacje można znaleźć w witrynie Microsoft .
Standardowy proces rozwiązywania problemów z błędami aktualizacji systemu Windows obejmuje:(Windows Upgrade)
- Sprawdź(Verify) , czy dostępne jest co najmniej 16 GB wolnego miejsca
- Odłącz cały sprzęt zewnętrzny
- Uruchom narzędzie do rozwiązywania problemów z Windows Update
- Uruchom aktualizację systemu Windows(Run Windows Update)
- Odinstaluj oprogramowanie antywirusowe firm innych niż Microsoft
- Odinstaluj niepotrzebne oprogramowanie
- Zwolnij miejsce na dysku(Free up disk space)
- Zaktualizuj oprogramowanie układowe i sterowniki(Update firmware and drivers)
- Uruchom SFC i DISM
- Na koniec uruchom proces aktualizacji systemu Windows(Windows Upgrade) .
Musisz zobaczyć, które z nich mogą mieć zastosowanie w Twoim przypadku. Jeśli potrzebujesz bardziej szczegółowej pomocy, wyszukaj kod błędu lub komunikat tutaj w TheWindowsClub . W tym poście dowiesz się również, jak administratorzy IT mogą rozwiązywać problemy z błędami aktualizacji systemu Windows .
Related posts
Modern Setup Host przestał działać - błąd systemu Windows 10
Jak używać SetupDiag.exe do diagnozowania błędów aktualizacji systemu Windows
Rejestr systemowy zawiera nieprawidłowe ścieżki plików — błąd aktualizacji systemu Windows
Przycisk Dodaj do ulubionych jest wyszarzony w aplikacji Zdjęcia
Kontrola jasności systemu Windows nie działa lub zmienia się automatycznie
Napraw błąd aktualizacji systemu Windows 0x80070005
Menedżer urządzeń jest pusty i nie wyświetla niczego w systemie Windows 11/10
Aplikacja Zdjęcia ulega awarii z błędem systemu plików w systemie Windows 11/10
Schowek w chmurze (Ctrl+V) nie działa lub nie synchronizuje się w systemie Windows 10
System Windows nie może pobrać ustawień sieciowych z routera w systemie Windows 11/10
Komputer został błędnie wykryty jako znajdujący się poza siecią domeny
Aplikacja Microsoft Store jest usuwana przy pierwszym logowaniu
Windows utknął podczas diagnozowania ekranu komputera
Nie można zmapować dysku sieciowego w systemie Windows 11/10
Nie mogliśmy ukończyć aktualizacji, Cofanie zmian [Naprawiono]
Usługa czasu systemu Windows nie działa, synchronizacja czasu kończy się niepowodzeniem i błędem
Błąd braku systemu operacyjnego w systemie Windows 11/10
Problem z przesyłaniem do usługi raportowania błędów systemu Windows
Komputer z systemem Windows wyłącza się po podłączeniu urządzenia USB
Jak naprawić niezidentyfikowaną sieć w systemie Windows 11/10?
