Łatwiejsza nawigacja dzięki inteligentnemu zaznaczaniu tekstu w systemie Android i powiększeniu wybranego tekstu
Dla niektórych, zwłaszcza tych z nas z gangu, który zbliża się zza wzgórza, praca z tekstem na naszych telefonach może być uciążliwa. Ponieważ sam tekst smartfona, wpisy menu kontekstowego i wszystkie inne narzędzia do pracy z tekstem są tak małe, że renderują proste zadania, takie jak wybranie adresu lub numeru telefonu, skopiowanie go, a następnie wklejenie do docelowej aplikacji, nie tylko trudne do zobaczenia, ale także nieco trudne do manipulowania.
Dobrą wiadomością jest to, że dzięki funkcjom takim jak inteligentne zaznaczanie tekstu(Smart Text Selection) i powiększanie tekstu(Text Magnification) nowsze wersje Androida(Android) (wersje 8 i 9 lub Oreo i Pie ) znalazły sposoby na złagodzenie niektórych nudy.

Na przykład w przypadku inteligentnego(Smart Text Selection) zaznaczania tekstu po zaznaczeniu tekstu w jednej aplikacji, np. adresu ulicy w przeglądarce, system Android przedstawia sugerowany skrót — w tym przypadku opcję znajdowania lokalizacji w Mapach Google(Google Maps) .
Inteligentny tekst(Smart Text) działa w kilku różnych scenariuszach, w tym nawigowaniu do określonych aplikacji na podstawie wyborów (numery telefonów, adresy e-mail, adresy i nazwiska) ze stron internetowych, wiadomości e-mail, ostatnich, powiadomień(Notifications) i niektórych innych ekranów wyświetlających tekst.
Powiększenie(Magnification) tekstu (funkcja dostępna od pewnego czasu w iPhonie) po prostu wyświetla powiększoną reprezentację zaznaczonego tekstu, gdy go podświetlasz, przede wszystkim po to, aby łatwiej zobaczyć , co(what ) przeciągasz . palec nad. Za chwilę do tego dojdziemy, ale najpierw przyjrzyjmy się kilku scenariuszom inteligentnego zaznaczania tekstu.
Inteligentny wybór tekstu: adresy URL(Smart Text Selection: URLs)
Inteligentne zaznaczanie tekstu(Smart Text Selection) to zawsze włączona funkcja w najnowszych wersjach Androida(Android) , Oreo (wersja 8) i Pie (wersja 9). Innymi słowy, jest gotowy do pracy; nie musisz nic robić.
Jest jednak tak subtelny; że nawet nie wiedziałam, że tam jest, czekając, żeby choć trochę ułatwić mi życie. Wszystko, co musiałem zrobić, to go użyć. Przed napisaniem tego artykułu rozmawiałem z kilkoma przyjaciółmi i kolegami, którzy używają smartfonów z Androidem(Android) , ale nie byli świadomi tej przydatnej małej funkcji.
Zacznijmy od wybrania adresów URL.
Zazwyczaj adresy internetowe są już „gorące” lub zawierają hiperłącza w kodzie wiadomości e-mail, stron internetowych i większości innych dokumentów, głównie dlatego, że po wpisaniu adresu URL(URL) , powiedzmy, w programie Microsoft Outlook(Microsoft Outlook) lub Word , ten program automatycznie tworzy łącze. Ale nie zawsze tak jest, zwłaszcza na ekranach Odsyłanych i Powiadomień(Notifications) Androida .
Przed pojawieniem się inteligentnego zaznaczania tekstu(Smart Text Selection) uzyskanie adresu URL z czytanego dokumentu do paska adresu w przeglądarce zwykle wiązało się z zaznaczeniem i skopiowaniem go z oryginalnej lokalizacji, a następnie wklejeniem go do przeglądarki, co w przypadku urządzeń z systemem Android(Androids) oczywiście jest to zazwyczaj Chrome .

W przypadku inteligentnego zaznaczania tekstu(Smart Text Selection) wystarczy dwukrotnie dotknąć adresu URL(URL) , aby go zaznaczyć, jak pokazano powyżej. Oprócz typowych opcji Format , Wytnij(Cut) , Kopiuj(Copy) i innych opcji zaznaczonego tekstu system Android wyświetla łącze umożliwiające uruchomienie domyślnej przeglądarki.
Podobnie jak mój, twój prawdopodobnie to Chrome . Stuknięcie w Chrome otwiera przeglądarkę, która z kolei przechodzi do wybranego adresu, zmniejszając liczbę kroków z kilku do jednego.
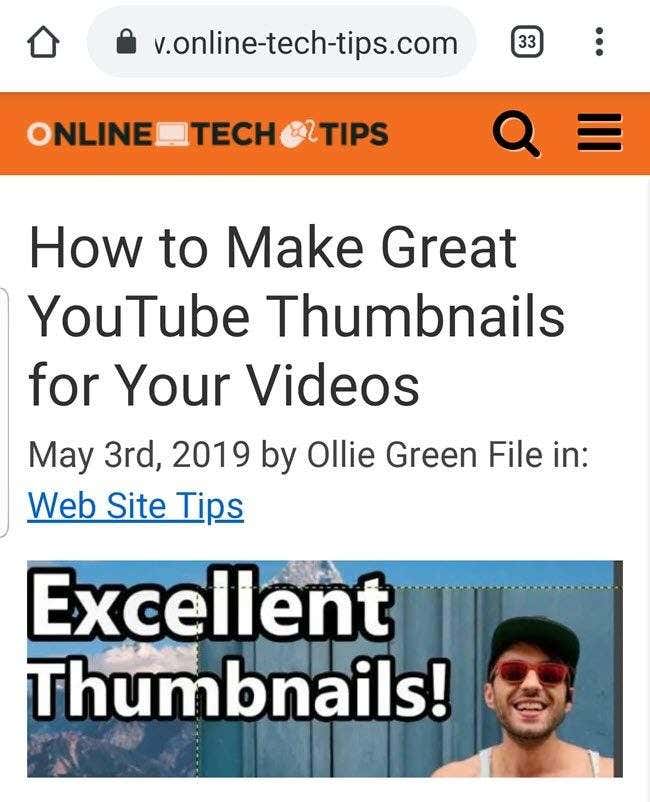
Inteligentny wybór tekstu: lokalizacje(Smart Text Selection: Locations)
Uzyskanie fizycznego adresu z dokumentu do Map Google(Google Maps) , a następnie wyświetlenie tego adresu jako lokalizacji na mapie obejmuje kilka kroków. W przypadku inteligentnego zaznaczania tekstu(Smart Text Selection) , po wybraniu adresu w wiadomości e-mail, na stronie internetowej, w wiadomości tekstowej, Ostatnie(Recent) lub Powiadomienie(Notification) , jeśli Mapy Google(Google Maps) są jedyną aplikacją mapową w telefonie, system Android oferuje „ Mapy Google(Google Maps) ” jako opcję w wyskakującym okienku menu.
Jeśli w telefonie zainstalowano więcej niż jedną aplikację do mapowania, tak jak większość urządzeń z systemem Android(Android) , pojawi się bardziej ogólny wpis menu „Mapa”, jak pokazano poniżej.

Tapping Map przedstawia wszystkie dostępne aplikacje z możliwością mapowania.

To, co stanie się dalej, zależy oczywiście od tego, który skrót do aplikacji klikniesz. Jeśli dotkniesz Mapy Google(Google Maps) , system Android uruchomi tę aplikację, wyszuka i wyświetli lokalizację.
( Wskazówka(Tip) : zwróć też uwagę na opcje „ Tylko(Just) raz” i „Zawsze” pod skrótami aplikacji. Te oczywiście zasadniczo pytają, czy chcesz, aby Twój wybór stał się tutaj domyślny. Jeśli po wybraniu aplikacji wybierzesz Zawsze, nie zobaczysz tych opcji ani tego kroku procedury ponownie.
Na przykład, jeśli wybierzesz Mapy Google(Google Maps) , a następnie stukniesz Zawsze(Always) , następnym razem, gdy dokonasz inteligentnego wyboru tekstu dotyczącego adresów mapowania, zamiast ogólnej „Mapa”, wyskakującym menu będzie opcja Mapy Google(Google Maps) , eliminując w ten sposób kolejny krok lub dwa.)

Inteligentny wybór tekstu: adresy e-mail(Smart Text Selection: Email Addresses)
Procedura inteligentnego wyboru tekstu(Smart Text Selection) dla adresów e-mail jest taka sama. Wybierasz adres e-mail w przeglądarce, wiadomości e-mail lub gdziekolwiek, a Android zawiera ogólną opcję "E-mail" w wyskakującym menu.
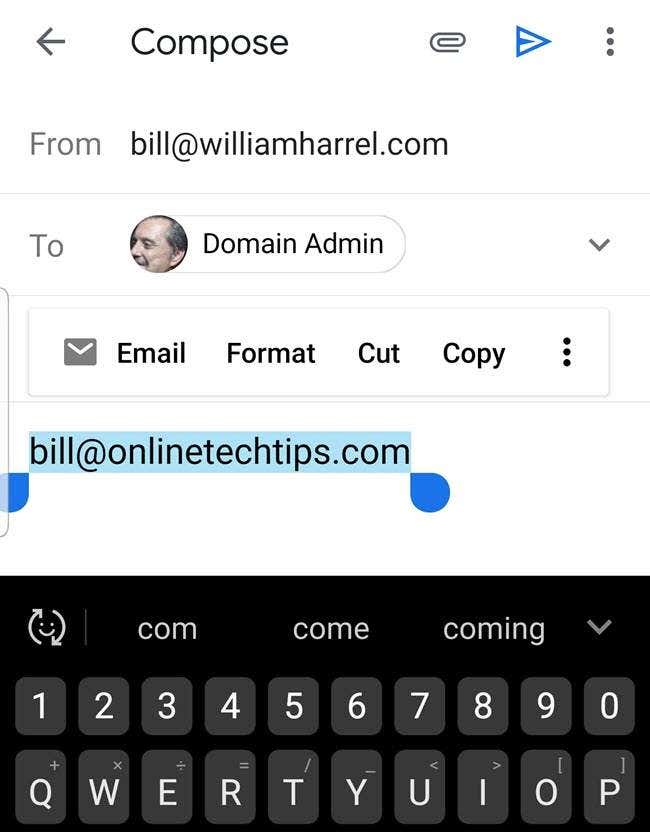
Dotknięcie E-mail wyświetla listę aplikacji w telefonie, które mogą wysyłać i odbierać wiadomości e-mail, jak pokazano tutaj.

Dotknięcie żądanego skrótu aplikacji uruchamia tego klienta poczty e-mail i tworzy nową wiadomość e-mail, wraz z polem „Do” wypełnionym adresem wybranym na początku tej procedury. (Tutaj ponownie możesz powiedzieć Androidowi(Android) , aby od teraz prezentował żądanego klienta poczty e-mail, wybierając „Zawsze” zamiast „Tylko raz”).
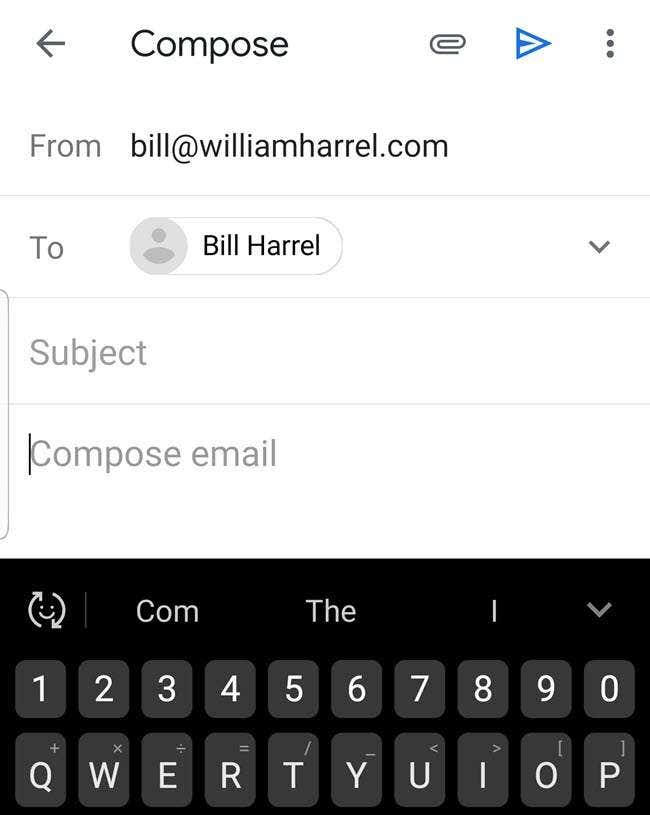
Łatwe zaznaczanie tekstu(Text Selection Made Easy)
Wreszcie, oto opcja wyboru tekstu, która okazała się przydatna. Nie wiem jak wy, ale po tylu latach nadal mam problem z manipulowaniem tymi małymi niebieskimi uchwytami do wybierania bloków tekstu. Nie chodzi o to, że nie mogę ich przenieść tam, gdzie chcę; chodzi o to, że podczas przeciągania nie widzę, co jest pod moim palcem ani co jest aktualnie wybierane.
Android rozwiązał to, powiększając tekst bezpośrednio pod i po obu stronach mojego palca i wyświetlając go tuż nad tym, jak pokazano tutaj.

To prawda, że nie ma tu nic wstrząsającego, ani nie musisz wprowadzać żadnych zmian w ustawieniach, aby to nastąpiło. Szczerze mówiąc(Frankly) , po tym, jak po raz pierwszy zainstalowałem Androida 9(Android 9) i zaczęło się to dziać, myślałem, że to jakaś usterka, dopóki tego nie zbadałem. Ta funkcja działa prawie wszędzie, gdzie można zaznaczyć tekst, w tym w polach wprowadzania tekstu, jak pokazano tutaj.

Uważam to za szczególnie przydatne podczas pisania wiadomości tekstowych. Dzięki temu sprawdzanie — zobaczenie tego, co napisałem — jest znacznie łatwiejsze.
Możliwość manipulowania zawartością ekranu za pomocą naszych palców jest niewątpliwie potężna, a małe innowacje, takie jak Inteligentne zaznaczanie tekstu(Smart Text Selection) i wybrane powiększenie tekstu, to tylko małe przykłady tego, co programiści mogą i wymyślą. Wszystko, co zwiększa wygodę i produktywność, bez względu na to, jak małe jest, jest postępem.
Related posts
Zwiększ wygodę i produktywność dzięki trybowi Picture-in-Picture w systemie Android
Jak zaplanować wiadomość tekstową na Androida?
Aplikacja nie otwiera się na Androida? 10 sposobów na naprawę
Nie możesz wysyłać wiadomości tekstowych z Androida? 4 poprawki do wypróbowania
Jak skonfigurować i używać Smart Lock na Androidzie
Czym jest cyfrowa równowaga dla Androida i jak z niego korzystać
Jak odzyskać usunięty folder na urządzeniach z Androidem
5 najlepszych bezpiecznych aplikacji latarki na Androida
Jak udostępnić ekran na Androidzie
5 najlepszych telefonów do gier z Androidem, które warto kupić w 2021 r.
Instagram ciągle się zawiesza na iPhonie lub Androidzie? 8 poprawek do wypróbowania
8 najlepszych aplikacji do selfie na Androida
Przewodnik: Zainstaluj Ubuntu Touch na telefonie z Androidem
Jak zablokować hakerów z telefonu (Android i iPhone)
Jak dodawać widżety na Androida i iPhone'a
Jak wyświetlić historię pobierania aplikacji na iOS i Androida?
Jak usunąć pliki do pobrania na Androida
Najlepsze aplikacje Caller ID na Androida i iOS
Jak zaprogramować tagi NFC za pomocą Androida
Telefon z Androidem nie dzwoni? 10 sposobów na naprawę
