Łatwe tworzenie obrazów 3D za pomocą Picolay na komputer z systemem Windows
Można śmiało powiedzieć, że 3D nie jest już gorący na ustach konsumentów w porównaniu do kilku lat w przeszłości. W tym czasie firmy dodawały technologię 3D do telewizorów i innych produktów konsumenckich i wszyscy byli podekscytowani. Nawet japoński gigant gier, Nintendo , wciągnął się w imprezę dzięki Nintendo 3DS , przenośnemu systemowi gier wideo, który zapewnia 3D bez konieczności noszenia okularów. To było imponujące, ale podniecenie szybko opadło.
Szybko w przyszłość, a obecnie przemysł filmowy jest prawdopodobnie jedynym podmiotem, który wciąż na wielką skalę promuje 3D. Dzieje się tak prawdopodobnie z powodu zwiększonych przychodów i zniechęcenia piratów, ponieważ nagrany film 3D nie wygląda dobrze.
Pytanie brzmi zatem, czy konsumenci mogą tworzyć własne treści 3D za pomocą obrazów? Odpowiedź na to brzmi: tak. Nie ma potrzeby kupowania drogiego narzędzia, wystarczy spojrzeć na Picolay jako alternatywę. Teraz nie jesteśmy profesjonalistami, jeśli chodzi o tworzenie obrazów 3D, ale jeśli tak, to to narzędzie powinno ułatwić pracę.
Twórz obrazy 3D za pomocą Picolay

1] Dodaj obrazy(1] Add Images)
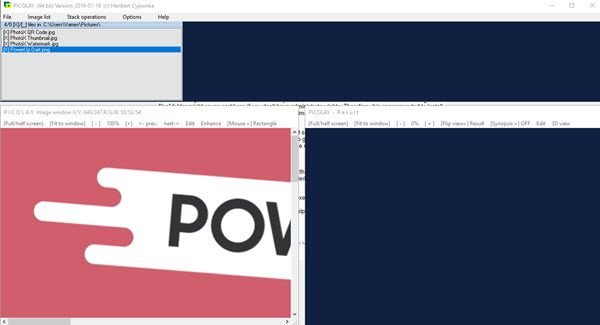
Pierwszą rzeczą, którą należy tutaj zrobić, jest dodanie obrazów, a z tego, co zrozumieliśmy, użytkownik musi dodać całkiem dużo obrazów, aby uzyskać idealne zdjęcie 3D. Ponadto nie należy dodawać losowych obrazów, ponieważ sprawy nie potoczą się dobrze.
2] Lista obrazów(2] Image List)
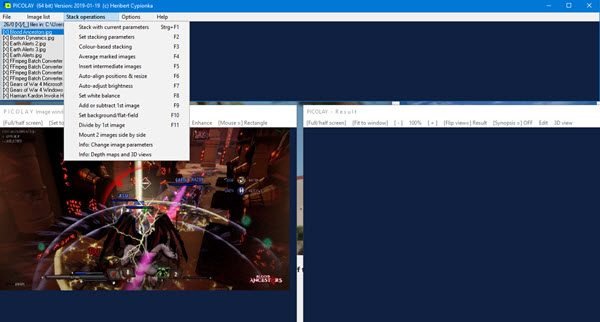
W sekcji z listą obrazów użytkownicy przechodzą do przenoszenia rzeczy. Za pomocą jednego kliknięcia ludzie mogą między innymi odwrócić kolejność obrazów. Jest całkiem fajny i podoba nam się, jak szybko działa bez opóźnień.
Istnieje możliwość oznaczania zdjęć, ale jeśli zmieniłeś zdanie, po prostu naciśnij Toggle Mark , aby ją wyłączyć. Ponadto użytkownicy mogą usuwać zaznaczone pliki z listy za jednym zamachem, więc jest to świetne rozwiązanie, jeśli dodanych jest więcej niż 20 zdjęć.
Co ciekawe, ludzie mogą dodawać zdjęcia do listy bezpośrednio z zakładki Lista obrazów . (Image List)To tylko kolejna opcja; dlatego nie musisz go używać, jeśli nie chcesz.
3] Operacje na stosie(3] Stack Operations)
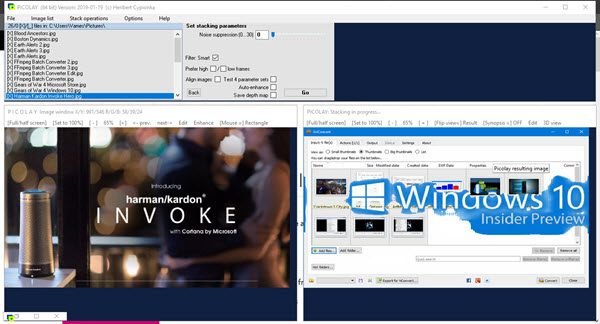
Ta opcja polega na przygotowaniu i przekształceniu obrazów do jednego formatu 3D. Podstawową opcją jest wybranie Stack z podstawowymi parametrami, a stamtąd narzędzie automatycznie zdecyduje, co zrobić.
W zależności od szybkości komputera z systemem Windows 10 może to zająć dużo czasu lub chwilę. O końcowym efekcie obrazu decyduje stos użytych zdjęć; dlatego użytkownicy muszą wybrać właściwy.
Pobierz Picolay z oficjalnej strony internetowej(official website) już teraz. Witryna oferuje dobry zbiór podręczników i samouczków, które mogą Ci pomóc.
Related posts
Twórz obrazy przyjazne dla sieci za pomocą Bzzt! Edytor obrazów na komputer z systemem Windows
Fotor: bezpłatna aplikacja do edycji obrazów dla systemu Windows 10
Najlepsze darmowe oprogramowanie do tworzenia wideo do GIF dla systemu Windows 10
Jak stworzyć przezroczysty obraz w Paint.NET na Windows 11/10?
Najlepsze oprogramowanie do kompresji i optymalizacji obrazu dla systemu Windows 10
Bezpłatna przeglądarka metadanych obrazu, wyszukiwarka, edytor dla Windows 11/10
Najlepsze darmowe oprogramowanie do projektowania grafiki wektorowej dla systemu Windows 11/10
Jak tworzyć zaokrąglone okrągłe obrazy za pomocą GIMP w systemie Windows 10?
Jak edytować obrazy WebP w systemie Windows 11/10
Jak wyodrębnić obrazy z plików PDF w systemie Windows 10?
Zniekształcaj i łącz obrazy za pomocą Contort dla Windows 10
Darmowe oprogramowanie do edycji obrazu i edytory dla Windows 11/10
Jak wsadowo przekonwertować HEIC na JPG za pomocą menu kontekstowego w systemie Windows 11/10?
Jak edytować plik Animated PNG (APNG) w systemie Windows 10?
Jak obrócić obraz na komputerze z systemem Windows 10
Konwertuj kształt 2D na 3D za pomocą programu Paint 3D w systemie Windows 10
Jak stworzyć animowany mem GIF w Windows 11/10?
Jak stworzyć przezroczysty GIF za pomocą GIMP w Windows 11/10?
Skopiuj kody błędów i komunikaty z okien dialogowych w systemie Windows 10
Jak porównać dwa identyczne obrazy w systemie Windows 11/10?
