Łatwe przeglądanie informacji o sprzęcie w Ubuntu 10.04
Jeśli chcesz poznać szczegóły dotyczące sprzętu komputera , w Ubuntu 10.04 dostępna jest prosta aplikacja graficzna o nazwie (Ubuntu 10.04)Menedżer urządzeń GNOME(GNOME Device Manager) , która umożliwia przeglądanie szczegółów technicznych sprzętu komputera.
Aby zainstalować Menedżera urządzeń GNOME(GNOME Device Manager) , wybierz Administration | Synaptic Package Manager z menu System .
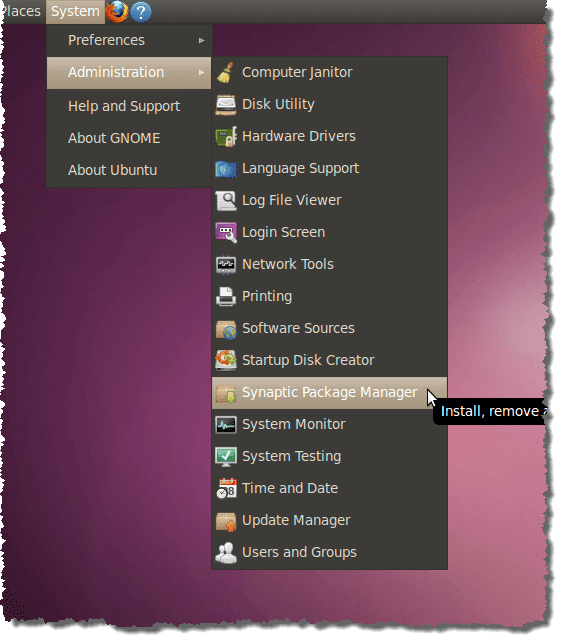
Jeśli nigdy wcześniej nie korzystałeś z Menedżera pakietów Synaptic(Synaptic Package Manager) lub jeśli odznaczyłeś pole wyboru Pokaż to okno dialogowe podczas uruchamiania(Show this dialog at startup) , zostanie wyświetlone okno dialogowe Szybkie wprowadzenie . (Quick Introduction)Jeśli nie chcesz ponownie widzieć tego okna dialogowego, upewnij się, że w polu Pokaż to okno dialogowe podczas uruchamiania(Show this dialog at startup) nie ma znacznika wyboru. Kliknij Zamknij(Close) , aby kontynuować.

Wprowadź menedżera urządzeń gnome w polu edycji Szybkie wyszukiwanie . (Quick search)Wyniki wyświetlają się automatycznie.

Kliknij prawym przyciskiem myszy gnome-device-manager i wybierz Oznacz do instalacji(Mark for Installation) z menu podręcznego.
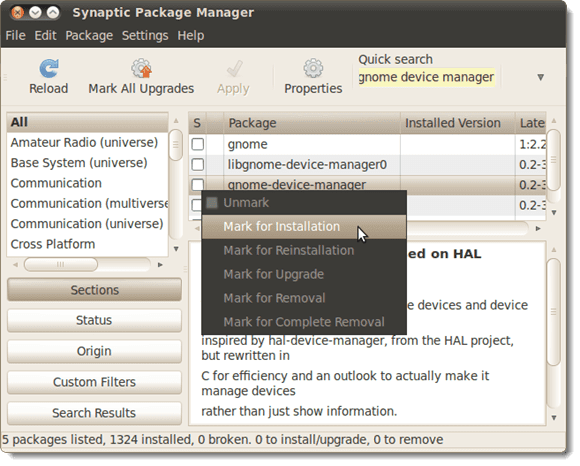
Wyświetlone zostanie okno dialogowe informujące o konieczności zainstalowania innego pakietu w celu zainstalowania Menedżera urządzeń GNOME(GNOME Device Manager) . Kliknij Zaznacz(Mark) , aby oznaczyć dodatkowy pakiet do instalacji.

Zauważysz, że libgnome-device-manager0 jest(libgnome-device-manager0) zaznaczone i podświetlone na zielono. Zostanie zainstalowany z gnome-device-manager .

Kliknij przycisk Zastosuj(Apply) , aby zastosować zmiany.

Wyświetlony zostanie ekran Podsumowanie(Summary) pokazujący zmiany, które należy wprowadzić. Kliknij Zastosuj(Apply) , aby kontynuować instalację.

Wyświetlany jest postęp instalacji.
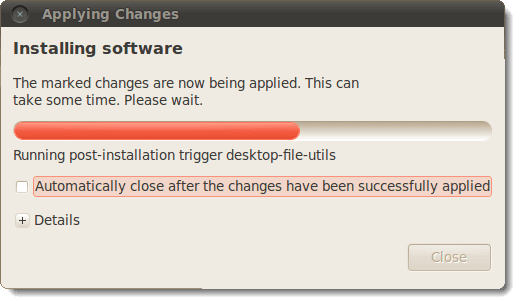
Po zakończeniu instalacji zostanie wyświetlone okno dialogowe z informacją, że zmiany zostały zastosowane. Kliknij Zamknij(Close) .

Zamknij Menedżera pakietów Synaptic(Synaptic Package Manager) , wybierając opcję Zakończ(Quit) z menu Plik(File) .

Aby uruchomić Menedżera urządzeń GNOME(GNOME Device Manager) , wybierz System Tools | Device Manager z menu Aplikacje(Applications) .

Otworzy się główne okno Menedżera urządzeń GNOME(GNOME Device Manager) , wyświetlając po lewej stronie drzewo zawierające wpisy dotyczące całego sprzętu w komputerze. Wybierz pozycję w drzewie, aby wyświetlić podsumowanie informacji o wybranym sprzęcie po prawej stronie okna.
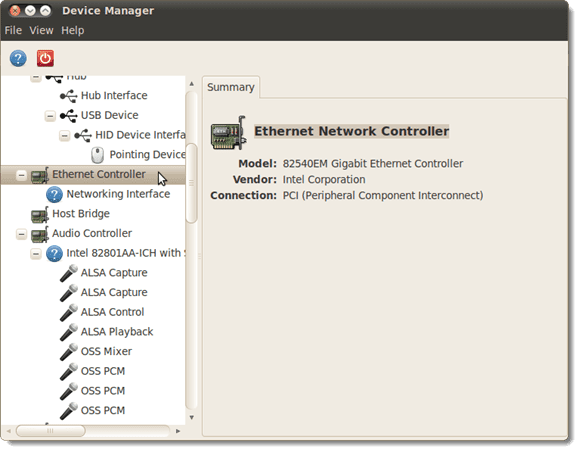
Aby wyświetlić więcej informacji o sprzęcie, wybierz Właściwości urządzenia(Device Properties) z menu Widok(View) .

Karta Właściwości(Properties) wyświetla się po prawej stronie okna.

Aby zamknąć Menedżera urządzeń GNOME(GNOME Device Manager) , wybierz Zakończ(Quit) z menu Plik(File) .

UWAGA:(NOTE:) Informacje o sprzęcie w Menedżerze urządzeń GNOME(GNOME Device Manager) są widoczne tylko. Nie można używać Menedżera urządzeń GNOME(GNOME Device Manager) do konfigurowania urządzeń. Czasami jednak wystarczy dowiedzieć się o swoim sprzęcie, a to narzędzie zapewnia szybką i łatwą metodę.
przez Lori Kaufman
Related posts
Najczęstsze przyczyny awarii Ubuntu i jak je odzyskać
Fedora kontra Ubuntu: która dystrybucja Linuksa jest lepsza?
Konwertuj obrazy między formatami za pomocą wiersza poleceń w Ubuntu
10 skrótów klawiaturowych Ubuntu, aby przyspieszyć przepływ pracy
Jak zainstalować prawie każdą drukarkę w systemie Ubuntu?
Jak ponownie zainstalować Linux Mint bez utraty danych i ustawień?
Zainstaluj Adobe Digital Editions w Ubuntu Linux
Stwórz własny serwer strumieniowego przesyłania wideo na żywo za pomocą systemu Linux
Top 10 najlepszych aplikacji Linux dla użytkowników Ubuntu
Jak zainstalować i skonfigurować Kali Linux
Przymusowo zamknij program w Ubuntu
BSD vs Linux: podstawowe różnice
Jak nawigować i korzystać ze struktury katalogów systemu Linux
5 świetnych powodów, aby porzucić Windowsa na rzecz Linuksa
Użyj polecenia „dd” Linuksa z prostym GUI
Linux Mint vs Ubuntu: co jest lepsze?
Top 10 poleceń Linux Raspberry Pi, które powinieneś znać
Zrozumienie uprawnień Linuksa i użycie chmod
5 najlepszych gier linuksowych
Jak zainstalować Ubuntu w VirtualBox
