Łatwe dodawanie programów do folderów startowych systemu Windows 7
Począwszy od Windows 95 , Microsoft sprawił, że dodawanie programów do folderu startowego było tak proste, jak nawigowanie do folderu w Eksploratorze Windows(Windows Explorer) i przeciąganie skrótów lub programów bezpośrednio do niego.
Folder startowy, wygodnie wyświetlany w menu Start(Start Menu) , ułatwiał sprawdzenie, które programy zostaną uruchomione podczas uruchamiania systemu Windows(Windows) . Jednak w systemie Windows 7(Windows 7) folder startowy jest ukrytym folderem systemowym, który nie znajduje się w tym samym miejscu co foldery startowe w systemie Windows XP(Windows XP) .
W tym artykule przedstawiono prosty sposób dodawania programów do folderu startowego systemu Windows 7 zarówno dla bieżącego użytkownika, jak i wszystkich użytkowników komputera.(Windows 7)
Załóżmy, że masz przypięty program Microsoft Word do (Microsoft Word)menu Start(Start Menu) i chcesz, aby program Word otwierał się przy każdym załadowaniu systemu Windows 7. Najłatwiej to zrobić, dodając skrót do programu Word(Word) w folderze startowym.
Możesz jednak dodać program Word do folderu startowego tylko dla bieżącego użytkownika lub każdego, kto korzysta z Twojego komputera. Poniżej znajdują się instrukcje dla obu przy użyciu programu Word(Word) jako przykładu.
Niezależnie od tego, czy dodajesz program Word do folderu startowego dla bieżącego użytkownika, czy dla wszystkich użytkowników, najlepiej zacząć od umieszczenia skrótu do programu Word(Word) na pulpicie. Zanim zaczniesz, upewnij się, że używasz konta z uprawnieniami administratora w systemie Windows 7(Windows 7) .
Aby utworzyć skrót na pulpicie, kliknij prawym przyciskiem myszy i przeciągnij ikonę programu z menu Start(Start Menu) na pulpit i wybierz Utwórz skrót tutaj(Create Shortcut Here) z menu, które pojawia się po zwolnieniu prawego przycisku myszy.

Folder startowy(Startup Folder) dla bieżącego użytkownika(Current User)
Teraz wystarczy dodać nowy skrót, który właśnie umieściłeś na pulpicie, do folderu startowego bieżącego użytkownika. Pamiętaj jednak, że w systemie Windows 7(Windows 7) folder startowy jest ukrytym folderem systemowym. Zamiast odkrywać folder i grzebać w strukturze folderów systemu Windows(Windows) , aby go znaleźć, firma Microsoft(Microsoft) ułatwiła zlokalizowanie folderu startowego.
Aby zlokalizować folder startowy bieżącego użytkownika, kliknij Start>All Programs , a następnie kliknij prawym przyciskiem myszy folder Autostart(Startup ) . Następnie wybierz Otwórz(open) z menu.

Spowoduje to natychmiastowe otwarcie Eksploratora Windows(Windows Explorer) bezpośrednio do folderu startowego bieżącego użytkownika. Zwróć uwagę(Notice) , że folder startowy bieżącego użytkownika znajduje się pod adresem:
C:\Users\<username>\AppData\Roaming\Microsoft\Windows\Start Menu\Programs\Startup
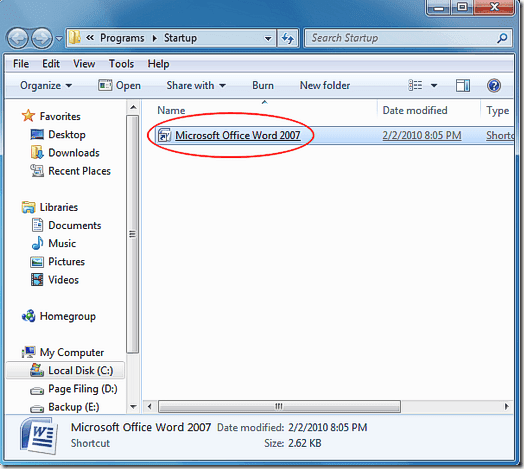
Po prostu(Simply) upuść nowy skrót z pulpitu do tego folderu i uruchom ponownie komputer. Program Word(Word) powinien się teraz załadować podczas uruchamiania systemu Windows .(Windows)
Folder startowy dla wszystkich użytkowników
Jeśli chcesz, aby program Word ładował się dla wszystkich podczas uruchamiania systemu Windows(Windows) , musisz wykonać podobny zestaw instrukcji z jedną niewielką zmianą. Rozpocznij, klikając Start>All Programs i kliknij prawym przyciskiem myszy folder startowy(tartup ) , tak jak poprzednio. Jednak tym razem zamiast wybierać Otwórz(Open) , wybierz Otwórz wszystkich użytkowników(Open all users) .

Eksplorator(Explorer) Windows ponownie się otwiera, ale tym razem lokalizacja to:
C:\Program Data\Microsoft\Windows\Start Menu\Programs\Startup
Możesz teraz po prostu przeciągnąć nowy skrót programu Word(Word) do tego folderu, a program Word zostanie załadowany podczas uruchamiania dla wszystkich użytkowników komputera.
W przeciwieństwie do Windows XP , Windows 7 sprawia, że folder startowy dla wszystkich użytkowników komputera jest ukrytym folderem systemowym. Zamiast trudzić się lokalizowaniem i odkrywaniem folderu startowego, użyj sztuczek opisanych w tym artykule, aby dodać dowolny program do menu startowego dla bieżącego użytkownika lub wszystkich użytkowników komputera z systemem Windows 7(Windows 7) . Cieszyć się!
Related posts
Które funkcje systemu Windows 7 nie są już dostępne w systemie Windows 10? -
Tryb Boga w Windows 11 vs. Windows 10 vs. Windows 7 -
Jak korzystać z narzędzia do wycinania w systemie Windows 10 i Windows 7 —
Jak obsługiwać pliki XPS za pomocą przeglądarki XPS w systemie Windows 7 lub Windows 8?
Najlepsze pozostałe gadżety pulpitu dla systemu Windows 7
Jak sprawić, by Windows 11/10 wyglądał i działał jak Windows 7?
Kalkulator w Windows 7 i Windows 8 — narzędzie dla geeka w Tobie!
Czym jest grupa domowa? Jak korzystać z grupy domowej Windows 7?
Napraw niedogodności Eksploratora Windows w systemie Windows 7 za pomocą klasycznej powłoki
Jak zaimportować Sticky Notes z Windows 7 do Windows 11/10?
Jak ustawić domyślne programy w Windows 7 i Windows 8.1?
PCmover Express — bezpłatna migracja danych z systemu Windows 7 do Windows 10
Jak odinstalować język wyświetlania Windows 7 za pomocą Vistalizatora?
Jak nagrywać płyty DVD za pomocą programu Windows DVD Maker w systemie Windows 7
Jak przeglądać i zarządzać schowkiem w Windows 7 i Windows 8.1?
Porady Geek dotyczące zarządzania połączeniami z sieciami bezprzewodowymi w systemie Windows 7
Koniec eksploatacji systemu Windows 7: Ryzyko związane z pozostaniem przy systemie Windows 7
Jak ustawić dostęp do programów i ustawienia domyślne komputera w Windows 7 i Windows 8.1?
Zainstaluj i aktywuj klucze ESU systemu Windows 7 na wielu urządzeniach za pomocą MAK
Jak zainstalować system Windows 7 bez dysku?
