Lampka nocna nie działa lub nie włącza się lub wyłącza w systemie Windows 11/10
Windows Night Light to świetna funkcja, która pomaga konsumentom korzystać z komputerów przez dłuższy czas. Dzięki temu kolory ekranu są cieplejsze, co jest szczególnie przydatne podczas pracy w ciemności lub w nocy. To powiedziawszy, jeśli z jakiegoś powodu widzisz, że lampka(Light) nocna nie działa, nie włącza się/wyłącza lub jest wyszarzona, oto jak możesz rozwiązać ten problem.
Lampka nocna(Night Light) nie działa w Windows 11/10
Jeśli lampka nocna w systemie Windows 11/10 utknęła w trybie włączania On/Off , nie włącza się lub nie wyłącza(Off) się , wypróbuj nasze sugestie. Coś na pewno Ci pomoże:
- Wyłącz(Turn) , a następnie włącz lampkę nocną(Night Light)
- Zaktualizuj(Update Graphics) sterownik karty graficznej, jak wyjaśniono poniżej
- Sprawdź ustawienia lokalizacji i zegara
- Uruchom ponownie komputer i zobacz
- Zresetuj lampkę nocną(Reset Night Light) za pomocą rejestru(Registry) , jak wyjaśniono poniżej, jeśli ustawienie jest wyszarzone.
1] Wyłącz(Turn) , a następnie włącz lampkę nocną(Night Light)
Najpierw należy wyłączyć, a następnie włączyć lampkę nocną w ustawieniach i sprawdzić, czy to pomaga.
2] Zaktualizuj sterownik graficzny
Ponieważ jest to funkcja zależna od grafiki, najlepiej jest zainstalować najnowszą wersję posiadanej karty graficznej na komputerze. Możesz pobrać najnowszy sterownik z witryny OEM(download the latest driver from the OEM website) lub skorzystać z narzędzi graficznych producenta OEM(OEM) , aby zaktualizować sterownik karty graficznej(update your graphics driver) .
3] Lampka nocna(Night Light) nie włącza się o zaplanowanej godzinie? Sprawdź ustawienia lokalizacji(Check Location) i zegara(Clock Settings)
Automatyczne ustawienia oświetlenia(Light Settings) zależą od dwóch rzeczy – ustawień lokalizacji(Location) i zegara(Clock Settings) . Zwykle dzieje się tak, gdy przebywasz w jednym regionie, podczas gdy pracujesz w innym regionie.
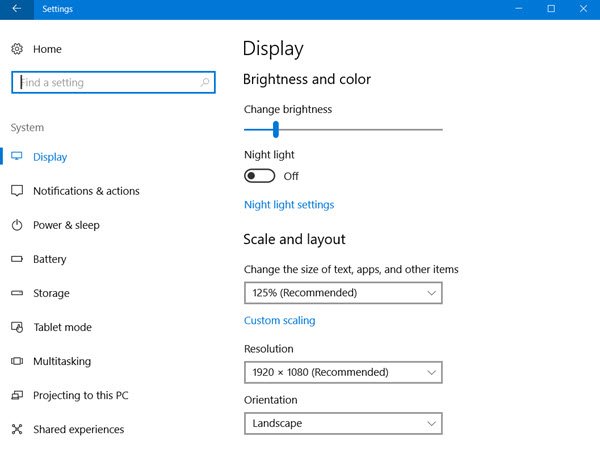
Zmień ustawienia czasu:(Change Time Settings:)
- Przejdź do Settings > Time i Language > Date i czas(Time)
- Przełącz na automatyczny zarówno dla daty, jak i godziny. Jeśli jest już włączony, wyłącz go i ustaw na swoją strefę czasową.
Ustaw lokalizację:(Set Location:)
- Wybierz Ustawienia > Ustawienia prywatności > Włącz lokalizację(Location)
- Zrestartuj swój komputer.
Dzięki temu lampka nocna(Night Light) będzie się włączać/wyłączać w zaplanowanym czasie.
4] Tryb oświetlenia nocnego(Night Light Mode) się nie zmienia? Uruchom ponownie(Restart) komputer i zobacz
Jest to rzadkie, ale jeśli tryb Night Light utknie w stanie włączonym lub wyłączonym(Off) , oto, co możesz zrobić.
- Naciśnij(Press) klawisz Windows , aby uruchomić menu Start(Start Menu) .
- Kliknij(Click) swoje zdjęcie profilowe i wybierz Wyloguj się(Sign-out) .
- Uruchom ponownie i zaloguj się ponownie.
To naprawi wszelkie ustawienia, które utknęły na Twoim koncie.
5] Przełącz lampkę nocną(Night Light Toggle Grayed) na szaro? Zresetuj lampkę nocną(Night Light) przez rejestr(Registry)
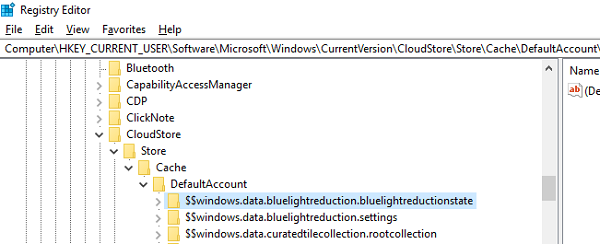
Otwórz Edytor rejestru(Registry Editor) , wpisując „regedit” w wierszu Uruchom(Run) i przejdź do następującego klucza:
Computer\HKEY_CURRENT_USER\Software\Microsoft\Windows\CurrentVersion\CloudStore\Store\Cache\DefaultAccount
Rozwiń folder rejestru DefaultAccount , a następnie usuń dwa podfoldery:
$$windows.data.bluelightreduction.bluelightreductionstate
$$windows.data.bluelightreduction.settings
Zamknij Regedit(Close Regedit) i wyjdź. Zrestartuj swój komputer.
W przypadku, nic nie działa dla Ciebie; najlepiej przełączyć się na alternatywy, takie jak F.LUX. Jest również dostępny jako aplikacja dla systemu Windows(Windows App) , którą można pobrać ze Sklepu(Store) . Ponieważ nie zależy to od żadnego z ustawień systemu Windows(Windows Settings) , powinno działać dobrze dla Ciebie.
Related posts
Błąd zdalnego wywołania procedury nie powiódł się podczas korzystania z DISM w systemie Windows 11/10
Usługa inteligentnego transferu w tle nie działa w systemie Windows 11/10
Napraw błąd szyfrowania urządzenia jest tymczasowo zawieszony w systemie Windows 11/10
Jak otwierać i czytać pliki małego zrzutu pamięci (dmp) w systemie Windows 11/10?
Bezpieczeństwo systemu Windows mówi, że nie ma dostawców zabezpieczeń w systemie Windows 11/10
Rozwiązywanie problemów z systemem Windows nie działa w systemie Windows 11/10
Jak naprawić błędy brakujących plików DLL na komputerze z systemem Windows 11/10?
Usługa Windows Audio nie działa w systemie Windows 11/10
Nie wykryto błędu skanera na komputerze z systemem Windows 11/10
Brave przeglądarka nie otwiera się lub nie działa w systemie Windows 11/10
Twoja organizacja wyłączyła automatyczne aktualizacje w systemie Windows 11/10
Lokalizacja pulpitu nie jest dostępna lub dostępna w systemie Windows 11/10
Strona bezpieczeństwa w skrócie w Windows Security jest pusta w Windows 11/10
Błąd braku systemu operacyjnego w systemie Windows 11/10
Typowe kody błędów i rozwiązania VPN dla Windows 11/10
Aplikacja Filmy i TV zawiesza się, nie działa lub nie otwiera się w systemie Windows 11/10
Eksplorator plików nie otwiera się w systemie Windows 11/10
Napraw problemy z drukarką za pomocą narzędzia do rozwiązywania problemów z drukarką w systemie Windows 11/10
Uruchom DISM w trybie offline, aby naprawić kopię zapasową obrazu systemu Windows 11/10
System Windows nie może pobrać ustawień sieciowych z routera w systemie Windows 11/10
