Ładowanie trwa zbyt długo — wyszukiwanie w systemie Windows 10
Jeśli po kliknięciu ikony wyszukiwania na pasku zadań systemu Windows 10(Windows 10 Taskbar Search) zostanie wyświetlony komunikat Ładowanie trwa zbyt długo,(This is taking to long to load) a wyszukiwanie utkwiło w tym komunikacie, ten post może być w stanie Ci pomóc. Oferujemy kilka sugestii, które mogą pomóc w rozwiązaniu problemu.
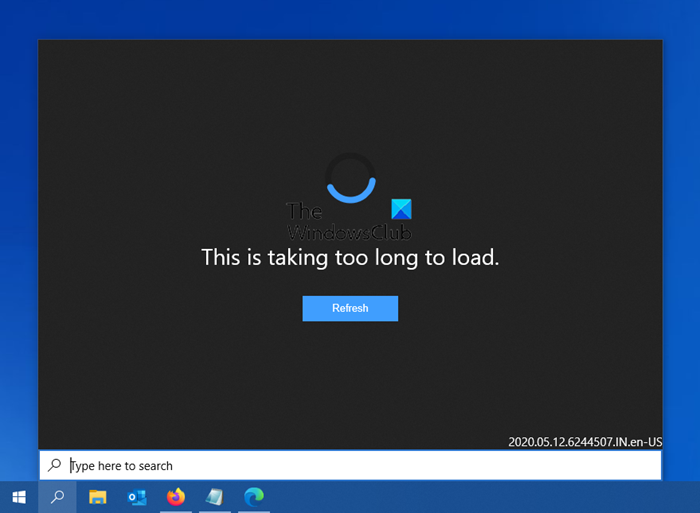
Ładowanie trwa zbyt długo – wyszukiwanie w (Search)systemie Windows 10(– Windows 10)
Jeśli wyszukiwanie(Search) w systemie Windows 10 blokuje się na komunikacie Ładowanie trwa zbyt długo, możesz wypróbować następujące sugestie:
- Kliknij Odśwież i zobacz
- Uruchom ponownie Explorer.exe
- Uruchom ponownie wyszukiwanie systemu Windows
- Uruchom ponownie komputer
- Uruchom(Run Search) narzędzie do rozwiązywania problemów z wyszukiwaniem i indeksowaniem(Indexing)
- Odinstaluj oprogramowanie lub Windows Update
- Wyłącz wyszukiwanie w sieci Bing
- Uruchom SFC i DISM.
Oto szczegóły.
1] Kliknij Odśwież i zobacz
Kliknij przycisk Odśwież(Refresh) , który widzisz i widzisz. Wiadomo, że pomaga to w większości przypadków.
2] Uruchom ponownie Explorer.exe
Jeśli to nie pomoże, otwórz Menedżera zadań(Task Manager) , kliknij prawym przyciskiem myszy explorer.exe i wybierz Uruchom ponownie(Restart) , aby ponownie uruchomić proces Eksploratora(restart the Explorer process) .
3] Uruchom ponownie wyszukiwanie systemu Windows

Otwórz Menedżera usług Windows(Open Windows Services Manager) , Znajdź usługę wyszukiwania systemu Windows(Windows Search) i wybierz Uruchom ponownie.
4] Uruchom ponownie komputer
(Restarting your Windows 10 computer)Wiadomo, że w wielu przypadkach ponowne uruchomienie komputera z systemem Windows 10 pomaga.
5] Uruchom(Run Search) narzędzie do rozwiązywania problemów z wyszukiwaniem i indeksowaniem(Indexing)
Uruchom wbudowane narzędzie do rozwiązywania problemów z wyszukiwaniem i indeksowaniem i sprawdź, czy identyfikuje i rozwiązuje problem.
6) Odinstaluj(Uninstall) oprogramowanie lub Windows Update
Jeśli zdarzyło się to po zainstalowaniu oprogramowania(installing software) lub Windows Update, odinstaluj je(Windows Update uninstall it) i zobacz
7] Wyłącz wyszukiwanie w sieci Bing
Wyłącz wyszukiwarkę internetową Bing i sprawdź, czy to pomoże.
8] Uruchom SFC i DISM
Jeśli doszło do uszkodzenia plików systemowych, prawdopodobnie pomocne może być uruchomienie Kontrolera plików systemowych i naprawa obrazu systemu Windows .(repairing your Windows system image)
Daj nam znać, jeśli którakolwiek z tych sugestii Ci pomoże.(Let us know if any of these suggestions here help you.)
Wszystkiego najlepszego!
Related posts
Co to jest plik Windows.edb w systemie Windows 11/10?
Niewidoczne wyszukiwarki internetowe umożliwiające dostęp do głębokiej sieci
Google vs Bing - Znajdowanie odpowiedniej wyszukiwarki dla siebie
Jak włączyć starsze pole wyszukiwania w Eksploratorze plików systemu Windows 10?
Alternatywne narzędzia wyszukiwania systemu Windows dla systemu Windows 10
Czym jest Tab do wyszukiwania w Firefoksie i jak ją wyłączyć?
Jak usunąć historię wyszukiwania w YouTube na komputerze?
Shodan to wyszukiwarka urządzeń podłączonych do Internetu
Wyszukiwarka Microsoft Outlook jest wyszarzona lub nie działa
AnyTXT Searcher to potężna wyszukiwarka pełnotekstowa i aplikacja na komputery PC
Wyłącz wyszukiwanie treści w chmurze w polu wyszukiwania paska zadań w systemie Windows 11/10
Dodaj wyszukiwanie w Google Images za pomocą menu kontekstowego w systemie Windows 11/10
Wyłącz wyświetlanie ostatnich wpisów wyszukiwania w Eksploratorze plików w systemie Windows 11/10
Jak znaleźć podobne obrazy online za pomocą odwrotnego wyszukiwania obrazów
Uruchamiaj polecenia z Windows Uruchom okno wyszukiwania jako administrator
Jak wyłączyć wyniki wyszukiwania Bing w menu Start systemu Windows 11/10?
Podstawowe wskazówki SEO, aby uzyskać lepszy ranking w wyszukiwarkach
Jak korzystać z silnika wiedzy Wolfram Alpha
Wyszukiwanie plików w telefonie komórkowym z komputera — Mobile File Search
Windows Search Indexer przestał działać i został zamknięty
