Kursor myszy skacze lub porusza się losowo podczas pisania w systemie Windows 11/10
Jeśli zauważysz, że kursor myszy sam podskakuje lub porusza się automatycznie, losowo podczas pisania na laptopie lub komputerze z systemem Windows(Windows) , niektóre z tych sugestii mogą pomóc w rozwiązaniu problemu. Może się to zwykle zdarzyć, jeśli touchpad jest wrażliwy i przypadkowo dotkniesz go podczas pisania.
Kursor myszy przeskakuje automatycznie
Przeskakiwanie kursora(Cursor) to kolejny problem, z którym borykają się niektórzy użytkownicy, oprócz tego, że wskaźnik myszy znika i zostaje zastąpiony klawiszami strzałek . Oto kilka propozycji. Przejrzyj listę i wypróbuj je w dowolnej kolejności. Jeśli coś ci nie pomoże, odwróć ustawienie.
- Sprawdź sterowniki myszy
- Zmień czułość touchpada
- Nie ukrywaj wskaźnika podczas pisania(Hide pointer while typing)
- Rozwiązywanie problemów w stanie czystego rozruchu
- Wyłącz panel dotykowy
- Zainstaluj darmowe oprogramowanie innych firm.
Zobaczmy je szczegółowo.
1] Sprawdź sterowniki myszy
Upewnij się, że sterowniki (device drivers)myszy(Mouse) , panelu dotykowego(Touchpad) i klawiatury(Keyboard) są aktualne. Upewnij się, że bateria myszy jest w (Mouse)porządku. (OK. Run)Uruchom skanowanie oprogramowania antywirusowego,(antivirus software) aby wykluczyć możliwość powodowania tego przez złośliwe oprogramowanie .(malware)
2] Zmień czułość touchpada
W systemie Windows 11(Windows 11) otwórz Ustawienia systemu Windows(Windows Settings) i przejdź do Urządzenia (Devices) > Bluetooth i inne urządzenia > Touchpad i zmień czułość na Niska czułość(Low sensitivity) .
W systemie Windows 10(Windows 10) otwórz Settings > Urządzenia (Devices) > Touchpad i zmień czułość touchpada na (Touchpad)Niska czułość(Low sensitivity) i zobacz.
W systemie Windows 8.1(Windows 8.1) otwórz Settings > Komputer i urządzenia (Devices) > Mouse i panel dotykowy(Touchpad) . W obszarze Ustawienia touchpada(Touchpad) zobaczysz opcję Aby zapobiec przypadkowemu przesunięciu kursora po zmianie opóźnienia przed zadziałaniem kliknięć(To help prevent the cursor from accidentally moving when you change the delay before clicks work) .
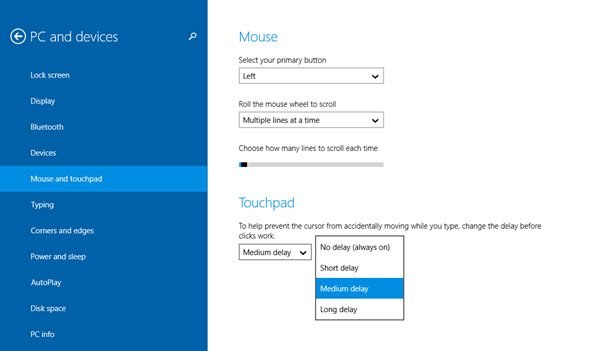
Tutaj z domyślnego średniego opóźnienia(Medium Delay) wybierz opcję Długie opóźnienie(Long Delay) i sprawdź, czy to pomaga.
Wiadomo, że wyłączenie touchpada(Touchpad) rozwiązuje problem ze skokami myszy. Zobacz, czy to ci pomoże.
Przeczytaj(Read) : Kursor nie odpowiada w określonym obszarze ekranu
3] Nie ukrywaj wskaźnika podczas pisania
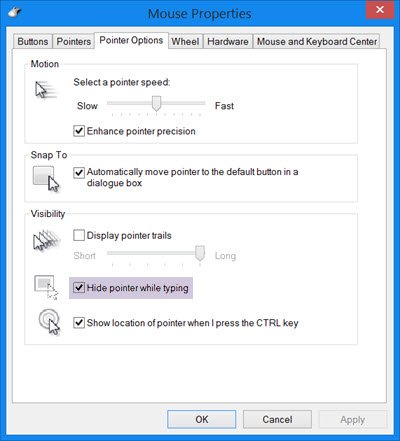
Otwórz Control Panel > Mouse > Pointer Options . Usuń zaznaczenie opcji Ukryj wskaźnik podczas pisania(Hide pointer while typing) i sprawdź, czy to sprawia, że problem znika.
4] Rozwiązywanie problemów w stanie czystego rozruchu
Uruchom komputer w stanie czystego rozruchu(Clean Boot State)(Clean Boot State) i sprawdź, czy problem nadal występuje. Jeśli tak, być może jakiś program zakłóca normalne funkcjonowanie myszy. Będziesz musiał spróbować zidentyfikować prawdopodobną przyczynę.
Powiązane(Related) : Mysz podświetla wszystko po kliknięciu .
5] Wyłącz panel dotykowy
Wyłącz lub wyłącz Touchpad(Disable or turn off the Touchpad) . Otwórz Menedżera urządzeń(Device Manager) , rozwiń Myszy(Mice) i inne urządzenia wskazujące. Jeśli zobaczysz wpis Touchpad , kliknij go prawym przyciskiem myszy i wybierz Wyłącz(Disable) . W przeciwnym razie otwórz aplet (Else)Panelu sterowania myszy(Mouse Control Panel) . Ostatnia karta zwykle oferuje opcję wyłączenia Touchpada(Touchpad) .
6) Zainstaluj darmowe oprogramowanie innej firmy
Zainstaluj darmowe oprogramowanie innej firmy o nazwie TouchFreeze i sprawdź, czy działa dla Ciebie. To narzędzie automatycznie wyłącza touchpad podczas pisania tekstu, aby zapobiec przesuwaniu się kursora myszy, jeśli przypadkowo dłoń dotknie touchpada(Touchpad) . Touchpad Pal to kolejne przydatne narzędzie dla użytkowników systemu Windows(Windows) . Wykryje każdą aktywność klawiatury i natychmiast wyłączy touchpad(disable the touchpad) .
Jak naprawić irytujące przeskakiwanie kursora podczas pisania?
W zależności od przyczyny tego problemu możesz wykonać wszystkie kroki wymienione w tym artykule. Na przykład możesz ponownie zainstalować sterownik touchpada , zmienić czułość (Touchpad)touchpada(Touchpad) itp. Poza tym możesz spróbować wyłączyć touchpad i użyć myszy.
Przeczytaj(Read) : Automatyczne przewijanie myszy w górę lub w dół w systemie Windows 11/10.
Jak naprawić kursor, który sam się porusza?
Jeśli kursor porusza się sam, oznacza to, że masz problemy z touchpadem(Touchpad) lub myszą. Jeśli używasz myszy przewodowej/bezprzewodowej, musisz sprawdzić, czy czujnik myszy działa prawidłowo, czy nie. Z drugiej strony możesz odinstalować sterownik Touchpad , wyłączyć (Touchpad)Touchpad , przeskanować komputer za pomocą narzędzia do usuwania adware itp.
Daj nam znać, jeśli któraś z tych sugestii Ci pomogła – lub jeśli masz jakieś inne pomysły(Let us know if any of these suggestions helped you – or if you have any other ideas)
Zobacz ten post, jeśli kliknięcie lewym przyciskiem myszy spowoduje wyświetlenie menu kontekstowego w systemie Windows.
Related posts
Zmień grubość kursora myszy i częstotliwość migania w systemie Windows 11/10
Wskaźnik myszy lub kursor znika lub znika w systemie Windows 11/10
Mysz Bluetooth rozłącza się losowo lub nie działa w systemie Windows 11/10
Jak wykonać test opóźnienia myszy w systemie Windows 11/10?
Jak zwiększyć precyzję wskaźnika myszy w systemie Windows 11/10?
Jak naprawić problem kolizji podpisów dysku w systemie Windows 11/10?
Ukryj kursor myszy i wskaźnik w systemie Windows za pomocą AutoHideMouseCursor
Jak otworzyć Właściwości systemu w Panelu sterowania w systemie Windows 11/10?
Napraw obracające się niebieskie kółko obok kursora myszy
Najlepsze darmowe oprogramowanie ISO Mounter dla Windows 11/10
Co to jest plik Windows.edb w systemie Windows 11/10?
Jak ograniczyć kursor myszy do określonej części ekranu systemu Windows 10
Włącz połączenia sieciowe w nowoczesnym trybie gotowości w systemie Windows 11/10
Jak uniemożliwić motywom zmianę wskaźnika myszy w systemie Windows 11/10?
Jak sprawdzić dziennik zamykania i uruchamiania w systemie Windows 11/10?
Jak zmierzyć czas reakcji w systemie Windows 11/10?
Jak włączyć lub wyłączyć funkcję archiwizacji aplikacji w systemie Windows 11/10?
Najlepsze bezpłatne oprogramowanie do blokowania klawiatury i myszy dla systemu Windows 11/10
Brak ruchu kursora, kursor myszy porusza się nieregularnie lub wolno
Jak przywrócić domyślne ustawienia myszy w systemie Windows 11/10?
