Które usługi systemu Windows można bezpiecznie wyłączyć i kiedy?
Chcielibyśmy pomóc Ci zdecydować, które usługi Windows 10(Windows 10) , Windows 7 i Windows 8.1 można bezpiecznie wyłączyć i kiedy. Chociaż wyłączenie niepotrzebnych usług może mieć pozytywny wpływ na wydajność systemu, wyłączenie niewłaściwych usług może mieć znaczący negatywny wpływ na ogólną wydajność i stabilność systemu. Dlatego często lepiej jest zmienić uruchamianie niepotrzebnych lub rzadko używanych usług na ręczne. Oto nasz przewodnik dotyczący usług, które można bezpiecznie wyłączyć w systemie Windows(Windows) bez powodowania awarii systemu:
Co powinieneś wiedzieć przed zmianą sposobu uruchamiania usług Windows
Zanim zaczniesz wprowadzać zmiany, powinieneś najpierw utworzyć punkt przywracania systemu. W ten sposób, jeśli coś nie działa, zawsze możesz cofnąć wprowadzone zmiany. Jeśli potrzebujesz pomocy, zapoznaj się z tym przewodnikiem: Co to jest Przywracanie systemu i jak utworzyć punkt przywracania w systemie Windows(What is System Restore and how to create a restore point in Windows) .
Warto również wiedzieć, że ten artykuł zawiera informacje o usługach występujących w systemach Windows 10(Windows 10) , Windows 7 i Windows 8.1 . Dlatego niektóre z wymienionych usług mogą nie być dostępne we wszystkich wersjach systemu Windows .
Na koniec, zanim przejdziesz dalej, musisz mieć świadomość, że zakładamy, że już wiesz, jak otworzyć okno Usługi(Services ) , zmienić typ uruchamiania i zidentyfikować zależności usług Windows . Jeśli tego nie zrobisz, te samouczki powinny być pomocne:
- 9 sposobów dostępu do usług w systemie Windows (wszystkie wersje)(9 ways to access Services in Windows (all versions))
- Czym są usługi Windows, co robią i jak nimi zarządzasz?(What are Windows services, what do they do and how do you manage them?)
- Jak zidentyfikować zależności usług Windows i zmienić sposób ich uruchamiania?(How to identify the dependencies of Windows services and change how they start)
Usługi systemu Windows(Windows) , które można bezpiecznie wyłączyć
Zobaczmy, jakie usługi systemu Windows(Windows) mogą nie być konieczne i które z nich można wyłączyć bez rujnowania komputera lub powodowania awarii systemu. Zalecamy przeczytanie wszystkiego, co udostępniamy, przed podjęciem jakichkolwiek decyzji:
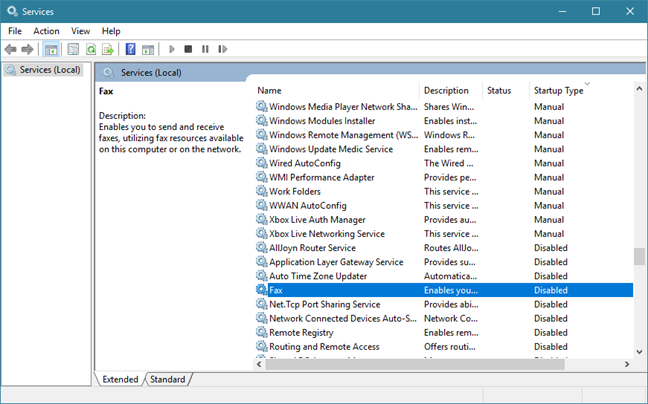
-
AllJoyn Router Service: umożliwia systemowi Windows komunikację z pobliskimi urządzeniami Internetu rzeczy. O ile nie masz takich urządzeń, nie potrzebujesz tej usługi do uruchomienia. Bezpieczne ustawienie: Ręczne(Safe setting: Manual) .
-
Usługa Application Layer Gateway:(Application Layer Gateway Service:) oferuje obsługę wtyczek protokołów innych firm do udostępniania połączenia internetowego. Nowoczesne komputery nie potrzebują ani nie używają takich funkcji, więc tę usługę można bezpiecznie wyłączyć. Bezpieczne ustawienie: wyłączone.(Safe setting: Disabled.)
-
Usługa szyfrowania dysków funkcją BitLocker:(BitLocker Drive Encryption Service:) jeśli nie korzystasz z oprogramowania do szyfrowania firmy Microsoft, możesz wyłączyć tę usługę. Szyfrowanie dysków funkcją BitLocker to funkcja, która umożliwia użytkownikom ochronę danych poprzez zapewnienie szyfrowania całych woluminów. Bezpieczne ustawienie: ręczne.(Safe setting: Manual.)
-
Usługa Bluetooth Audio Gateway:(Bluetooth Audio Gateway Service:) umożliwia konfigurację Cortany podczas korzystania z Bluetooth(configure Cortana while using Bluetooth) . Jeśli nie masz Bluetooth na swoim urządzeniu lub jeśli nie zamierzasz rozmawiać z Cortaną za pomocą zestawu słuchawkowego Bluetooth, możesz go wyłączyć. Bezpieczne ustawienie: ręczne.(Safe setting: Manual.)
-
Usługa wsparcia Bluetooth:(Bluetooth Support Service:) jeśli nie korzystasz z urządzeń Bluetooth, takich jak klawiatury, myszy, drukarki lub telefony, możesz wyłączyć tę usługę. Pamiętaj, że jeśli zdecydujesz się wyłączyć tę usługę, urządzenia Bluetooth nie będą już wykrywane i rozpoznawane. Ponadto już podłączone urządzenia Bluetooth mogą nie działać poprawnie. Bezpieczne ustawienie: ręczne.(Safe setting: Manual.)
-
Propagacja certyfikatu:(Certificate Propagation: ) jeśli nie korzystasz z kart inteligentnych, które są czasami używane w dużych organizacjach, możesz bezpiecznie wyłączyć tę usługę. Bezpieczne ustawienie: wyłączone.(Safe setting: Disabled.)
-
Menedżer pobranych map:(Downloaded Maps Manager:) umożliwia aplikacjom systemu Windows, takim jak Mapy(Maps) , dostęp do pobranych map. Jeśli wyłączysz tę usługę, aplikacje takie jak Mapy(Maps) mogą się nie uruchomić. W przeciwnym razie, jeśli nie korzystasz z map firmy Microsoft w trybie offline, możesz bezpiecznie wyłączyć tę usługę. Bezpieczne ustawienie: ręczne.(Safe setting: Manual.)
-
System szyfrowania plików:(Encrypting File System:) EFS zapewnia technologię szyfrowania plików do przechowywania zaszyfrowanych danych w systemach plików NTFS(NTFS file systems) . Jeśli nie musisz szyfrować plików znalezionych na dyskach twardych, możesz je wyłączyć. Jeśli jednak masz zaszyfrowane pliki na swoich dyskach i wyłączysz usługę, nie będziesz mógł ich odszyfrować do momentu ponownego uruchomienia usługi. Bezpieczne ustawienie: ręczne.(Safe setting: Manual.)
-
Faks:(Fax: ) o ile nie używasz komputera do wysyłania lub odbierania faksów przy użyciu zasobów faksu dostępnych w systemie (np. przy użyciu faksmodemu), możesz go wyłączyć. Bezpieczne ustawienie: wyłączone;(Safe setting: Disabled;)
-
Usługa inicjatora iSCSI firmy Microsoft:(Microsoft iSCSI Initiator Service: ) iSCSI to skrót od Internet Small Computer System Interface — standard sieci pamięci masowej oparty na protokole IP do łączenia obiektów przechowywania danych. Umożliwia komputerom klienckim dostęp do danych na duże odległości w zdalnych centrach danych, z wykorzystaniem istniejącej infrastruktury (np. przez sieć LAN, Internet). Urządzenia iSCSI to dyski, taśmy, dyski CD i inne urządzenia magazynujące na innym komputerze w sieci, z którym można się połączyć. Czasami te urządzenia pamięci masowej są częścią sieci zwanej siecią pamięci masowej (SAN). Jeśli nie musisz łączyć się z urządzeniami iSCSI, możesz bezpiecznie wyłączyć tę usługę. Bezpieczne ustawienie: wyłączone.(Safe setting: Disabled.)
-
Uwierzytelnianie naturalne:(Natural Authentication:) wykorzystuje informacje, takie jak czas, sieć, geolokalizacja lub połączenia Bluetooth, aby zapewnić obsługę dynamicznej blokady i odblokowania urządzenia. Jeśli nie zamierzasz korzystać z takich funkcji, możesz wyłączyć tę usługę. Bezpieczne ustawienie: ręczne.(Safe setting: Manual.)
-
Netlogon: ta usługa nie jest potrzebna na komputerze domowym. Utrzymuje bezpieczny kanał między komputerem lokalnym a kontrolerem domeny w celu uwierzytelniania użytkowników. Jeśli nie łączysz się z domeną sieciową, ta usługa prawdopodobnie nigdy nie będzie używana. Bezpieczne ustawienie: ręczne.(Safe setting: Manual.)
-
Automatyczna konfiguracja urządzeń podłączonych do sieci:(Network Connected Devices Auto-Setup:) monitoruje i instaluje urządzenia z sieci. Możesz przeczytać więcej o tym, na czym polega ta funkcja, tutaj: Co to jest automatyczna konfiguracja urządzeń podłączonych do sieci w systemie Windows? (What is the automatic setup of network connected devices in Windows?)Jeśli nie potrzebujesz tej funkcji, możesz bezpiecznie wyłączyć usługę, ponieważ nadal możesz ręcznie instalować urządzenia z sieci. Bezpieczne ustawienie: ręczne.(Safe setting: Manual.)
-
Pliki offline:(Offline Files:) jeśli nie korzystasz z funkcji Pliki offline(Offline Files) w systemie Windows, możesz ją wyłączyć. Pamiętaj, że ta usługa nie jest dostępna w domowych wersjach systemu Windows. Bezpieczne ustawienie: wyłączone.(Safe setting: Disabled.)
-
Parental Controls (in Windows 10 & 7) / Family Safety (in Windows 8.1): jeśli nie masz dzieci korzystających z komputera i chcesz monitorować i kontrolować ich działania, ta usługa nie jest wymagana. Bezpieczne ustawienie: ręczne.(Safe setting: Manual.)
-
Payments and NFC/SE Manager: robi to, co sugeruje jego nazwa, czyli zarządza płatnościami i wykorzystuje Near Field Communication do dokonywania transakcji. Może to być przydatne na nowych urządzeniach z systemem Windows, które mają układ NFC, ale na zwykłym komputerze stacjonarnym lub laptopie możesz bezpiecznie wyłączyć tę usługę. Bezpieczne ustawienie: ręczne.
-
Usługa telefoniczna:(Phone Service:) zarządza stanem telefonii na urządzeniu z systemem Windows i może być używana przez niektóre aplikacje VoIP. Jeśli nie korzystasz z takich aplikacji, możesz bezpiecznie je wyłączyć. Bezpieczne ustawienie: ręczne.(Safe setting: Manual.)
-
Bufor wydruku:(Print Spooler: ) jeśli nie masz drukarki podłączonej do komputera i nie używasz oprogramowania z drukarkami wirtualnymi, takich jak na przykład Microsoft XPS Document Writer lub Snagit, możesz je wyłączyć. Jeśli zdecydujesz się to zrobić, powinieneś wiedzieć, że usługa faksu(Fax) również nie będzie mogła zostać uruchomiona. Bezpieczne ustawienie: ręczne.(Safe setting: Manual.)
-
Konfiguracja pulpitu(Remote Desktop Configuration:) zdalnego: Protokół pulpitu zdalnego to protokół opracowany przez firmę Microsoft, który zapewnia użytkownikom systemu Windows interfejs graficzny do innego komputera. Klient używany przez firmę Microsoft nazywa się Podłączanie pulpitu zdalnego(Remote Desktop Connection) . Jeśli nie musisz łączyć się zdalnie z innym komputerem lub zezwalać na przychodzące połączenia zdalne do swojego, możesz bezpiecznie wyłączyć tę usługę. Bezpieczne ustawienie: ręczne;(Safe setting: Manual;)
-
Przekierowanie portów trybu użytkownika w usługach pulpitu zdalnego:(Remote Desktop Services UserMode Port Redirector:) tak samo jak powyżej. Bezpieczne ustawienie: Ręczne(Safe setting: Manual) .
-
Usługi pulpitu zdalnego:(Remote Desktop Services:) takie same jak powyżej. Bezpieczne ustawienie: Ręczne(Safe setting: Manual) .
-
Rejestr zdalny:(Remote Registry: ) ta usługa umożliwia zdalnym użytkownikom modyfikowanie rejestru Windows. Niektórzy twierdzą, że włączenie tej usługi może stwarzać problemy z bezpieczeństwem, dlatego decydują się ją wyłączyć. W systemach Windows Vista i Windows 7 ta usługa jest domyślnie ustawiona na uruchamianie ręczne, podczas gdy w systemach Windows 10 i Windows 8.1 jest wyłączona. Bezpieczne ustawienie: wyłączone.(Safe setting: Disabled.)
-
Retail Demo Service: umożliwia przejście do urządzenia z systemem Windows 10 w tak zwanym trybie Retail Demo Experience(Retail Demo experience mode) . Jest to używane przez sprzedawców detalicznych, którzy chcą dać klientom demonstrację działania systemu Windows 10. Wątpliwe jest, aby jakikolwiek użytkownik domowy tego chciał. Bezpieczne ustawienie: wyłączone.(Safe setting: Disabled.)
-
Usługa Menedżera połączeń Wi-Fi Direct Services:(Wi-Fi Direct Services Connection Manager Service:) służy do podłączania komputera z systemem Windows do bezprzewodowych wyświetlaczy i stacji dokujących za pomocą Miracast i innych podobnych technologii. Jeśli tego nie potrzebujesz, możesz bezpiecznie wyłączyć. Bezpieczne ustawienie: ręczne.(Safe setting: Manual.)
-
Usługa Windows Insider:(Windows Insider Service:) umożliwia korzystanie z komputera z systemem Windows 10 podczas rejestracji w programie Windows Insider. Jeśli nie chcesz przetestować wersji beta systemu Windows 10, możesz bezpiecznie wyłączyć tę usługę. Bezpieczne ustawienie: wyłączone.
-
Usługa udostępniania sieci Windows Media Player:(Windows Media Player Network Sharing Service:) jest używana przez system Windows do udostępniania bibliotek(libraries) z komputera innym odtwarzaczom lub urządzeniom multimedialnym w sieci. Jeśli nie potrzebujesz takiej możliwości, możesz całkowicie wyłączyć tę usługę. Bezpieczne ustawienie: wyłączone.(Safe setting: Disabled.)
-
Usługa Windows Mobile Hotspot:(Windows Mobile Hotspot Service:) oferuje opcję udostępniania połączenia danych komórkowych innym urządzeniom. Jeśli Twoje urządzenie z systemem Windows nie ma połączenia danych komórkowych do udostępnienia, możesz bez problemu wyłączyć to urządzenie. Bezpieczne ustawienie: ręczne.(Safe setting: Manual.)
-
Usługa routingu i zdalnego dostępu:(Routing and Remote Access Service:) Ta usługa oferuje usługi routingu dla firm w sieciach lokalnych i rozległych. Pozwala komputerom połączyć się z komputerem lokalnym, aby uzyskać dostęp do sieci lokalnej. Na komputerze domowym prawdopodobnie nie potrzebujesz takich funkcji. Bezpieczne ustawienie: wyłączone.(Safe setting: Disabled.)
-
Logowanie dodatkowe:(Secondary logon: ) ta usługa umożliwia użytkownikom uruchamianie zadań administracyjnych podczas połączenia ze standardowymi kontami użytkowników przy użyciu funkcji „Uruchom jako”("Run as") . Jeśli jesteś jedynym użytkownikiem i nie potrzebujesz tej funkcji, możesz wyłączyć tę usługę. Bezpieczne ustawienie: ręczne.(Safe setting: Manual.)
-
Karta inteligentna: karty(Smart Card: ) inteligentne są używane ze względów bezpieczeństwa w dużych organizacjach lub korporacjach. Typowy użytkownik domowy nie potrzebuje tej usługi do działania. Bezpieczne ustawienie: wyłączone.(Safe setting: Disabled.)
-
Usługa wyliczania urządzeń kart inteligentnych:(Smart Card Device Enumeration Service:) taka sama jak powyżej. Bezpieczne ustawienie: wyłączone.(Safe setting: Disabled.)
-
Zasady usuwania kart inteligentnych:(Smart Card Removal Policy: ) takie same jak powyżej. Bezpieczne ustawienie: wyłączone.(Safe setting: Disabled.)
-
Tablet PC Input Service (in Windows 7) / Touch Keyboard and Handwriting Panel Service (Windows 10 and Windows 8.1): możesz bezpiecznie wyłączyć tę usługę, chyba że używasz komputera typu Tablet. Niektóre „Składniki komputera typu Tablet”, takie jak narzędzie Wycinanie(the Snipping tool) lub Dziennik systemu Windows(Windows Journal) , powinny nadal działać, ale panel wprowadzania na komputerze typu Tablet(Tablet PC Input Panel) nie. Bezpieczne ustawienie: Wyłączone (jeśli używasz komputera stacjonarnego) i Ręcznie (jeśli używasz tabletu z systemem Windows lub laptopa z ekranem dotykowym).(Safe setting: Disabled (if you are using a desktop PC) and Manual (if you are using a Windows tablet or a laptop with a touchscreen).)
-
Windows Connect Now: ta usługa jest używana przez laptopy i inne komputery mobilne do łączenia się z sieciami bezprzewodowymi. Jeśli korzystasz z komputera stacjonarnego, który nie ma karty bezprzewodowej, możesz wyłączyć tę usługę. Bezpieczne ustawienie: ręczne.(Safe setting: Manual.)
-
Usługa raportowania błędów systemu Windows:(Windows Error Reporting Service: ) ta usługa służy do zgłaszania błędów systemowych firmie Microsoft. Chociaż wyłączenie tej usługi nie ma wpływu na komputer z systemem Windows, uruchomienie jej w razie potrzeby może pomóc w rozwiązywaniu problemów i problemów występujących w systemie poprzez wyszukiwanie rozwiązań dostępnych w firmie Microsoft. Bezpieczne ustawienie: ręczne.(Safe setting: Manual.)
-
Czas systemu Windows:(Windows Time:) utrzymuje dokładny czas systemowy, synchronizując czas komputera z czasem innych komputerów i serwerów w sieci. Jeśli nie masz połączenia z Internetem lub siecią lokalną, możesz wyłączyć tę usługę, ale bezpieczniej jest ustawić ją na uruchamianie ręczne. Bezpieczne ustawienie: ręczne.(Safe setting: Manual.)
Czy zamierzasz wyłączyć niektóre usługi na swoim komputerze lub urządzeniu z systemem Windows ?(Windows)
Jeśli przeczytałeś powyższą listę, prawdopodobnie zauważyłeś, że często mówiliśmy, że najbezpieczniejszym ustawieniem do uruchamiania usług jest ustawienie ręczne(Manual) . Uruchamianie ręczne(Manual ) zapewnia idealną równowagę między bezpieczeństwem a wydajnością, a usługi ustawione w ten sposób uruchamiają się tylko wtedy, gdy wymaga ich system. Wyłączanie usług należy wykonywać ostrożnie, po zebraniu informacji o tym, co robią, aby upewnić się, że nie ma to negatywnego wpływu na system. Niektóre usługi można bezpiecznie wyłączyć całkowicie, ale zależy to od sposobu korzystania z komputera. Jeśli nie korzystasz z określonych funkcji i masz pewność, że nie będziesz ich używać w przyszłości, wyłącz te usługi, których nie potrzebujesz.
Related posts
6 sposobów na wylogowanie się z systemu Windows 11 —
Dowiedz się, kiedy zainstalowano system Windows. Jaka jest pierwotna data instalacji?
Jak sprawdzić, jaki mam system Windows (11 sposobów) -
Jak uruchomić system Windows 10 w trybie awaryjnym z obsługą sieci
Jak korzystać z narzędzia do pobierania USB/DVD w systemie Windows
Praca z historią plików z Panelu sterowania: Co możesz, a czego nie możesz zrobić!
Jak odinstalować sterowniki z systemu Windows w 5 krokach
Jak zainstalować system Windows 11 na dowolnym (nieobsługiwanym) komputerze lub maszynie wirtualnej?
18 sposobów otwierania Ustawień w systemie Windows 11 -
Windows 10 Media Creation Tool: Utwórz konfiguracyjną pamięć USB lub ISO
Czym są zmienne środowiskowe w systemie Windows? -
Jak uaktualnić z Windows 10 do Windows 11 —
Jak korzystać z przeglądarki danych diagnostycznych, aby dowiedzieć się, co nie działa w systemie Windows 10?
4 sposoby na uruchomienie aplikacji przy starcie systemu Windows 10
Jak wejść do BIOS w Windows 10?
Co to jest Ctrl Alt Delete? Co robi Ctrl Alt Del? -
Jak uaktualnić do systemu Windows 10 (bezpłatnie) —
Asystent aktualizacji systemu Windows 10: Uaktualnij do aktualizacji z maja 2021 r. już dziś!
Jak wejść do UEFI/BIOS z Windows 11 (7 sposobów) -
Jak utworzyć dysk odzyskiwania na karcie pamięci USB w systemie Windows 8 i 8.1?
