Kreator nowej puli pamięci nie został pomyślnie ukończony
Jeśli podczas próby utworzenia puli pamięci dla miejsc do przechowywania(Storage Spaces) na urządzeniu z systemem Windows 10 pojawia się komunikat o błędzie Kreator nowej puli pamięci nie został pomyślnie ukończony(The New Storage Pool Wizard did not successfully complete ) — ten post ma ci pomóc. W tym poście przedstawimy najbardziej odpowiednie rozwiązania, które możesz spróbować rozwiązać.
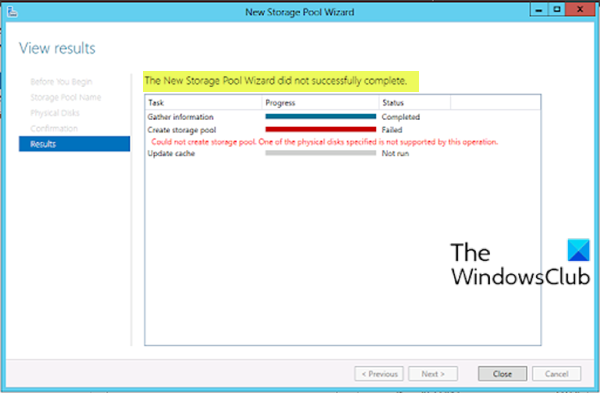
The New Storage Pool Wizard did not successfully complete, Could not create storage pool, One of the physical disks specified is not supported by this operation.
Gdy napotkasz ten problem, może pojawić się opis, dlaczego operacja nie zakończyła się pomyślnie. Ten opis może się różnić, jednak wszystkie są przykładami tego samego błędu – rozwiązanie przedstawione w tym poście dotyczy wszystkich.
Kreator nowej puli pamięci(New Storage Pool Wizard) nie został pomyślnie ukończony
Jeśli napotkasz ten problem, możesz wypróbować poniższe sugestie, aby go rozwiązać.
- Sprawdź(Verify) , czy podłączony dysk spełnia wymagania puli pamięci
- Zainicjuj dysk
Przyjrzyjmy się opisowi zachodzącego procesu dotyczącego każdego z wymienionych rozwiązań.
1] Sprawdź(Verify) , czy podłączony dysk spełnia wymagania puli pamięci
Zgodnie z dokumentacją Microsoft , można używać standardowych dysków podłączonych przez Serial-Attached SCSI ( SAS ), Serial ATA ( SATA ) lub USB . Warstwy magazynu(Storage) , które abstrahują dyski fizyczne, nie są zgodne z funkcją Miejsca do (Spaces)magazynowania(Storage) . Obejmuje to wirtualne dyski twarde(VHDs) i dyski tranzytowe w maszynie wirtualnej oraz podsystemy pamięci masowej, które nakładają implementację RAID na dyski fizyczne.
Więcej informacji można znaleźć w sekcji Miejsca do przechowywania: często zadawane pytania (FAQ)(Frequently Asked Questions (FAQ)) .
2] Zainicjuj dysk
To rozwiązanie wymaga zainicjowania dołączonych dysków, dla których próbujesz utworzyć pulę pamięci, i upewnienia się, że dyski są wymienione jako nieprzydzielone w narzędziu Zarządzanie dyskami(Disk Management) .
Aby ręcznie zainicjować dysk, korzystając z menu WinX , możesz otworzyć narzędzie Zarządzanie dyskami(open the Disk Management) . Tutaj możesz znaleźć niezainicjowany dysk.
Kliknij dysk prawym przyciskiem myszy i wybierz opcję Zainicjuj dysk (Initialize Disk ) .
W następnym kroku musisz wybrać styl partycji. Sugeruje się użycie MBR zamiast GPT lub tabeli partycji GUID . Po kliknięciu przycisku OK dysk powinien się zainicjować.
Możesz teraz ponownie spróbować utworzyć pulę pamięci, proces powinien zakończyć się bez żadnych błędów.
Mam nadzieję że to pomoże!
Related posts
Jak zmienić miejsca w puli pamięci w systemie Windows 10?
Usuń dysk z puli pamięci dla miejsc do przechowywania w systemie Windows 11/10
Jak dodać dyski do puli pamięci dla przestrzeni dyskowych w systemie Windows 10?
Jak zmienić nazwę puli pamięci dla miejsc do przechowywania w systemie Windows 10?
Zmień nazwę dysku fizycznego w puli pamięci dla miejsc do przechowywania w systemie Windows 10
Zoptymalizuj wykorzystanie dysku w puli pamięci dla miejsc w systemie Windows
Skonfiguruj preferencje nowej karty Firefoksa na komputerze z systemem Windows 10
Jak wyłączyć typy tła obrazu dla strony Edge New Tab?
Lista nowych funkcji programu PowerShell 7
Jak tworzyć miejsca do przechowywania w puli pamięci w systemie Windows 10?
Hiberfil.sys, Pagefile.sys i nowy plik Swapfile.sys — Windows 11/10
Jak usunąć miejsce do przechowywania z puli pamięci w systemie Windows 11/10?
Jak przestać otrzymywać powiadomienia o dołączeniu do nowych znajomych w Telegramie lub Signal?
Nowe ustawienia bezpieczeństwa, prywatności, rozszerzeń, bezpieczeństwa w przeglądarce Chrome
Jak utworzyć nowy folder w systemie Windows 11/10?
Jak utworzyć nowe wydarzenie, kontakt i grupę w Outlook.com
Nowe funkcje systemu Windows 11: Przeprojektowany Start, pasek zadań, interfejs użytkownika, układ przyciągania
Dostosuj lub ukryj kanał wiadomości na stronie Nowa karta w Edge na iPada
Jak wyłączyć ikonę prezentu Firefoksa Co nowego z paska narzędzi?
Windows 10 wersja 2004, maj 2020 Aktualizacja Nowe funkcje
