Kosz jest wyszarzony w ustawieniach ikon pulpitu w systemie Windows 10
Jeśli opcja Kosz jest wyszarzona w oknie Ustawienia ikony pulpitu w systemie Windows 10(Recycle Bin option is greyed out in the Desktop Icon Settings window in Windows 10) , możesz zapoznać się z tym przewodnikiem krok po kroku, aby rozwiązać problem. Pomoże Ci odzyskać opcję Kosza w panelu (Recycle Bin)Ustawienia ikony(Desktop Icon Settings) pulpitu, dzięki czemu możesz pokazać lub ukryć Kosz(Recycle Bin) na pulpicie(Desktop) . Możesz szybko naprawić problem, gdy zostanie wyłączony przez pomyłkę lub przez złośliwe oprogramowanie, oprogramowanie reklamowe itp.
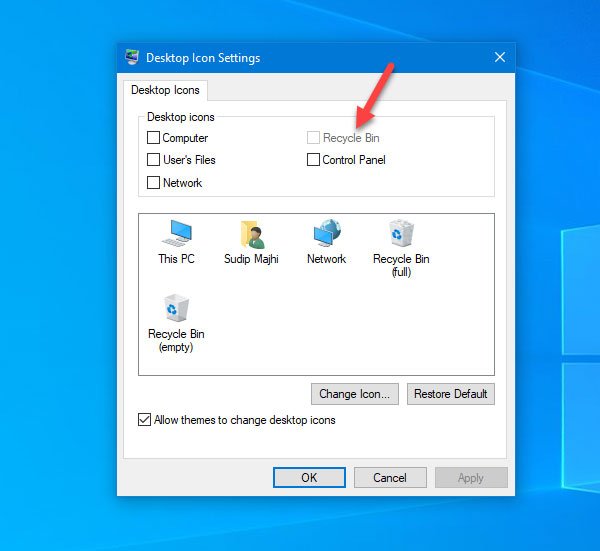
Istnieją dwa sposoby rozwiązania problemu na komputerze z systemem Windows 10. Możesz użyć Edytora lokalnych zasad grupy(Local Group Policy Editor) lub Edytora rejestru(Registry Editor) . Jeśli masz wersję Windows 10 Home , wypróbuj metodę Edytora rejestru , ponieważ Edytor (Registry Editor)lokalnych zasad grupy(Local Group Policy Editor) nie jest dostępny na twoim komputerze.
Kosz(Recycle Bin) jest wyszarzony w ustawieniach ikon pulpitu(Desktop Icon Settings)
Korzystanie z Edytora zasad grupy
Aby naprawić problem z Koszem jest wyszarzony w oknie Ustawienia ikony pulpitu za pomocą (Recycle Bin is greyed out in Desktop Icon Settings)Edytora zasad grupy(Group Policy Editor) , wykonaj następujące kroki:
- Otwórz Edytor lokalnych zasad grupy
- Przejdź do sekcji Pulpit(Desktop) w obszarze Szablony administracyjne
- Kliknij dwukrotnie ikonę Usuń Kosz w(Remove Recycle Bin icon from desktop) ustawieniach pulpitu
- Wybierz(Select) Nie skonfigurowano(Configured) i zapisz zmianę
Aby szczegółowo poznać kroki, musisz czytać dalej.
Otwórz Edytor lokalnych zasad grupy(Local Group Policy Editor) na komputerze z systemem Windows(Windows) . Możesz nacisnąć Win+R , wpisać gpedit.msc i nacisnąć przycisk Enter . Alternatywnie możesz go wyszukać w polu wyszukiwania paska zadań(Taskbar) . Następnie musisz przejść do tej ścieżki-
User Configuration > Administrative Templates > Desktop
Po kliknięciu menu Pulpit(Desktop) po lewej stronie, po prawej stronie powinny znaleźć się ustawienia. Kliknij dwukrotnie ikonę Usuń kosz z(Remove Recycle Bin icon from desktop ) ustawień pulpitu i upewnij się, że wybrana jest opcja Nie skonfigurowano .(Not Configured )
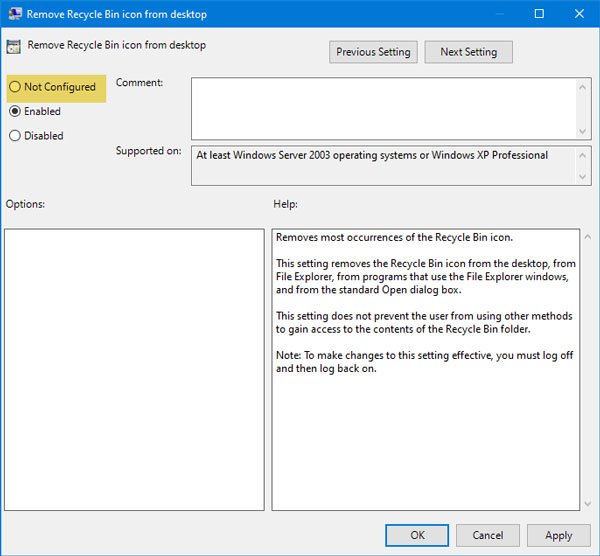
Jeśli nie, wybierz tę opcję i zapisz zmianę.
Druga metoda oparta jest na Edytorze Rejestru(Registry Editor) . Zaleca się najpierw wykonać kopię zapasową Rejestru(backup the Registry) lub utworzyć punkt przywracania systemu .
Korzystanie z Edytora rejestru
Jeśli Kosz(Recycle Bin) jest wyszarzony w Ustawieniach ikon pulpitu(Desktop Icon Settings) , wykonaj następujące czynności:
- Otwórz Edytor rejestru(Registry Editor) na komputerze z systemem Windows(Windows)
- Przejdź do folderu NonEnum
- Utwórz wartość DWORD (32-bitową)
- Nazwij go jako {645FF040-5081-101B-9F08-00AA002F954E}
- Ustaw dane wartości na 0.
Otwórz Edytor rejestru(Registry Editor) na komputerze z systemem Windows(Windows) . Możesz nacisnąć Win+R , wpisać regedit i nacisnąć przycisk Enter . Możesz także wyszukać go w polu wyszukiwania paska zadań(Taskbar) i otworzyć odpowiedni wynik.
Następnie przejdź do tej ścieżki-
HKEY_LOCAL_MACHINE\SOFTWARE\Microsoft\Windows\CurrentVersion\Policies\NonEnum
W folderze NoneNum powinieneś znaleźć wartość DWORD o nazwie {645FF040-5081-101B-9F08-00AA002F954E}. Jeśli nie istnieje na twoim komputerze, musisz go utworzyć. W tym celu kliknij prawym przyciskiem myszy miejsce, wybierz New > DWORD (32-bit) Value . Następnie nazwij go jako:
{645FF040-5081-101B-9F08-00AA002F954E}
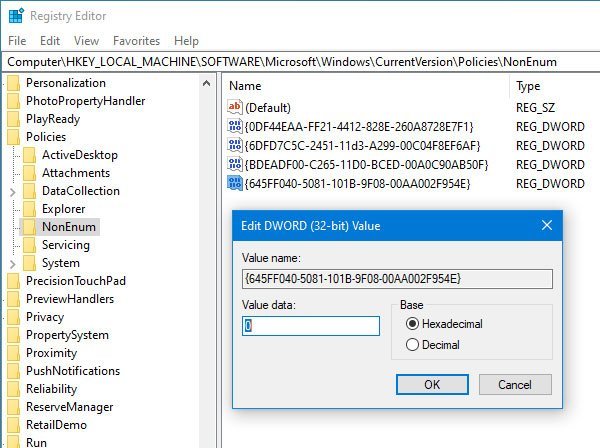
Teraz sprawdź, czy dane wartości(Value) są ustawione na 0, czy nie. Aby to zrobić, kliknij dwukrotnie tę wartość DWORD(DWORD Value) i sprawdź, czy jest ustawiona na 0 . Jeśli nie, musisz dokonać niezbędnych zmian i zapisać ustawienia.
WSKAZÓWKA(TIP) : Możesz również skorzystać z naszego bezpłatnego programu FixWin , aby rozwiązać ten problem jednym kliknięciem.
Otóż to! Teraz powinieneś znaleźć opcję Kosz w oknie (Recycle Bin)Ustawienia ikony pulpitu(Desktop Icon Settings) .
Related posts
Automatycznie opróżnij kosz w systemie Windows 10 za pomocą automatycznego kosza
Jak usunąć właściwości z menu kontekstowego kosza w systemie Windows 10?
Recycle Bin Manager dla Windows 10: RecycleBinEx i BinManager
Dodaj lub usuń PIN, aby rozpocząć z menu kontekstowego w systemie Windows 10
Nie można opróżnić Kosza po aktualizacji Windows 10 Creators Update
Najlepsze bezpłatne oprogramowanie pulpitu zdalnego dla systemu Windows 10
Kosz jest uszkodzony w systemie Windows 11/10? Zresetuj to!
Jak zarządzać wirtualnym pulpitem jak profesjonalista w systemie Windows 10?
Kosz w systemie Windows 10 i Windows 11 -
Jak włączyć powiadomienia na pulpicie dla Gmaila w systemie Windows 10?
Gdzie jest Kosz w Windows 10 i Windows 11?
Ustawienia zabezpieczeń systemu Windows w systemie Windows 10
Asystent pulpitu zdalnego Microsoft dla systemu Windows 10
Podłącz iPhone'a do komputera z systemem Windows 10 za pomocą Microsoft Remote Desktop
Zmień ustawienia kosza w systemie Windows 10
Coolbarz: Utwórz pasek narzędzi pulpitu w stylu XP w systemie Windows 10
Włącz, wyłącz pole potwierdzenia usunięcia dla kosza w systemie Windows 11/10
Jak skonfigurować ustawienia Cortany i zarządzać nimi w systemie Windows 10
Przywróć układ ikon pulpitu do oryginalnej pozycji w systemie Windows 10
Usuń ikonę powiadomienia Windows Defender w Windows 10
