Kopiuj niemożliwy do zaznaczenia tekst w oknach dialogowych Windows za pomocą Textify
Wiele razy chcemy skopiować tekst z takich okien dialogowych, co czasami może nie być możliwe za pomocą polecenia Ctrl+C . Załóżmy na przykład, że zainstalowałeś oprogramowanie i po zakończeniu instalacji wyświetla ono krótkie instrukcje i chcesz skopiować ten tekst do Notatnika(Notepad) . Możesz spróbować kliknąć prawym przyciskiem myszy i zaznaczyć tekst lub nacisnąć Ctrl+C . Ale czasami może to nie działać. W takich momentach możesz skorzystać z darmowego oprogramowania o nazwie Textify . Podobnie jak GetWindowText , GTText lub JOCR(GTText or JOCR) , Textify również umożliwia kopiowanie niewybranego tekstu(copy unselectable text) w oknach dialogowych Windows.
Skopiuj tekst, którego nie można zaznaczyć
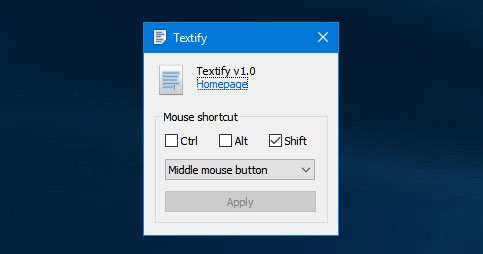
Textify to bezpłatne przenośne oprogramowanie, które działa na prawie wszystkich wersjach systemu Windows(Windows) , w tym Windows 10/8/1/8/7/Vista . Nie ma żadnych innych specjalnych wymagań systemowych dla tego darmowego oprogramowania Windows .
Aby rozpocząć korzystanie z Textify , pobierz go i kliknij jego plik wykonywalny, aby go otworzyć.
Oferuje bardzo niewiele opcji i dlatego jest bardzo łatwy w użyciu. Nie musisz niczego rozumieć, aby skopiować niemożliwy do zaznaczenia tekst w systemie Windows z dowolnego okna dialogowego oprogramowania lub okna komunikatu o błędzie systemu. Po otrzymaniu takiego okna dialogowego upewnij się, że jest ono otwarte, w przeciwnym razie nie zadziała.
Aby skopiować tekst, którego nie można zaznaczyć, wciśnij narzędzie Textify , kliknij okno dialogowe lub okno komunikatu o błędzie i naciśnij Shift+Middle button myszy. Zobaczysz pasek wyboru tekstu w następujący sposób:
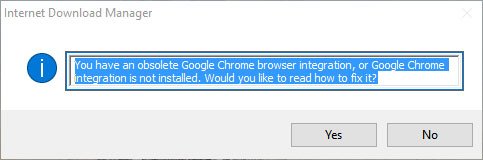
Teraz zaznacz, skopiuj i wklej tekst do dowolnego miejsca, w tym do Notatnika(Notepad) , Worda(Word) itp.
Jeśli używasz laptopa bez zewnętrznej myszy, możesz nie mieć środkowego przycisku myszy (kółka). W takich momentach możesz zmienić ustawienia domyślne. Możesz wybrać Ctrl lub Alt zamiast Shift , który jest domyślny, i prawy lub lewy przycisk myszy lub kliknięcie.
To wszystko.
Jeśli chcesz, możesz pobrać to oprogramowanie stąd(here)(here) . Daj nam znać, jak to działa dla Ciebie.
Related posts
Skopiuj kody błędów i komunikaty z okien dialogowych w systemie Windows 10
Najlepsze darmowe oprogramowanie do szybkiego kopiowania plików na komputer z systemem Windows 11/10
Udostępniaj pliki każdemu dzięki funkcji Wyślij w dowolnym miejscu na komputer z systemem Windows
VirtualDJ to darmowe wirtualne oprogramowanie DJ na komputery z systemem Windows
Alt-Tab Terminator zwiększa domyślną funkcjonalność Windows ALT-Tab
Konwertuj EPUB na MOBI - Darmowe narzędzia do konwersji dla Windows 10
Ukryj mój Windows pozwala ukryć uruchomione programy na pulpicie i pasku zadań
Jak zmierzyć czas reakcji w systemie Windows 11/10?
Darmowe oprogramowanie do usuwania pustych folderów w systemie Windows 11/10
Freeplane to darmowe oprogramowanie do mapowania myśli dla systemu Windows 11/10
Windows Easy Switcher pozwala przełączać się między oknami tej samej aplikacji
TrIDNet: Zidentyfikuj nieznany typ pliku bez rozszerzeń w systemie Windows
Oglądaj telewizję cyfrową i słuchaj radia w systemie Windows 10 z ProgDVB
Najlepsze darmowe oprogramowanie Reference Manager dla Windows 11/10
Dictionary .NET to aplikacja Desktop Translator dla komputerów z systemem Windows
Najlepsze bezpłatne narzędzia i oprogramowanie online Photo to Cartoon na komputer z systemem Windows
Przenieś zainstalowane programy za pomocą narzędzia Application Mover w systemie Windows 10
Najlepsze bezpłatne alternatywy Adobe InDesign dla komputerów z systemem Windows
Cyberduck: bezpłatny FTP, SFTP, WebDAV, klient Dysku Google dla systemu Windows
Recenzja yWriter: bezpłatne oprogramowanie do pisania skryptów dla systemu Windows
