Kopia zapasowa obrazu systemu nie powiodła się z powodu błędu 0x80780172 w systemie Windows 11/10
Od czasu do czasu użytkownicy mogą mieć problemy z wykonaniem pełnego obrazu kopii zapasowej systemu(System Backup Image) , co może spowodować, że ludzie będą się zastanawiać, czy wina leży po stronie systemu operacyjnego. Nikt nie chce stracić swoich danych, czy to osobistych, czy biznesowych.
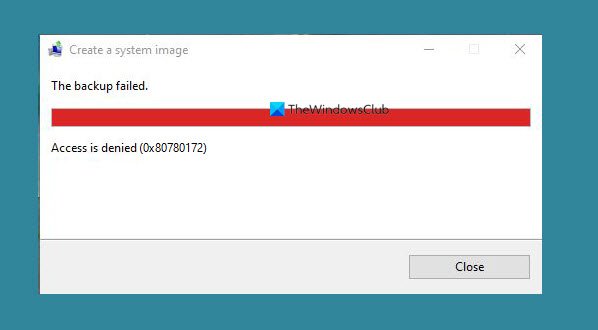
Tworzenie kopii zapasowej obrazu systemu(System Image) nie powiodło się z błędem 0x80780172
Rozumiemy, że kilku użytkowników, którzy próbowali wykonać kopię zapasową swojego komputera za pomocą domyślnego narzędzia znanego jako Kopia zapasowa i przywracanie(Backup and Restore) , napotkało następujący błąd:
There are no items specified to be backed up (Error 0x80780172)
Z naszego doświadczenia można śmiało powiedzieć, że problem można rozwiązać. Jednak błąd nie zawsze jest powiązany z konkretnym problemem, więc mając to na uwadze, omówiliśmy wiele sposobów rozwiązania tego problemu raz na zawsze.
Podczas próby utworzenia obrazu systemu(System Image) kopia zapasowa kończy się niepowodzeniem z błędem 0x80780172 w systemie Windows 11/10, to jest to, co musisz zrobić, aby rozwiązać problem.
- Włącz ochronę systemu Windows
- Czy na dysku twardym jest wystarczająco dużo miejsca?
- Upewnij się, że (Make)kopiowanie(Shadow) woluminów w tle jest włączone
- Usuń każdy punkt przywracania
- Pozbądź(Get) się folderu WindowsImageBackup
Porozmawiajmy o tym bardziej szczegółowo.
1] Włącz ochronę systemu Windows
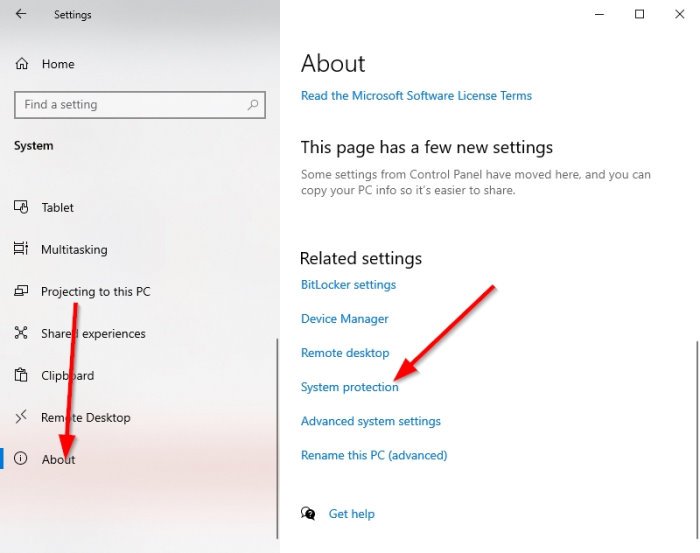
Być może zastanawiasz się, dlaczego musimy włączyć funkcję ochrony systemu Windows(Windows System Protection) . Cóż, są chwile, kiedy jest wyłączony, a ty nie masz o tym pojęcia. Kiedy tak się stanie, prawdopodobnie natkniesz się na błąd 0x80780172, więc jak go włączyć?
Otwórz aplikację Ustawienia(Settings) , klikając Windows key + I . Przejdź do System > About , a następnie poszukaj opcji Ochrona systemu(System Protection) i kliknij ją od razu.
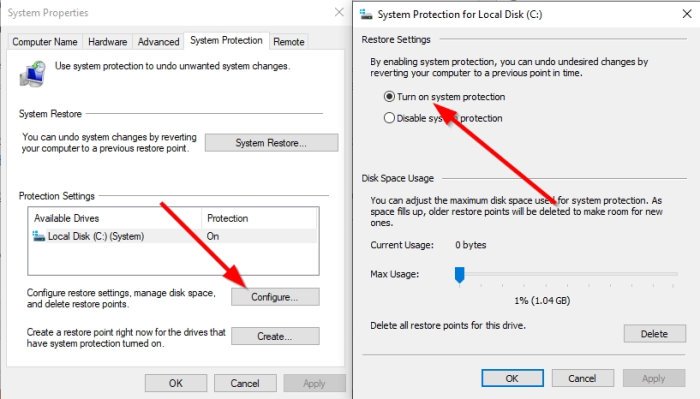
Po wyświetleniu okna Ochrona systemu wybierz opcję (System Protection)Konfiguruj(Configure) , a następnie zaznacz pole obok opcji Włącz(Turn) ochronę systemu. Na koniec(Finally) naciśnij Apply > OK i uruchom ponownie komputer przed próbą utworzenia kopii zapasowej zawartości.
2] Czy na dysku twardym jest wystarczająco dużo miejsca?
Oto rzecz: aby utworzyć obraz systemu na potrzeby kopii zapasowej, dysk twardy musi mieć wystarczająco dużo miejsca(hard drive must have enough space) . Jeśli go brakuje, to Error 0x80780172 pokaże swoją brzydką głowę, a nie chcemy, aby w ogóle tak się stało.
Przeczytaj(Read) : Zwolnij miejsce na dysku, usuwając poprzednie obrazy systemu i kopie zapasowe .
3] Upewnij się, że kopiowanie woluminów w tle(Shadow) jest włączone
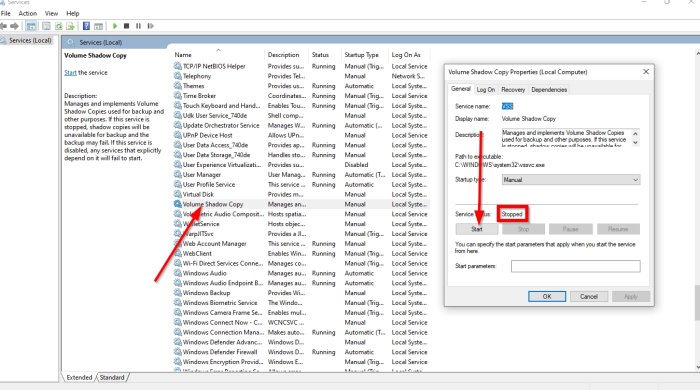
Ponownie, może to być kolejny przypadek wyłączenia czegoś ważnego. Tym razem jest to Volume Shadow Copy i zgodnie z oczekiwaniami będziemy musieli ją włączyć, aby wszystko wróciło do normy.
Aby włączyć Volume Shadow Copy , kliknij Windows key + R , a następnie skopiuj i wklej services.msc w polu i naciśnij Enter . Teraz, gdy zobaczysz wygląd okna Usługi(Services) , przewiń w dół, aż natkniesz się na Volume Shadow Copy .
Od razu spójrz na stan, a jeśli jest ustawiony na Zatrzymany(Stopped) , kliknij go prawym przyciskiem myszy i wybierz Uruchom(Start) . Gdy masz pewność, że działa kopia woluminu(Volume Shadow Copy) w tle , będziesz chciał przewijać w górę, aż twoje oczy spoglądają na usługę historii plików(File history service) .
Kliknij go prawym przyciskiem myszy, a następnie wybierz Start . Na koniec spróbuj utworzyć nową kopię zapasową systemu(System)
4] Usuń każdy punkt przywracania
Jeśli nadal nie działa tak, jak powinno, najlepszym rozwiązaniem jest teraz usunięcie wszystkich punktów przywracania. Ale nie tylko to, powinieneś również wyłączyć Ochronę systemu(System Protection) .
Aby wyłączyć Ochronę systemu(System Protection) , po prostu kliknij prawym przyciskiem myszy przycisk Okno(Window) , a następnie wybierz System . Alternatywnie możesz uruchomić menu Ustawienia, wybierając Windows key + I , a następnie przejdź do System > About .
Następnie kliknij Ochrona systemu(System Protection) , która powinna pokazać nowe okno. Gdy pojawi się to okno, wybierz Wyłącz ochronę systemu(Disable System Protection) , a następnie zakończ, klikając Zastosuj(Apply) .
Po utworzeniu obrazu systemu(System Image) pamiętaj, aby ponownie włączyć Przywracanie systemu(re-enable System Restore again) .
5] Pozbądź(Get) się folderu WindowsImageBackup
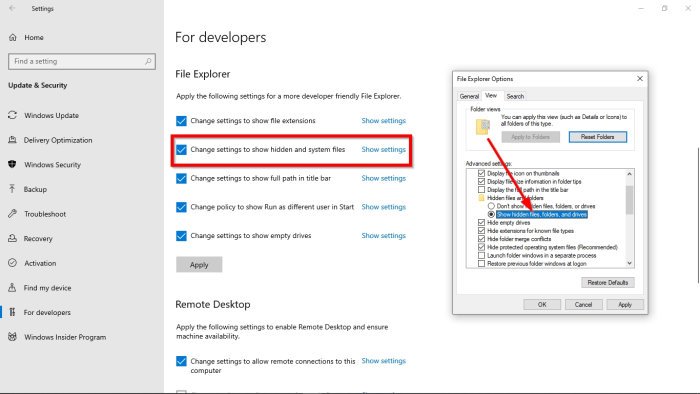
Są szanse, że istnieje błąd związany z plikiem kopii zapasowej; dlatego będziesz musiał usunąć folder WindowsImageBackup .
Aby usunąć ten folder, otwórz Eksplorator plików(File Explorer) , a następnie przejdź do tego folderu i usuń go:
C:/System Volume Information/WindowsImageBackup
Pamiętaj(Bear) , że w niektórych sytuacjach nie będziesz mieć dostępu do folderu ze względu na ograniczenia bezpieczeństwa. Aby rozwiązać ten problem, naciśnij Windows key + S , a następnie wpisz Pokaż ukryte pliki(Show hidden files) . Gdy pojawi się w wynikach wyszukiwania, kliknij go, aby otworzyć okno.
W sekcji Eksplorator plików(File Explorer) kliknij Zmień ustawienia, aby wyświetlić pliki ukryte i systemowe(Change settings to show hidden and system files) . Stamtąd idź dalej i włącz opcję Pokaż ukryte pliki, foldery i dyski(Show hidden files, folders, and drives) .
Następnie przejdź do następnego kroku i poszukaj Ukryj chronione pliki systemu operacyjnego(Hide protected operating system files) , a następnie odznacz pole obok niego.
Wróć do dysku głównego i spróbuj ponownie usunąć folder WindowsImageBackup . Po wykonaniu tej czynności uruchom ponownie komputer i sprawdź, czy wszystko działa tak, jak powinno.
Powiązane czytaj(Related read) : Tworzenie kopii zapasowej obrazu systemu nie powiodło się, błąd 0x80780038(System Image Backup failed, Error 0x80780038) .
Related posts
Jak utworzyć lub przywrócić obraz systemu w systemie Windows 11/10?
Utwórz pełną kopię zapasową systemu Windows 10 (obraz systemu)
Tworzenie kopii zapasowej obrazu systemu nie powiodło się; Błędy 0x807800C5, 0xC03A0005
Tworzenie kopii zapasowej obrazu systemu nie powiodło się, błędy 0x807800C5 i 0x8078004F
Napraw błąd kopii zapasowej obrazu systemu 0x807800A1, 0x800423F3 w systemie Windows 10
Błąd 0x80070013 dla przywracania systemu, kopii zapasowej lub naprawy Windows Update
Twórz łatwe kopie zapasowe poczty e-mail za pomocą KLS Mail Backup na komputer z systemem Windows
Jak przywrócić domyślną kopię zapasową systemu Windows w systemie Windows 10?
Jak skonfigurować automatyczny system tworzenia kopii zapasowych dla systemu Windows
Jak przenieść system Windows na zewnętrzny lub wewnętrzny dysk twardy?
Najlepsze bezpłatne oprogramowanie do tworzenia kopii zapasowych dla maszyn wirtualnych VMware i Hyper-V
Bezpłatne oprogramowanie Acronis True Image Alternative Backup na komputer z systemem Windows
Kopia zapasowa systemu Windows — jak to działa i jak utworzyć obraz systemu
Uruchom DISM w trybie offline, aby naprawić kopię zapasową obrazu systemu Windows 11/10
Tworzenie kopii zapasowej obrazu systemu nie powiodło się: kody błędów 0x807800C5, 0x80070020
10 najlepszych profesjonalnych programów do tworzenia kopii zapasowych i odzyskiwania danych dla systemu Windows 10
Jak korzystać z historii plików z dyskami sieciowymi i lokalizacjami do tworzenia kopii zapasowych danych?
Usuń punkt przywracania obrazu systemu z przywracania systemu w systemie Windows 10
Kopia zapasowa systemu Windows nie powiodła się, kod błędu 0x8078011E
Jak wykonać kopię zapasową i przywrócić hasła do przechowalni systemu Windows
