Konwertuj swoje ulubione filmy za pomocą 500. konwertera wideo dla systemu Windows 10
Konwertery wideo(Video converters) są obecnie wszędzie, co ma sens, ponieważ wielu z nas ma tendencję do regularnego nagrywania filmów za pomocą smartfonów. Teraz nadejdzie czas, kiedy wymagana będzie konwersja wideo, a tutaj potrzebne jest odpowiednie oprogramowanie. Dzisiaj porozmawiamy trochę o 500. Video Converter(500th Video Converter) , oprogramowaniu zaprojektowanym z myślą o konwertowaniu plików wideo na to, co chcesz. Teraz pamiętaj, że 500. konwerter wideo(Video Converter) nie obsługuje wszystkich istniejących formatów, ale obsługuje popularne.
W obecnej formie to narzędzie jest przeznaczone przede wszystkim dla tych, którzy nie są profesjonalistami, ale zwykłym Joe z ulicy, który chce przekonwertować rodzinne filmy, aby pokazać swoją babcię lub dziadka. Najważniejsze pytanie brzmi zatem, czy ludzie powinni używać tego oprogramowania pomimo jego wad? Tak, zdecydowane tak.
500. konwerter wideo(Video Converter) na komputer z systemem Windows(Windows)
500th Video Converter to darmowe oprogramowanie do konwersji wideo do konwersji i nagrywania plików wideo, wyodrębniania ścieżek audio z plików wideo, podglądu wideo i stosowania efektów wizualnych. Lubimy to narzędzie ze względu na jego prostotę i wierzymy, że inni poczują to samo. Używaliśmy lepiej, tyle jest na pewno, ale do podstawowej konwersji wideo 500. konwerter wideo(Video Converter) jest więcej niż wystarczająco dobry.
1] Konwertuj wideo(1] Convert a video)
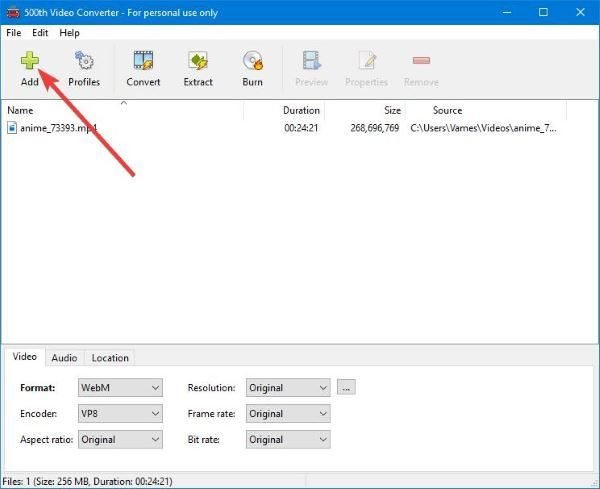
Pierwszy krok do wykonania podczas konwersji wideo jest bardzo prosty. Wystarczy(Just) kliknąć duży zielony przycisk z napisem Dodaj(Add) . Stamtąd wyszukaj wideo, które chcesz przekonwertować, wybierz je, a następnie kliknij Dodaj(Add) lub naciśnij klawisz Enter na klawiaturze.
Po dodaniu wideo użytkownicy powinni zobaczyć rozmiar pliku i czas trwania całego wideo. Na dole użytkownicy powinni zobaczyć opcje wyboru wymaganego formatu i kodera. Użytkownicy mogą nawet zmieniać proporcje, rozdzielczość i liczbę klatek na sekundę, aby dopasować je do swojego stylu.
OK, więc następnym krokiem jest konwersja wideo. Robimy to, klikając przycisk Konwertuj(Convert) . Wybierz folder, w którym ma się znaleźć gotowy produkt, a następnie naciśnij klawisz Enter .
Po wykonaniu tej czynności rozpocznie się proces konwersji, więc usiądź wygodnie i poczekaj, aż się zakończy. Pamiętaj(Bear) , że może to trochę potrwać, jeśli rozmiar pliku jest duży, a wydajność komputera poniżej średniej.
2] Wyodrębnij dźwięk z wideo(2] Extract audio from video)

Jeśli chodzi o wyodrębnienie dźwięku z pliku wideo, cóż, jest to bardzo łatwe. Kliknij(Click) przycisk z napisem ekstrakt. Wybierz folder dla gotowego produktu i to wszystko. Poczekaj(Just) , aż 500. Video Converter zrobi swoje i wszystko będzie dobrze.
3] Nagraj wideo na dysk(3] Burn video to disc)

Poza konwersją wideo i wyodrębnianiem dźwięku istnieje możliwość nagrywania treści wideo na DVD lub Blu-Ray . Pamiętaj, aby dodać preferowany film, a następnie naciśnij przycisk z napisem Nagraj(Burn) .
Od razu powinno pojawić się nowe okno. Wpisz nazwę wideo, a następnie kliknij przycisk Nagraj(Burn) , aby rozpocząć proces.
Ponownie, nie powinniśmy, że prędkość wszystko zależy od rozmiaru, jakości komputera i szybkości dysku.
Pobierz(Download) narzędzie bezpośrednio z oficjalnej strony internetowej(official website) .
Related posts
Lightworks to kompletne oprogramowanie do tworzenia wideo dla systemu Windows 10
Icecream PDF Converter: bezpłatne oprogramowanie do konwersji plików PDF dla systemu Windows 10
Icecream Media Converter na komputer z systemem Windows 10
5 najlepszych aplikacji do konwersji wideo dla systemu Windows 10
Oglądaj telewizję cyfrową i słuchaj radia w systemie Windows 10 z ProgDVB
Blokuj uruchamianie programów w systemie Windows 10 za pomocą AskAdmin
Najlepsze darmowe oprogramowanie do rysowania na ekranie na komputerze z systemem Windows 10
Twórz proste notatki z PeperNote dla Windows 10
Tomboy, prosta, ale bogata w funkcje alternatywa dla Notatnika dla systemu Windows 10
Najlepsze bezpłatne oprogramowanie pulpitu zdalnego dla systemu Windows 10
Neat Download Manager dla Windows 10 przyspieszy pobieranie
InDeep Notes to bezpłatna i przenośna aplikacja do robienia notatek dla systemu Windows 10
5 darmowych przeglądarek WebP dla komputerów z systemem Windows 10
Wygraj aktualizację Zatrzymaj: Wyłącz aktualizacje systemu Windows w systemie Windows 10
Zmniejsz rozpraszanie w systemie Windows 10; Zaciemnij części ekranu komputera!
SnapTimer to darmowe oprogramowanie odliczające czas dla systemu Windows 10
Zoom Investment Portfolio Manager dla Windows 10
SoftPerfect Cache Relocator dla Windows 10
Recordit: darmowy rejestrator ekranu GIF dla systemu Windows 10
Jak przekonwertować tekst na mowę w systemie Windows 10
