Konwerter obrazów Pixillion dla systemu Windows działa ze wszystkimi formatami plików
Konwersja obrazów jest łatwiejsza do powiedzenia niż do zrobienia, jeśli nie masz pod ręką odpowiednich narzędzi. Wiele osób jest chętnych do korzystania z oprogramowania premium, takiego jak Adobe Photoshop , między innymi, aby wykonać swoją pracę, a to w żaden sposób nie stanowi problemu. Jeśli jednak jesteś spłukany, najlepszym sposobem na konwersję obrazów do pożądanego formatu jest skorzystanie z bezpłatnego oprogramowania. Obecnie w sieci jest sporo darmowych konwerterów obrazów(free image converters) , ale dzisiaj porozmawiamy o jednym z mniej znanych.
Narzędzie, o którym mowa, nazywa się Pixillion Image Converter i obsługuje wszystkie popularne formaty. Nie jest najlepszy, ale z naszego doświadczenia wynika, że program jest wystarczająco kompetentny, aby wykonać zadanie. Ponadto(Furthermore) konwersja jest dość szybka, a interfejs użytkownika jest wystarczająco prosty do zrozumienia. To nie jest wygląd, ale wcale nie musi być, ponieważ jest bezpłatny. Jeśli wolisz mieć coś z ładną grafiką, przygotuj się na wydanie trochę pieniędzy.
Konwerter obrazu Pixillion
Przyjrzymy się następującym funkcjom:
- Dodaj pliki
- Skonwertuj pliki
- Zmień rozmiar
- Oparzenie
- Opcje
1] Dodaj pliki(1] Add Files)
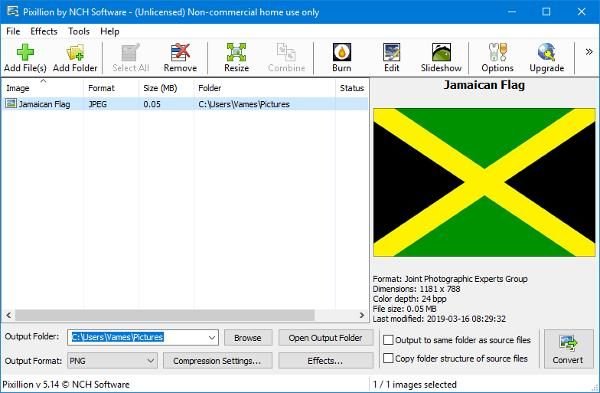
Pierwszą rzeczą, którą będziesz chciał tutaj zrobić, jest dodanie pliku obrazu do konwersji. Po prostu(Simply) kliknij ikonę Dodaj pliki(Add Files) u góry, a Pixillion powinien automatycznie otworzyć folder Obrazy . (Pictures)Stamtąd zlokalizuj wybrany plik obrazu, dodaj go do programu, a następnie przygotuj się do konwersji.
Po dodaniu pliku powinieneś zobaczyć kilka szczegółów obrazu tuż przed twoimi oczami. Zobaczysz rozmiar, format, głębię kolorów, wymiary i ostatnią modyfikację.
2] Konwertuj pliki(2] Convert Files)
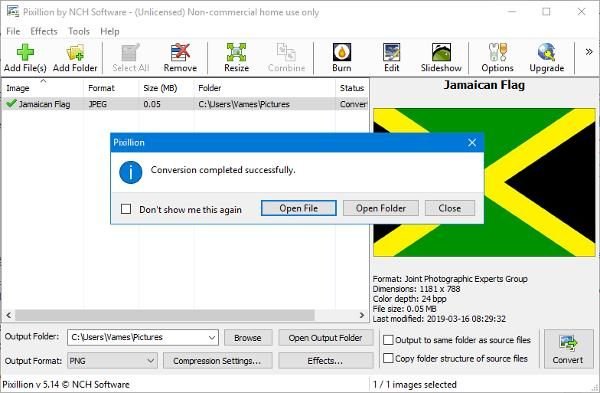
Kiedy będziesz gotowy do konwersji, wybierz żądany format wyjściowy od dołu. Domyślnie jest ustawiony na PNG , ale po prostu kliknij menu rozwijane, aby wyświetlić inne opcje. Następnym krokiem jest więc poeksperymentowanie z ustawieniami kompresji, co jest oczywiście opcjonalne.
Dla tych, którzy mogą chcieć dodać efekty do swojego obrazu, cóż, jest to możliwe, ale nie oczekuj tutaj wielu zaawansowanych opcji. Prawdopodobnie najważniejszym aspektem korzystania z opcji efektów jest dodawanie znaków wodnych do tekstu.
3] Zmień rozmiar(3] Resize)
Kliknięcie przycisku Zmień rozmiar(Resize) spowoduje przeniesienie użytkowników do tej samej sekcji, w której znajdują się efekty. Stąd użytkownik będzie miał możliwość skalowania obrazu do pliku, który odpowiada jego potrzebom, i jest to bardzo łatwe do zrobienia.
Ludzie mogą nawet zmienić rozdzielczość DPI(Resolution DPI) wraz z wartością procentową, więc jeśli wiesz, co robisz w tym zakresie, to nie wahaj się.
4] Palić(4] Burn)
Jeśli chodzi o nagrywanie treści, Pixillion będzie wymagał użycia siostrzanego programu znanego jako Express Burn . Jeśli jeszcze go nie zainstalowałeś, Pixillion zrobi to za Ciebie.
Nie widzimy wielu użytkowników komputerów z systemem Windows 10(Windows 10) nagrywających pliki obrazów na płyty CD lub DVD , ale wszystko jest możliwe, jeśli chodzi o technologię.
5] Opcje(5] Options)
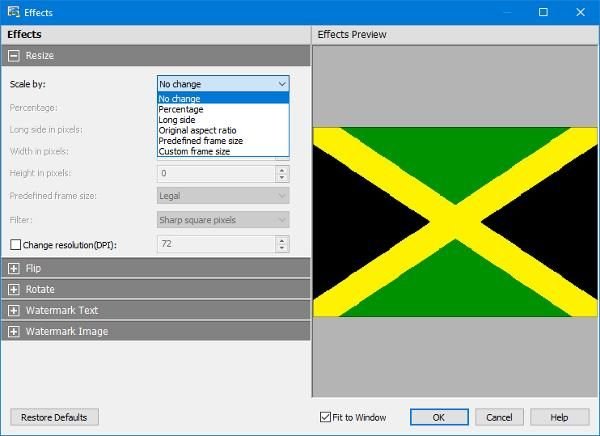
Kiedy klikamy przycisk Opcje(Options) , aby otworzyć menu, zdajemy sobie sprawę, że nie ma zbyt wiele do zabawy. Użytkownicy mogą nadpisać nazwę pliku, ustawić domyślne DPI , automatycznie zmienić kolor tła, zdecydować, czy zachować metadane, czy nie i nie tylko.
Bezpłatna wersja Pixillion jest dostępna wyłącznie do użytku niekomercyjnego. Jeśli używasz go w domu, możesz pobrać darmową wersję ze specjalnego linku podanego na jego stronie głównej(home page) .
Related posts
Twórz obrazy przyjazne dla sieci za pomocą Bzzt! Edytor obrazów na komputer z systemem Windows
Fotor: bezpłatna aplikacja do edycji obrazów dla systemu Windows 10
Najlepsze darmowe oprogramowanie do tworzenia wideo do GIF dla systemu Windows 10
Jak stworzyć przezroczysty obraz w Paint.NET na Windows 11/10?
Najlepsze oprogramowanie do kompresji i optymalizacji obrazu dla systemu Windows 10
Oprogramowanie IrfanView Image Viewer and Editor dla systemu Windows 10
Jak dodać tekst w GIMP na komputerze z systemem Windows
Dodaj wyszukiwanie w Google Images za pomocą menu kontekstowego w systemie Windows 11/10
LICEcap: Nagraj pulpit lub ekran Windows jako animowany GIF
Jak zrobić obraz mozaikowy za pomocą AndreaMosaic dla Windows
Jak sprawdzić i zmienić DPI obrazu w systemie Windows 11/10?
Najlepsze darmowe oprogramowanie do animacji dla Windows 11/10
ImBatch to bezpłatne oprogramowanie do przetwarzania obrazów wsadowych na komputer z systemem Windows
Najlepsze bezpłatne oprogramowanie Batch Photo Editor dla systemu Windows 11/10
XnConvert to zbiorczy konwerter obrazów i zmiana rozmiaru dla systemu Windows 10
Jak stworzyć animowany mem GIF w Windows 11/10?
Darmowe oprogramowanie do edycji obrazu i edytory dla Windows 11/10
Utwórz wiele obrazów systemu na jednym dysku zewnętrznym w systemie Windows
Jak zbiorczo obracać obrazy w systemie Windows 11/10
Hornil StylePix to bezpłatne przenośne oprogramowanie do edycji obrazów dla systemu Windows 10
