Kontakty Google nie synchronizują się w systemie Android? Wypróbuj te 12 poprawek
Kontakty zapisane na urządzeniu z Androidem(Android) są automatycznie synchronizowane z Twoim kontem Google . Możesz uzyskać zdalny dostęp do tych kontaktów na innych urządzeniach połączonych z Twoim kontem. Synchronizacja Kontaktów Google(Google Contacts) jest intuicyjna, a korzyści są ogromne.
Jest tylko jeden problem: synchronizacja kontaktów czasami nie działa. Jeśli w Kontaktach Google(Google Contacts) brakuje niektórych kontaktów zapisanych na smartfonie z systemem Android(Android) lub kontakty przestają być synchronizowane z innymi urządzeniami(synchronizing to other devices) , jedno z 12 rozwiązań wymienionych poniżej powinno pomóc w rozwiązaniu problemu z brakiem synchronizacji Kontaktów Google(Google Contacts) .

1. Sprawdź swoje połączenie internetowe
Twoje urządzenie z Androidem(Android) wymaga aktywnego połączenia internetowego, aby synchronizować kontakty z chmurą. Jeśli nie możesz znaleźć niektórych kontaktów na innych urządzeniach połączonych z Twoim kontem Google , upewnij się, że główne urządzenie, na którym zapisany jest kontakt, ma połączenie z internetem.
Jeśli korzystasz z komórkowej transmisji danych, przełącz się na połączenie Wi-Fi i sprawdź, czy synchronizuje brakujące kontakty. Możesz także włączyć tryb samolotowy(Airplane Mode) , odczekać kilka sekund i wyłączyć go z powrotem. Może to rozwiązać problemy z połączeniem sieci komórkowej i bezprzewodowej urządzenia.
Na koniec upewnij się, że drugie urządzenie również ma połączenie z Internetem. W przeciwnym razie urządzenie może nie otrzymać zaktualizowanych informacji kontaktowych od Google .
2. Sprawdź ustawienia synchronizacji (Synchronization Settings)kontaktów(Contacts)
Nadal nie możesz znaleźć niektórych kontaktów Google na dodatkowych urządzeniach? Przejdź(Head) do ustawień swojego konta i potwierdź włączenie synchronizacji kontaktów.
1. Na urządzeniu z systemem Android przejdź do Ustawienia(Settings ) > Konta( Accounts) . Na stronie Konta(Accounts) upewnij się, że opcja Automatycznie synchronizuj dane(Automatically sync data) jest włączona. Wybierz swoje konto Google , aby kontynuować.

2. Stuknij Synchronizacja konta(Account sync) .

3. Upewnij się, że Kontakty(Contacts) są włączone. Możesz ręcznie ponownie uruchomić synchronizację kontaktów, wyłączając opcję i włączając ją ponownie.

Możesz też dotknąć ikony menu z trzema kropkami w prawym górnym rogu i wybrać Synchronizuj teraz(Sync now) . Upewnij się, że urządzenie ma połączenie z Internetem.

3. Sprawdź ustawienia synchronizacji Google(Google Synchronization Settings)
Google może nie rozpoznać (lub zsynchronizować) niektórych kontaktów na Twoim urządzeniu jako Kontaktów Google(Google Contacts) , chyba że wydasz takie polecenie. Może to być spowodowane tym, że kontakty zostały utworzone przez inną aplikację lub z innego niejasnego powodu.
Jeśli niektóre kontakty na urządzeniu nie są zsynchronizowane z kontami Google bez względu na to, co próbujesz, wykonaj poniższe czynności, aby skonfigurować urządzenie tak, aby automatycznie zapisywało i synchronizowało wszystkie kontakty na urządzeniu jako kontakty Google .
1. Przejdź do Ustawienia(Settings ) > Google > Usługi konta( Account services) i kliknij Synchronizacja kontaktów Google(Google Contacts sync) .
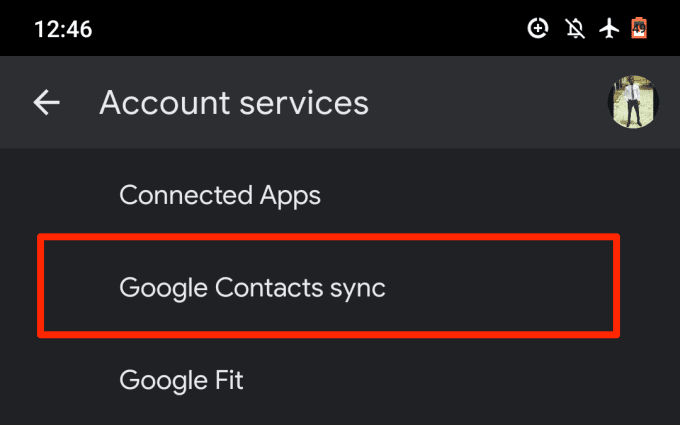
2. Wybierz Status synchronizacji(Sync status) .
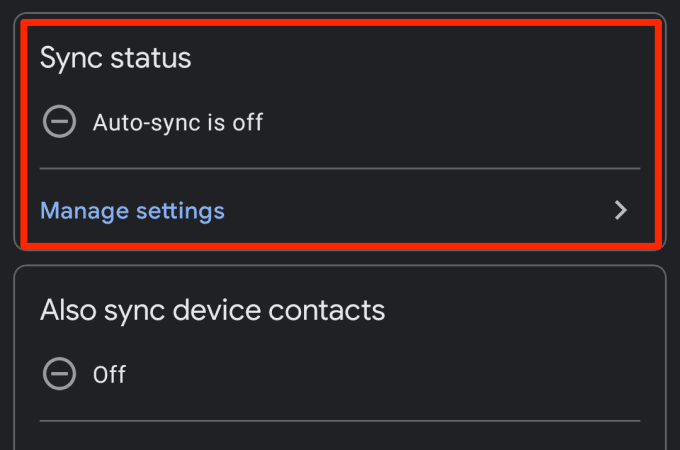
3. Włącz opcję Synchronizuj automatycznie .(Automatically sync)
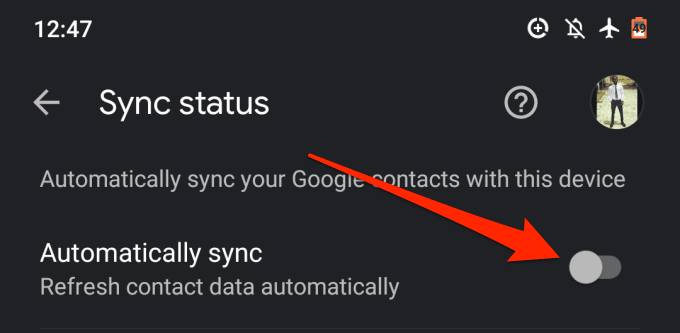
4. Wróć do strony synchronizacji Kontaktów Google(Google Contacts) i dotknij Synchronizuj także kontakty urządzenia(Also sync device contacts) .
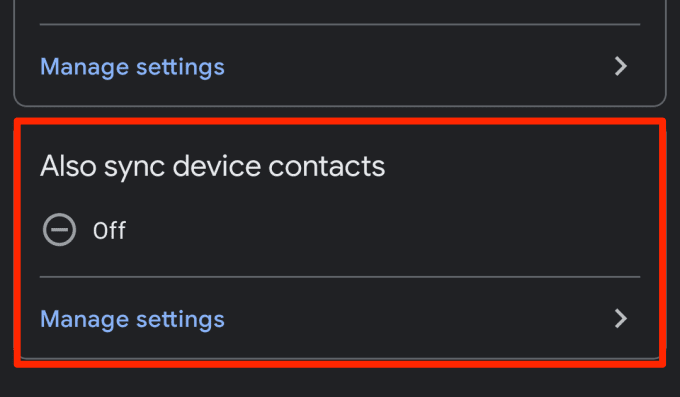
5. Włącz opcję Automatycznie twórz kopie zapasowe i synchronizuj kontakty urządzeń(Automatically back up and sync devices contacts) .
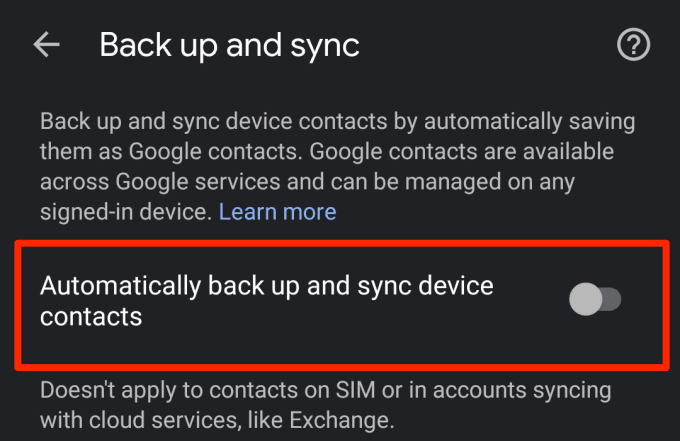
6. Wybierz konto, dla którego chcesz utworzyć kopię zapasową kontaktów urządzenia i zsynchronizować je.

4. Wyłącz oszczędzanie baterii
Urządzenia z systemem Android mają funkcję oszczędzania baterii,(Android devices have a Battery Saver feature) która tymczasowo wstrzymuje synchronizację i inne działania w tle powodujące rozładowywanie baterii. Jeśli kontakty Google nie synchronizują się na urządzeniu z Androidem(Android) , wyłącz Oszczędzanie baterii(Battery Saver) i spróbuj ponownie. Otwórz panel powiadomień i dotknij Oszczędzanie baterii(Battery Saver) , aby wyłączyć tę funkcję.

Jeśli tej opcji nie ma w panelu powiadomień, przejdź do opcji Ustawienia(Settings ) > Bateria( Battery ) > Oszczędzanie baterii( Battery Saver) i dotknij przycisku Wyłącz teraz(Turn Off Now) .

5. Wyłącz Oszczędzanie danych
Oszczędzanie danych(Data Saver) to kolejna funkcja Androida, która może uniemożliwiać synchronizację kontaktów na Twoich urządzeniach. Jeśli masz połączenie z internetem przez komórkową transmisję danych, włączenie Oszczędzania danych(Data Saver) tymczasowo zawiesza aplikacje i procesy korzystające z danych w tle, dopóki nie wyłączysz tej funkcji lub nie połączysz się z siecią Wi-Fi.
Wyłącz Oszczędzanie danych(Data Saver) , aby wznowić synchronizację kontaktów. Przejdź do Ustawienia(Settings ) > Sieć i Internet( Network & Internet ) > Oszczędzanie danych( Data Saver) i wyłącz opcję Użyj oszczędzania danych .(Use Data Saver)
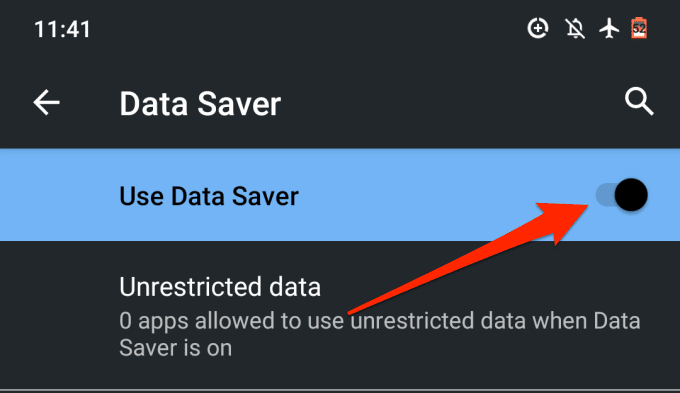
6. Zezwalaj na dane w tle(Background Data) i zużycie baterii(Battery)
Jeśli wolisz nie wyłączać Oszczędzania baterii(Battery Saver) i Oszczędzania danych(Data Saver) , możesz skonfigurować aplikację Kontakty(Contacts) tak, aby omijała ogólnosystemowe ograniczenia dotyczące danych w tle i zużycia baterii. Zapewni to nieprzerwaną synchronizację Twoich kontaktów.
1. Przejdź do Ustawienia(Settings ) > Aplikacje i powiadomienia( Apps & notifications ) > Informacje o aplikacji lub (Wszystkie aplikacje)( App info or (All Apps)) i wybierz Kontakty(Contacts) z listy aplikacji zainstalowanych na urządzeniu.

2. Wybierz Dane mobilne i Wi-Fi(Mobile data & Wi-Fi) .

3. Włącz Dane w tle(Background data) i Nieograniczone użycie danych(Unrestricted data usage) .

4. Wróć do strony informacyjnej aplikacji Kontakty i dotknij (Contacts)Bateria(Battery) .

5. Jeśli Ograniczenie tła(Background restriction) jest ustawione na Ograniczone(Restricted) , kliknij je i wybierz Usuń(Remove) .
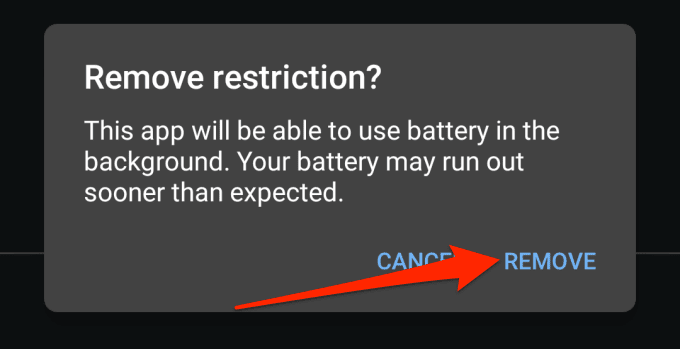
Dzięki temu aplikacja będzie mogła korzystać z baterii urządzenia w tle. Poczekaj(Wait) około 3 – 5 minut i sprawdź, czy brakujące kontakty są teraz widoczne na innych urządzeniach.
7. Wyczyść pamięć podręczną aplikacji kontaktów
Aplikacja może działać nieprawidłowo, jeśli jej pliki pamięci podręcznej ulegną uszkodzeniu. Jeśli kontakty nadal nie będą synchronizowane z innymi urządzeniami, spróbuj wyczyścić dane z pamięci podręcznej aplikacji Kontakty . (Contact)Uruchom stronę Informacje o aplikacji Kontakt(Contact) ( Ustawienia(Settings ) > Aplikacje i powiadomienia( Apps & notifications ) > Wszystkie aplikacje( All Apps ) > Kontakty( Contacts) ) i wybierz Pamięć i pamięć podręczna(Storage & cache) .

Stuknij przycisk Wyczyść pamięć podręczną(Clear Cache) .
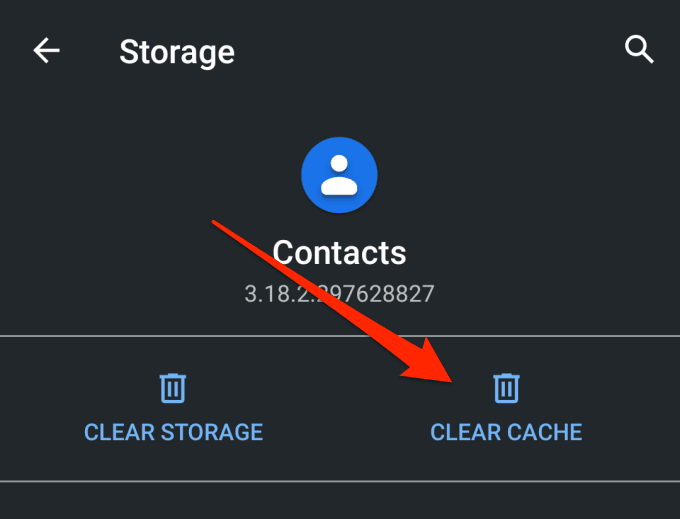
8. Zaktualizuj aplikację Kontakty
Urządzenie może nie zsynchronizować kontaktów z kontem Google , jeśli aplikacja Kontakty(Contacts) jest błędna lub nieaktualna. Uruchom Sklep Google Play(Google Play Store) , wyszukaj Kontakty(Contacts) i sprawdź, czy jest dostępna aktualizacja aplikacji. Możesz również zaktualizować Kontakty , (Contacts) korzystając z tego łącza(via this link) .
9. Sprawdź ustawienia daty i godziny
Nieprawidłowe ustawienia daty i godziny mogą prowadzić do problemów z synchronizacją. Wybierz kolejno Ustawienia(Settings ) > System > Data i godzina( Date & Time) , a następnie włącz opcję Użyj czasu udostępnionego przez sieć(Use network-provided time) i Użyj strefy czasowej udostępnionej przez sieć(Use network-provided time zone) .
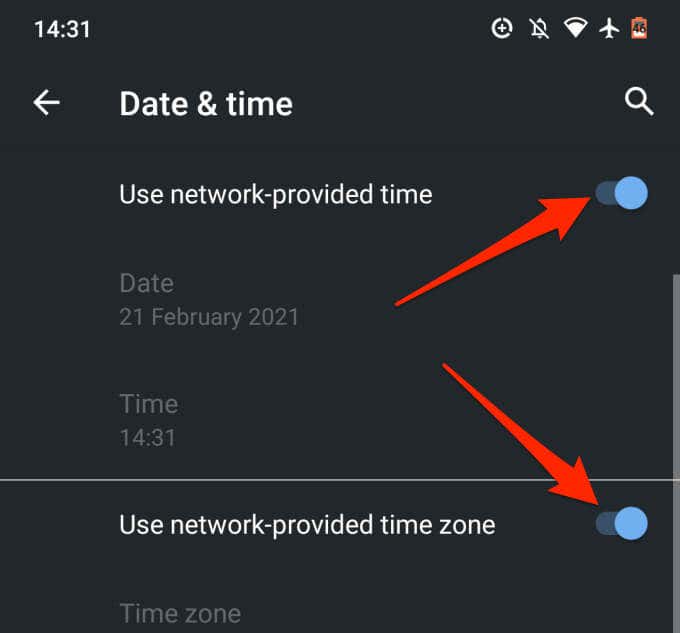
10. Edytuj nazwę kontaktu
Możesz zapisać kontakt na swoim smartfonie lub tablecie z Androidem(Android) pod prawie każdą nazwą, którą uznasz za stosowną. Nazwy kontaktów(Contact) mogą zawierać litery, cyfry, emotikony i znaki specjalne. Należy jednak pamiętać, że synchronizacja kontaktów, których nazwy zawierają określone znaki specjalne, może być niemożliwa.
Z naszych badań odkryliśmy, że kontakty z następującymi znakami specjalnymi mogą stanowić problem podczas synchronizacji kontaktów:
- Apostrof (')
- Ampersand (&)
- Znak równości (=)
- Gwiazdka (*)
- Znak krzyżyka (#)
- Więcej niż jeden okres z rzędu (…..)
Wskazówka: nazwa kontaktu nie powinna zawierać znaków specjalnych, których nie można użyć w nazwie użytkownika Gmaila(special characters that cannot be used in a Gmail username) .
11. Sprawdź pamięć kontaktów Google
Na swoim koncie Google możesz zapisać tylko 25 000 kontaktów . Biorąc pod uwagę rozmiar, przydzielone miejsce na kontakty na Twoim koncie Google wynosi 20 MB.
Aby sprawdzić liczbę posiadanych kontaktów Google , przejdź do (Google)pulpitu nawigacyjnego Kontakty Google(Google Contacts dashboard) w preferowanej przeglądarce i zaloguj się na swoje konto Google . Powinieneś zobaczyć wszystkie kontakty na swoim koncie tuż przed pierwszym imieniem na liście.
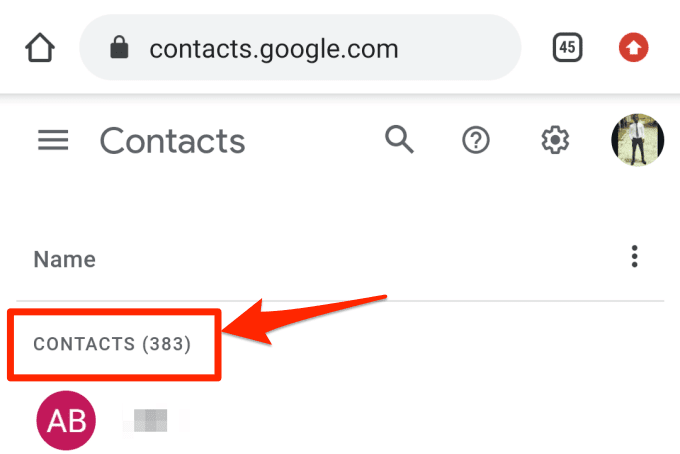
Jeśli masz do 25 000 elementów, usuń niepotrzebne kontakty, aby wznowić synchronizację.
12. Ponownie dodaj konto Google
Jeśli Twoje kontakty nadal nie są synchronizowane z Google , w ostateczności odłącz i ponownie dodaj swoje konto Google . Wybierz kolejno Ustawienia(Settings ) > Konta( Accounts) i wybierz odpowiednie konto Google(Google account) .
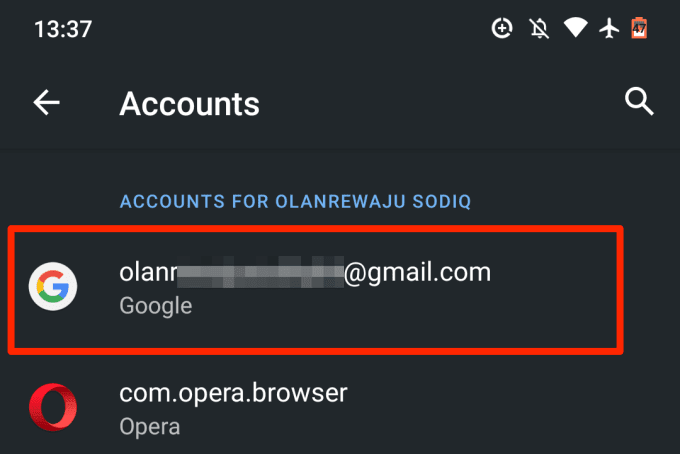
Stuknij przycisk Usuń konto(Remove Account) i poczekaj, aż konto zostanie odłączone od urządzenia.

Wróć do strony Konta(Accounts) i dotknij Dodaj konto,(Add account) aby ponownie dodać konto Google.

Ciesz się synchronizacją bez zakłóceń
Jedna z tych technik rozwiązywania problemów powinna rozwiązać problemy z synchronizacją Kontaktów Google na urządzeniu z (Google Contacts)Androidem(Android) . Powinniśmy wspomnieć, że ponowne uruchomienie urządzenia lub zainstalowanie najnowszego systemu operacyjnego Android może również pomóc. (Android)Wypróbuj je i daj nam znać, jak to działa.
Related posts
Jak naprawić wyskakującego wirusa Google Chrome na Androida
Jak dodawać i usuwać kontakty w Kontaktach Google lub Gmail
5 najlepszych bezpiecznych aplikacji latarki na Androida
7 najlepszych aplikacji informacyjnych na Androida i iPhone'a
Jak zainstalować rozszerzenia pulpitu Chrome na Androida
4 najlepsze aplikacje do przesyłania wiadomości offline (bez Internetu) na iPhone'a i Androida (2021)
8 najlepszych aplikacji do pobierania filmów za darmo na Androida (aktualizacja 2022)
Jak odblokować numer na iPhonie i Androidzie
Jak zdalnie usunąć telefon z Androidem?
7 najlepszych aplikacji aparatu na Androida
5 najlepszych aplikacji do ograniczania czasu przed ekranem na iPhonie i Androidzie
30 uprawnień aplikacji, których należy unikać w systemie Android
Nie możesz wysyłać wiadomości tekstowych z Androida? 4 poprawki do wypróbowania
6 najlepszych aplikacji do śledzenia celów na iPhone'a i Androida
Jak odzyskać usunięty folder na urządzeniach z Androidem
Najlepsze aplikacje porównawcze dla smartfonów i tabletów z systemem Android
6 najlepszych aplikacji gitarowych na Androida
Jak usunąć pliki do pobrania na Androida
6 najlepszych aplikacji kompasu na Androida
Jak zaprogramować tagi NFC za pomocą Androida
