Konfiguracja usługi Active Directory w systemie Windows 2003: dcpromo
Teraz, gdy zainstalowaliśmy Windows Server 2003 na naszej maszynie wirtualnej, załataliśmy go za pomocą dodatku SP2(SP2) , zainstalowaliśmy program antywirusowy i skonfigurowaliśmy DNS , nadszedł czas na skonfigurowanie Active Directory za pomocą dcpromo.
Konfigurowanie usługi Active Directory(Active Directory) za pomocą polecenia uruchamiania dcpromo to prosta procedura. Aby rozpocząć, z pulpitu Windows 2003 Server przejdź do Start, kliknij Uruchom, (Run, ) wpisz dcpromo i naciśnij Enter.
Powinno pojawić się okno „ Witamy w Kreatorze instalacji usługi Active Directory ”:(Welcome to the Active Directory Installation Wizard)

Kliknij Dalej(Next) . W następnym oknie otrzymasz ostrzeżenie o problemach z porównywalnością ze starszymi systemami operacyjnymi. Ulepszone(Improved) ustawienia zabezpieczeń w systemie Windows Server 2003(Windows Server 2003) mają wpływ na starsze wersje systemu Windows, takie jak Windows 95 i Windows NT 4.0 SP3 i wcześniejsze.

Po przeczytaniu i przemyśleniu konsekwencji, kliknij Dalej(Next) . Na następnym ekranie otrzymasz dwie opcje. Pierwsza opcja pyta, czy chcesz, aby serwer stał się kontrolerem domeny dla nowej domeny, czy też chcesz, aby serwer był dodatkowym kontrolerem domeny dla istniejącej domeny:

Wybierz pierwszą opcję i kliknij Dalej(Next) . W następnym oknie otrzymasz trzy opcje. Pierwsza opcja to skonfigurowanie domeny w nowym lesie. Wybierz tę opcję, jeśli jest to pierwszy kontroler domeny w Twojej organizacji lub jeśli chcesz, aby był całkowicie niezależny od dowolnego lasu.
Opcja druga: domena podrzędna w istniejącym drzewie domen(Option two: Child domain in an existing domain tree) . Wybierz tę opcję, jeśli chcesz, aby domena była domeną podrzędną istniejącej domeny. Opcja trzecia: drzewo domeny w istniejącym lesie(Option three: Domain tree in an existing forest) . Jeśli nie chcesz żadnego z powyższych, wybierz tę opcję.

W naszym przypadku wybierz pierwszą opcję i kliknij Dalej(Next) . Na następnym ekranie musimy wpisać pełną nazwę DNS dla nowej domeny:

Wpisz pełną nazwę DNS , np. helpdeskgeek.com, i kliknij Dalej(Next) . Na kolejnym ekranie musimy wybrać nazwę NETBIOS . Jest to nazwa używana przez wcześniejsze wersje systemu Windows do identyfikacji nowej domeny.

Wybierz nazwę i kliknij Dalej(Next) . Na następnym ekranie musisz wybrać lokalizację, w której chcesz przechowywać bazę danych i pliki dziennika. Aby uzyskać najlepszą wydajność, przechowuj je na osobnych dyskach.
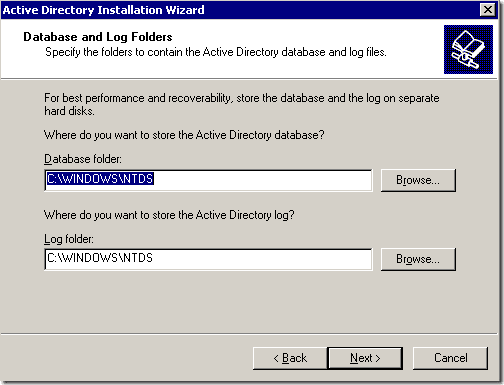
Następnie pojawi się okno Shared System Volume . Tutaj musisz wybrać lokalizację, w której chcesz przechowywać pliki SYSVOL . Ten folder zawiera pliki publiczne domeny i są replikowane na wszystkie kontrolery domeny w domenie.

Wybierz lokalizację folderu i kliknij Dalej(Next) . W następnym oknie pojawi się diagnostyka rejestracji DNS . Tutaj najprawdopodobniej otrzymasz „ Diagnostyka nie powiodła się”(Diagnostic failed”) i otrzymasz trzy opcje. Pierwsza opcja umożliwi ponowne wykonanie diagnostyki DNS , jeśli problem został rozwiązany.
Druga opcja umożliwi kreatorowi Active Directory zainstalowanie i skonfigurowanie DNS dla Ciebie oraz użycie tego DNS jako podstawowego DNS dla tego serwera. Trzecia opcja pozwala ominąć to okno, jeśli planujesz później naprawić problem.

Mimo że już zainstalowaliśmy DNS na tym serwerze, nie skonfigurowaliśmy żadnej z jego usług, więc wybierzemy opcję Zainstaluj i skonfiguruj serwer DNS na tym komputerze i ustawimy ten komputer, aby używał tego serwera DNS jako preferowanego serwera DNS. (Install and configure DNS server on this computer and set this computer to use this DNS server as its preferred DNS server. )
W następnym oknie musisz wybrać typ lub uprawnienia, które chcesz dla użytkowników i obiektów grup. Tutaj dostaniesz dwie opcje. Pierwsze opcje należy wybrać, jeśli uruchamiasz programy serwerowe na serwerach starszych niż Windows 2000. Wybierz opcję drugą, jeśli w swojej domenie używasz tylko systemu Windows Server 2000(Windows Server 2000) i Windows Server 2003 .
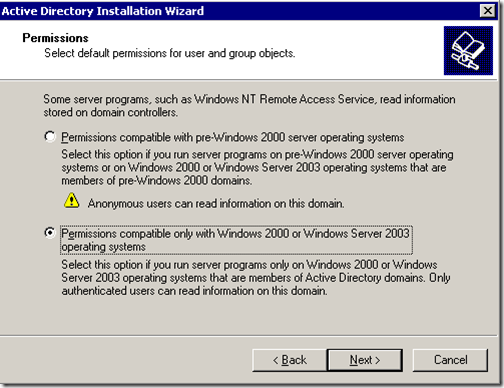
W następnym oknie należy wprowadzić hasło administratora trybu przywracania usług katalogowych(Directory services restore mode administrator password) . To hasło jest używane podczas uruchamiania komputera w trybie przywracania usług katalogowych. To konto różni się od konta administratora domeny.
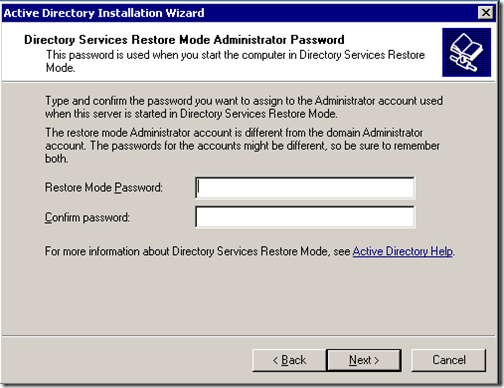
Wpisz wybrane hasło i kliknij Dalej(Next) . Następnie(Next) otrzymasz podsumowanie wszystkich opcji wybranych w kreatorze Active Directory . Pamiętaj(Remember) , hasło konta administratora domeny jest takie samo, jak bieżące hasło administratora lokalnego.
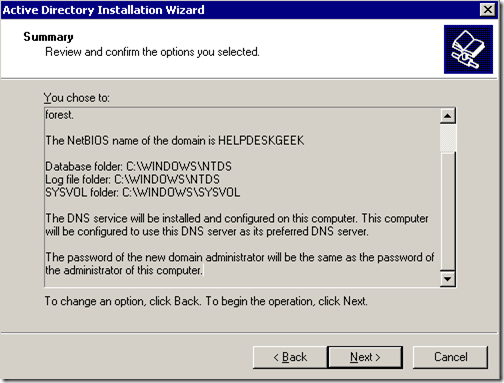
Kliknij Dalej(Click Next) . Powinna rozpocząć się instalacja usługi Active Directory .
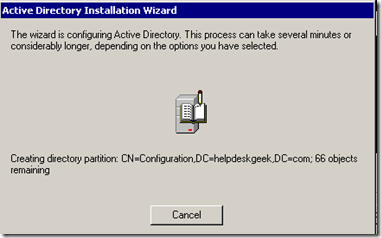
Po kilku minutach powinna zostać zainstalowana usługa Active Directory.(er a few minutes, Active Directory should be installed.)

Kliknij Zakończ(Finish) i uruchom ponownie serwer. Instalacja Active Directory powinna być teraz zakończona.(Directory)
Related posts
Wymuś replikację między dwoma kontrolerami domeny w Active Directory
Jak zrobić zrzut ekranu tylko z jednego monitora w konfiguracji z wieloma monitorami?
Napraw Usługi domenowe Active Directory są obecnie niedostępne
10 darmowych alternatywnych programów Microsoft Active Directory
Napraw nie można się skontaktować z kontrolerem domeny Active Directory
Jak utrzymać komputer z systemem Windows w stanie aktywności bez dotykania myszy?
Jak robić zrzuty ekranu na Nintendo Switch
Jak zrobić wypełnialny formularz Dokumentów Google za pomocą tabel
Jak zmienić kolor tła w Dokumentach Google
Korzystanie z internetowego interfejsu transmisji
Jak zaktualizować Raspberry Pi
Jak zeskanować wiele stron do jednego pliku PDF
Jak podłączyć SSH lub SFTP do Raspberry Pi?
Recenzja książki — przewodnik po systemie Windows 8 „Jak to zrobić”
Jak wykonać test obciążenia procesora
Instalowanie wtyczek GIMP: poradnik
Jak otworzyć zablokowany plik, gdy używa go inny program?
Jak otworzyć pliki DDS w systemie Windows 10?
7 technicznych wskazówek dotyczących optymalizacji SEO dla dowolnej witryny internetowej
Napraw Usługi domenowe Active Directory są obecnie niedostępne
