Komunikuj się bezpiecznie podczas protestów lub sytuacji kryzysowych z Briar
Kiedy protestujesz w jakiejś sprawie, wraz z tysiącami ludzi, jest bardzo prawdopodobne, że sieć komórkowa przestanie działać z powodu samej liczby połączeń z niewielką liczbą wież komórkowych. Ponadto w przypadku sytuacji awaryjnej, takiej jak trzęsienie ziemi lub konflikt zbrojny, infrastruktura komunikacyjna może zostać częściowo uszkodzona, co spowoduje, że nie będziesz mieć żadnych środków komunikacji ani informacji. W takich sytuacjach może pomóc aplikacja mobilna. Nazywa się Briar , jest bezpłatny i działa na większości smartfonów z Androidem(Android) . Oto jak go używać podczas protestu lub w sytuacji awaryjnej, aby komunikować się z innymi osobami na smartfonie z Androidem(Android) :
Jak działa Briar?
Briar to aplikacja do przesyłania wiadomości przydatna w przypadku awarii sieci lub intensywnego nadzoru internetowego. Jego główną zaletą jest to, że wiadomości są synchronizowane bezpośrednio między urządzeniami użytkowników. Jeśli internet nie działa (lub jeśli użytkownik zdecyduje się z niego nie korzystać), Briar może synchronizować się przez Bluetooth lub Wi-Fi . Jeśli nie znajdzie bezpośredniego linku do użytkownika, z którym się kontaktujesz, przekazuje wiadomości przez wiele urządzeń, aż dotrą do adresata. Jeśli internet działa, Briar nie ujawnia informacji za pomocą regularnej komunikacji, a zamiast tego przesyła wiadomości przez sieć Tor(the Tor network) , chroniąc użytkowników przed inwigilacją. Możesz także użyć Briarkomunikować się nawet wtedy, gdy sieć komórkowa nie działa i nie otrzymujesz sygnału.
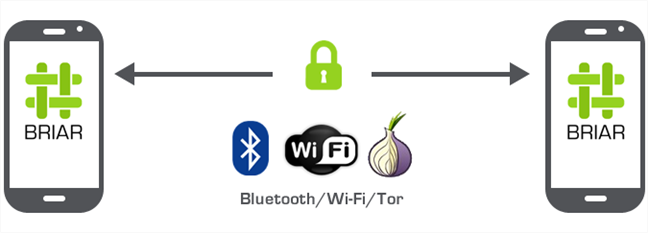
Briar używa wielu połączeń do synchronizowania treści
Briar umożliwia również tworzenie postów na blogu, które są natychmiast udostępniane wszystkim Twoim kontaktom. Ta funkcja, wraz z możliwością tworzenia, udostępniania i uczestniczenia w forach, sprawia, że Briar jest doskonałym narzędziem do organizowania na wypadek sytuacji awaryjnych i informowania użytkowników. Oto kilka scenariuszy, w których Briar może być niezwykle przydatny:
- Protesty na dużą skalę(Large-scale protests) , w których sieci komórkowe mogą być niedostępne z powodu przeciążenia masztów telefonii komórkowej
- Komunikacja po katastrofie(Post-calamity communication) (trzęsienia ziemi, powodzie), w przypadku zniszczenia infrastruktury sieci komórkowej
- Warzones , jeśli nie ma internetu i musisz komunikować się ze znajomymi znajdującymi się w różnych schronach w całym regionie
- Obszary intensywnego nadzoru(Areas with heavy surveillance) , w których władze lub złośliwe strony trzecie monitorują ruch internetowy w celu tłumienia informacji i komunikacji między obywatelami
Jeśli masz pecha, że znajdujesz się w jednym z opisanych powyżej scenariuszy, oto jak używać Briara(Briar) do utrzymywania kontaktu z bliskimi, współpracownikami lub innymi bojownikami o wolność:
Krok 1: Zainstaluj Briar
Briar jest dostępny w Sklepie Play(Play Store)(Briar is available in the Play Store) , ale w celu zwiększenia prywatności pobierania zalecamy instalację aplikacji bezpośrednio ze strony Briar(directly from the Briar website) . W przeciwieństwie do pobierania aplikacji ze Sklepu Play(Play Store) nikt nie może prześledzić pobierania z powrotem na Twoje osobistekonto Google . Jeśli zdecydujesz się pobrać i zainstalować aplikację ze strony Briar , musisz zezwolić na instalację aplikacji z nieznanych źródeł. Jeśli potrzebujesz pomocy przy włączaniu tej funkcji, przygotowaliśmy samouczek, który szczegółowo ją wyjaśnia: Jak zainstalować pakiet APK na Androida bez Sklepu Google Play(How to install an APK on Android without Google Play Store) .
Po pobraniu aplikacji dotknij linku Otwórz w powiadomieniu o (Open)pobraniu pliku(File downloaded) lub przejdź do folderu pobierania za pomocą menedżera plików(File manager) smartfona i dotknij pliku APK . Rozpocznie się instalacja.

Zainstaluj Briar z pliku APK
UWAGA:(NOTE:) Gdy włączysz instalację aplikacji z nieznanych źródeł, system poinformuje Cię, że nie jest to dobra decyzja z punktu widzenia bezpieczeństwa, co generalnie jest prawdą. Jednak po zainstalowaniu Briar , możesz (i powinieneś) wrócić do Ustawień(Settings)(go back to Settings) i wyłączyć tę funkcję.
Krok 2: Zakończ wstępną konfigurację
Po zainstalowaniu aplikacji otwórz ją. Pierwszą rzeczą, którą musisz zrobić, to utworzyć nazwę użytkownika i ustawić hasło. Wspaniałą rzeczą w Briar jest to, że nazwa użytkownika nie jest wysyłana do serwera, jest ściśle lokalna. To chroni Cię przed identyfikacją przez złośliwe strony trzecie.

Wybierz nazwę użytkownika, a następnie ustaw hasło
UWAGA:(NOTE: ) Aplikacja jest tak bezpieczna, że nie pozwala nawet na zrzuty ekranu podczas jej używania. Uniemożliwia to osobom trzecim czytanie i udostępnianie treści napisanych w aplikacji.
Następnym krokiem jest ominięcie optymalizacji baterii dla Briar . Dzięki temu aplikacja może działać w tle przez czas nieokreślony. Powinieneś to zrobić, aby zapewnić prawidłowe działanie. Więc dotknij Zezwól na połączenia(Allow connections) , a następnie Zezwól(Allow) . Na koniec dotknij przycisku Utwórz konto(Create account) u dołu ekranu.

Wyłączanie optymalizacji baterii dla Briar
UWAGA:(NOTE:) Aplikacja zużywa znaczną ilość baterii, więc upewnij się, że masz w pobliżu ładowarkę lub power bank.
Założenie konta zajmuje tylko kilka sekund. Teraz musisz skonfigurować sposób komunikacji aplikacji z innymi urządzeniami. Stuknij przycisk menu w lewym górnym rogu ekranu, a następnie dowolną ikonę na dole menu.

Stuknij ikony na dole menu głównego
Następny ekran umożliwia przełączanie metod komunikacji: korzystanie z bezpiecznego połączenia przez Internet, przez Wi-Fi i/lub Bluetooth . Jeśli chcesz uzyskać najlepszą wydajność komunikacji, powinieneś włączyć wszystkie opcje tutaj, ale pamiętaj, że wpłynie to na żywotność baterii (zwłaszcza Tor i Bluetooth ).

Konfiguracja metod połączenia
WSKAZÓWKA:(TIP:) Po wykonaniu wstępnej konfiguracji zdecydowanie zachęcamy do przejrzenia sekcji Ustawienia(Settings ) aplikacji (dostępnej za pomocą tego samego przycisku Menu w lewym górnym rogu okna aplikacji). Możesz skonfigurować zabezpieczenia aplikacji, a nawet integrację za pomocą przycisku paniki(panic button) , który może wywołać wylogowanie lub nawet całkowite usunięcie aplikacji.
Krok 3: Dodaj kontakty
Dodawanie kontaktów na Briar jest proste i bezpieczne. Pierwszy kontakt można dodać tylko przez bezpośrednie sąsiedztwo. Aby dodać kontakt, najpierw naciśnij przycisk Plus (+) w prawym dolnym rogu ekranu Kontakty .(Contacts)

Sekcja Kontakty(Contacts) umożliwia dodawanie użytkowników poprzez naciśnięcie przycisku plus
Kolejny ekran opisuje, jak działa ten proces: potrzebujesz bezpośredniego „uścisku dłoni” między urządzeniami, aby pomyślnie dodać kontakt. Śmiało i dotknij Kontynuuj(Continue) .

Łączenie się z użytkownikami w pobliżu
Ekran zostanie teraz podzielony między kod QR(QR code) i wizjer aparatu. Musisz zeskanować kod QR na urządzeniu kontaktu i zezwolić kontaktowi na zeskanowanie własnego. Gdy oba urządzenia zeskanują kody QR, połączysz się ze swoim kontaktem. Pamiętaj, że czasami ukończenie akcji może trochę potrwać.

Smartfon po prawej zeskanował kod QR i czeka, aż urządzenie po lewej również go zeskanuje
Możesz teraz dodawać inne kontakty przy użyciu tej samej metody, ale, co ważniejsze, możesz udostępniać kontakty. Tworzenie sieci połączonych ze sobą urządzeń jest początkowo powolne, ale w miarę dodawania coraz większej liczby urządzeń proces znacznie przyspiesza. Aby udostępnić kontakt innej osobie w Briar , musisz mieć je obie na swojej liście Kontakty(Contacts) . Następnie dotknij jednego z kontaktów, a następnie przycisku Menu w oknie czatu (ikona z trzema kropkami w prawym górnym rogu). Wybierz Wprowadź przedstawienie(Make introduction) , a następnie wybierz kontakt, który chcesz przedstawić.

Połącz dwóch użytkowników, przedstawiając ich sobie
Możesz dodać wiadomość, która zostanie wyświetlona odbiorcy w oknie czatu. Stuknij w Wprowadź wprowadzenie(Make introduction) , aby kontynuować.

Dokonywanie wprowadzenia
Gdy obie strony zaakceptują wprowadzenie, zostaną połączone niezależnie od Ciebie i mogą wymieniać wiadomości i informacje.
Krok 4: Komunikuj się i udostępniaj informacje
Wszystkie kontakty powinny być widoczne na głównym ekranie aplikacji. Dotknięcie dowolnego z nich otwiera okno czatu i możesz bezpiecznie komunikować się z tą osobą. Możesz dodawać zdjęcia, włączać znikające wiadomości, a nawet synchronizować wiadomości za pomocą dysku wymiennego, takiego jak pamięć USB(USB) lub karta SD.
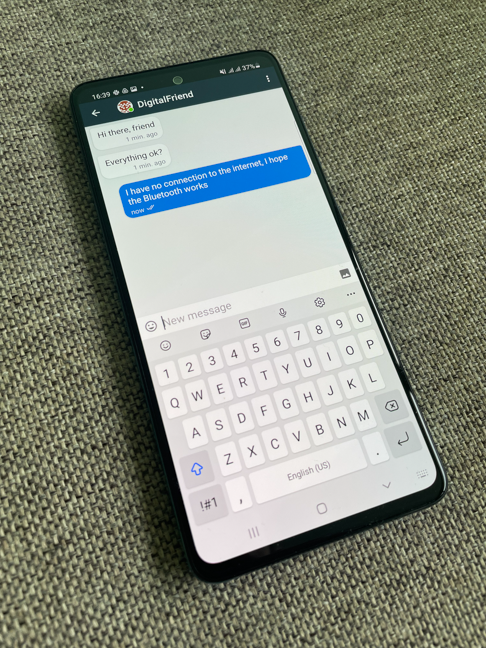
Wiadomości w Briar
Aby ułatwić Ci udostępnianie lub uzyskiwanie informacji, Briar ma dwie sekcje o nazwie Blogi(Blogs) i Fora(Forums) . Możesz uzyskać do nich dostęp z menu głównego. Następnie możesz napisać post na blogu, który jest natychmiast udostępniany wszystkim kontaktom, czytać posty na blogach innych użytkowników, tworzyć fora lub dołączać do nich (na zaproszenie użytkownika).
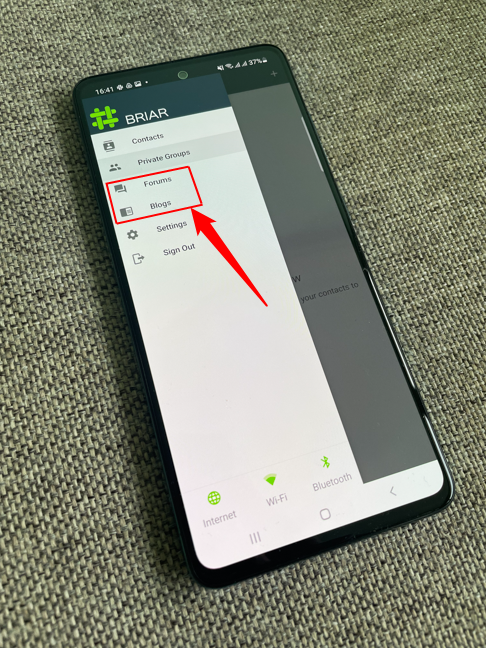
Fora i blogi są niezbędne do dzielenia się informacjami z wieloma użytkownikami jednocześnie
Aplikacja ma również inne funkcje, ale wspomnimy tylko o ostatniej wspaniałej funkcji: jeśli użytkownik Androida(Android) nie ma aplikacji, a internet jest niedostępny (lub ograniczony), możesz przekazać aplikację temu użytkownikowi bezpośrednio ze swojego smartfon. Ta funkcja jest dostępna w menu Ustawienia(Settings) i tworzy bezpośrednie połączenie Wi-Fi ze smartfonem innego użytkownika, aby użytkownik mógł zainstalować aplikację.
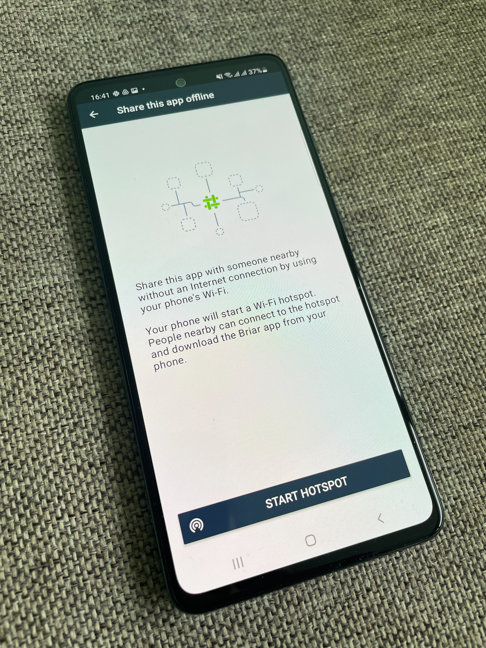
Możesz udostępnić aplikację bezpośrednio innym użytkownikom, całkowicie omijając internet
Wypróbuj Briar i daj nam znać, jak to działa
Podczas korzystania z Briar okazało się, że jest bardzo skuteczny. Widzimy scenariusze, w których ta aplikacja może być jedynym sposobem na rozmowę z naszymi przyjaciółmi i rodziną. Aplikacja może być przydatna do koordynowania protestów lub rozpowszechniania krytycznych informacji, których nie można udostępniać na zwykłych, niezabezpieczonych kanałach. Odkryliśmy, że rozładowanie baterii może być problemem podczas długich protestów, ale posiadanie w pobliżu banku mocy lub źródła zasilania łagodzi ten problem. Wypróbuj Briar dla siebie i daj nam znać, co o tym myślisz, pisząc komentarz poniżej.
Related posts
Jak podłączyć urządzenia Bluetooth na Androidzie: Wszystko, co musisz wiedzieć -
Jak usunąć telefon z systemu Windows 10 (odłącz telefon)
Co to jest NFC? Jak korzystać z NFC -
3 sposoby na włączenie Bluetooth na Androidzie (w tym na urządzeniach Samsung) -
Jak podłączyć smartfon Huawei do komputera z systemem Windows?
5 najlepszych aplikacji do nagrywania głosu na smartfony i tablety z systemem Android
Czy Twój Android ma NFC? Dowiedz się, jak go aktywować
Dual SIM - Co to jest? Co oznacza Dual SIM? Jak działa Dual SIM?
2 sposoby blokowania aplikacji na Androida przed dostępem do Internetu -
Podłącz telefon z Androidem do laptopa lub komputera z systemem Windows 10 przez Bluetooth —
Jak połączyć Androida z Windows 10 za pomocą aplikacji Your Phone Companion
Tryb samolotowy systemu Windows 10: 3 sposoby, aby go wyłączyć lub włączyć!
Jak używać telefonu z Androidem jako kamery internetowej do komputera?
Recenzja OnePlus Nord CE 5G: dobrze zaokrąglony głośnik średniotonowy -
Jak podłączyć smartfon z systemem Android do komputera z systemem Windows 10?
Co to jest kod PIN karty SIM i dlaczego warto go używać?
Recenzja OnePlus 9: Moc przeładowana! -
Czy iPhone'y mają NFC? Jak korzystać z NFC na iPhonie?
Jak zmienić ustawienia Dual SIM w smartfonach Samsung Galaxy
Użyj kodu PUK, aby odblokować kartę SIM swojego Androida
