Komunikat konserwacji w toku w Centrum akcji w systemie Windows 11/10
Automatyczna konserwacja(Maintenance) systemu Windows 10 umożliwia użytkownikowi pełną kontrolę nad czynnościami konserwacyjnymi. Jednak podczas tego procesu czas reakcji systemu operacyjnego ulega zmniejszeniu. A kiedy otworzysz Centrum akcji(Action Centre) , możesz zobaczyć komunikat „ Konserwacja w toku(Maintenance in progress) ”. Automatyczna konserwacja(Maintenance) automatycznie zatrzymuje aktualnie wykonywane czynności konserwacyjne, jeśli użytkownik rozpocznie interakcję z komputerem. Czynność konserwacyjna(Maintenance) zostanie wznowiona, gdy system powróci do stanu bezczynności. Chociaż należy pozwolić mu działać, ponieważ jest to dobre dla twojego komputera, jeśli okaże się, że trwa to zbyt długo lub utknie, możesz wyłączyć automatyczną konserwację(Maintenance) za pośrednictwem rejestru systemu Windows(Windows Registry) . Oto jak!
Komunikat konserwacji w toku w Centrum akcji systemu Windows(Windows Action Center)
Otwórz Panel sterowania(Control Panel) i uzyskaj dostęp do ustawień Zmień Centrum akcji . (Change Action Center)Następnie wybierając sekcję „Konserwacja” i wybierając przycisk „ Zatrzymaj(Stop) konserwację”, aby wyłączyć tę opcję.
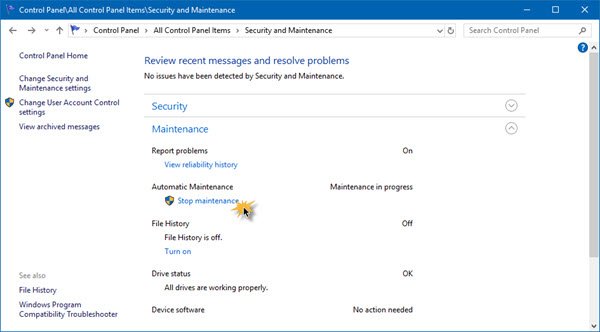
Możesz także zmienić ustawienia automatycznej konserwacji po zatrzymaniu konserwacji, a następnie kliknięciu opcji Zmień ustawienia konserwacji(Change maintenance settings) .
Ale jeśli Centrum akcji(Action Center) nie może zatrzymać automatycznej(Automatic) konserwacji, może być konieczna edycja rejestru(Registry) .
Centrum akcji(Action Center) nie może zatrzymać automatycznej(Automatic) konserwacji
Press Win + R na klawiaturze, aby otworzyć okno dialogowe „Uruchom”. Gdy pojawi się okno, wpisz regedit w pustym polu, kliknij przycisk OK, aby otworzyć Edytor rejestru(Registry Editor) i przejdź do następującej ścieżki:
HKEY_LOCAL_MACHINE\SOFTWARE\Microsoft\Windows NT\CurrentVersion\Schedule\

Rozwiń Harmonogram(Schedule) , a następnie wybierz folder Konserwacja . (Maintenance)Teraz po prawej stronie wybierz MaintenanceDisabled .
Jeśli nie istnieje, kliknij prawym przyciskiem myszy pusty obszar, aby utworzyć 32-bitową wartość DWORD . Nawet jeśli jest to 64-bitowy Windows , utwórz 32-bitową wartość DWORD . Po zakończeniu nazwij go MaintenanceDisabled i przypisz mu wartość „1” .

Wyjdź z Edytora rejestru(Registry Editor) i ponownie uruchom komputer.
That is it!
Ten post pomoże ci, jeśli system Windows nie może uruchomić automatycznej konserwacji .
Related posts
Jak wyłączyć powiadomienia dotyczące bezpieczeństwa i konserwacji w systemie Windows 11/10?
Jak skrócić lub zwiększyć czas wyświetlania powiadomień w systemie Windows 11/10?
Jak wyłączyć powiadomienia Firefoksa w Centrum akcji systemu Windows 10?
Jak wyłączyć Centrum akcji w systemie Windows 10?
Jak utrzymać Centrum akcji zawsze otwarte w systemie Windows 10?
Jak otworzyć Centrum akcji w systemie Windows 10?
Jak korzystać z Centrum akcji w systemie Windows 8 i 8.1, aby zapewnić bezpieczeństwo komputera?
Jak dodać Edytor zasad grupy do systemu Windows 11/10 Home Edition?
Przedstawiamy Windows 8.1: Skonfiguruj Centrum akcji i jego komunikaty
Jak dodawać, usuwać, rozmieszczać przyciski szybkiej akcji w systemie Windows 10?
Jak otworzyć Centrum zabezpieczeń systemu Windows w systemie Windows 11/10?
Jak zmienić akcję otwierania pokrywy laptopa w systemie Windows 11/10?
Jak pracować z Centrum akcji w systemie Windows 7
Jak sprawdzić dziennik zamykania i uruchamiania w systemie Windows 11/10?
Jak korzystać z Centrum akcji w systemie Windows 8, aby komputer działał płynnie?
Napraw Crypt32.dll nie znaleziony lub brakujący błąd w systemie Windows 11/10
Jak otworzyć Właściwości systemu w Panelu sterowania w systemie Windows 11/10?
Jak zamienić dyski twarde w systemie Windows 11/10 za pomocą funkcji Hot Swap?
Microsoft Intune nie synchronizuje się? Wymuś synchronizację usługi Intune w systemie Windows 11/10
Centrum akcji nie działa w systemie Windows 10 [ROZWIĄZANE]
