Komputer zawiesza się i wydaje brzęczenie lub wysoki dźwięk
Niektórzy użytkownicy skarżą się, że ich komputer zawiesza się(computer is freezing) i wydaje wysoki dźwięk. To niepokoi rutynę wielu użytkowników systemu Windows 10 . Wyobraź sobie, że pracujesz nad czymś ważnym lub spóźniasz się z terminami realizacji swoich projektów. Komputer, na którym pracujesz, powoduje problemy, takie jak zawieszanie się i wydawanie wysokich dźwięków. Te problemy bardzo obciążają Twoje zobowiązania i możesz nie wiedzieć dokładnie, co powinieneś zrobić, aby odzyskać komputer po problemach. Mamy kilka poprawek, które mogą naprawić brzęczące, wysokie dźwięki. Zobaczmy, czym one są i jak możesz ich użyć do rozwiązania problemów.
Komputer zawiesza się(Computer Freezes) i wydaje brzęczenie(Buzzing) lub wysoki dźwięk(High Pitched Noise)
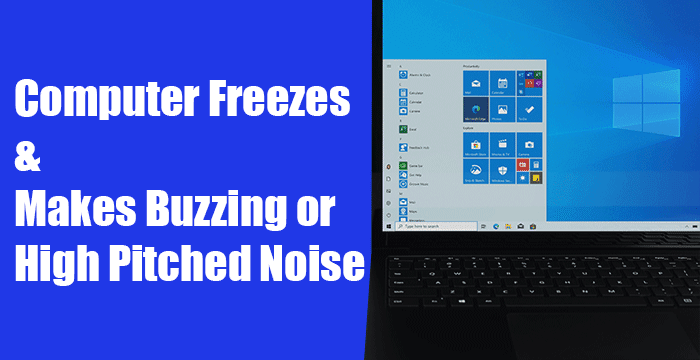
Programy i procesy działające w tle mogą wywierać presję na komputer z systemem Windows(Windows) 11/10 i powodować problemy. Najpierw(First) zakończ te niechciane procesy i sprawdź dostępność aktualizacji systemu Windows . (Windows)Następnie możesz postępować zgodnie z poniższymi poprawkami. Oto następujące poprawki dotyczące zawieszania się komputera i wydawania brzęczenia lub wysokich dźwięków.
- Zaktualizuj sterowniki wyświetlacza i dźwięku
- Zaktualizuj BIOS
- Sprawdź stan fizyczny(Physical Health) swojego komputera
- Sprawdź w czystym stanie rozruchu
- Zaktualizuj sprzęt swojego komputera
Przejdźmy do szczegółów każdej metody i naprawmy problemy.
1] Zaktualizuj sterowniki wyświetlacza i dźwięku

Przyczyną błędu mogły być nieaktualne sterowniki ekranu i dźwięku lub uszkodzenie ich plików. Pierwszym sposobem, w jaki możemy spróbować rozwiązać te problemy, jest aktualizacja sterowników ekranu i dźwięku(update those display and sound drivers) . Problemy z zawieszaniem się komputera i jego brzęczącymi, wysokimi dźwiękami mogą zostać rozwiązane po aktualizacji.
Możesz także odwiedzić witrynę producenta, aby pobrać(visit the manufacturer’s website to download) sterowniki ekranu i dźwięku oraz zainstalować najnowsze stabilne wersje.
Po aktualizacji uruchom ponownie komputer i sprawdź, czy problemy występują ponownie. Jeśli problemy nadal występują, wypróbuj następujące metody.
Przeczytaj(Read) : Komputer z systemem Windows wydaje sygnał dźwiękowy, gdy próbujesz go włączyć .
2] Zaktualizuj BIOS

Ustawienia systemu BIOS(BIOS) ( Basic Input Output System ) mogły zostać przypadkowo zmienione lub mogły być nieaktualne. Istnieją szanse, że może to zadziałać, jeśli komputer zawiesza się na etapie rozruchu i wydaje brzęczący, wysoki dźwięk. Aby to naprawić, musisz zaktualizować BIOS komputera . (update your computer’s BIOS)Po aktualizacji sprawdź, czy problemy zostały rozwiązane. Jeśli nie, wypróbuj kolejne metody w przewodniku.
3] Sprawdź(Check) stan fizyczny(Physical Health) swojego komputera
Fizyczny stan komputera wpływa na jego wydajność. Czasami integralność pamięci RAM(RAM) i dysku twardego zagraża funkcjonowaniu komputera.
Musisz uruchomić narzędzie Windows Memory Diagnostic,(run Windows Memory Diagnostic tool) sprawdzić dysk twardy i upewnić się, że działają poprawnie. Następnie musisz sprawdzić temperaturę procesora i karty graficznej(check the temperatures of the CPU and GPU) . Jeśli ich temperatura przekroczy pewien punkt, ich funkcjonowanie się psuje i pojawiają się problemy z zamarzaniem i różnymi innymi problemami.
4] Sprawdź w czystym stanie rozruchu
Clean Boot pozwala nam znaleźć i naprawić zaawansowane problemy, które występują w systemie Windows(Windows) . W trybie czystego rozruchu(Clean Boot) działają tylko niezbędne komponenty systemu Windows , co daje nam możliwość sprawdzenia, czy problemy są spowodowane przez system Windows(Windows) lub inne programy innych firm zainstalowane na komputerze. Wykonaj czysty rozruch(Perform a clean boot) , znajdź przyczynę problemów i napraw je.
Przeczytaj(Read) : Jak naprawić problemy ze zniekształceniami dźwięku .
5] Zaktualizuj sprzęt komputera
Uruchamiane aplikacje lub gry, w które grasz, mogą obciążać i obciążać sprzęt komputera. Musisz je zaktualizować, aby odpowiadały potrzebom używanych programów i gier, w które grasz. Zmodernizuj swój komputer za pomocą lepszego sprzętu i sprawdź, czy to rozwiąże problem.
UWAGA(NOTE) : Jeśli po zainstalowaniu pakietu KB5000842(KB5000842) w systemie Windows 10(Windows 10) słychać wysoki dźwięk , jest to znany problem . Aby złagodzić ten problem, firma Microsoft(Microsoft) sugeruje użytkownikom strumieniowe przesyłanie wideo lub audio w przeglądarce internetowej lub innej aplikacji zamiast aplikacji, której dotyczy ten problem. Zalecają również włączenie ustawień dźwięku przestrzennego i sprawdzają, czy to pomaga.
Są to możliwe poprawki, które mogą naprawić brzęczący, wysoki dźwięk. Jeśli nic nie pomoże, może możesz zabrać to do pomocy technicznej sprzętu.
Powiązane(Related) : Rozwiązywanie problemów z dźwiękiem i dźwiękiem w systemie Windows(Troubleshoot Windows Sound and Audio problems) .
Related posts
Darmowe oprogramowanie i narzędzia do generowania dźwięków otoczenia
Napraw zbyt niski dźwięk komputera w systemie Windows 10
Jak sprawić, by Spotify było głośniejsze i brzmiało lepiej?
Jak skonfigurować system dźwięku przestrzennego
Strumień Discord nie ma dźwięku? 6 sposobów na naprawę
Jak odtwarzać dźwięk podczas zamykania, blokowania lub odblokowywania systemu Windows 10?
Brak karty Ulepszenia dźwięku we właściwościach głośników w systemie Windows
Jak wyłączyć powiadomienia i dźwięki systemowe w systemie Windows 10?
Jak zmienić domyślne urządzenie wejściowe dźwięku w systemie Windows 11/10?
Najlepsze darmowe oprogramowanie do korektora dźwięku i dźwięku na komputer z systemem Windows 10
Sound Research Corp SoftwareComponent w aktualizacji Windows 10
Skonfiguruj ustawienia dźwięku karty Sound Blaster w systemie Windows 10
Jak odtwarzać muzykę przez głośniki podczas korzystania ze słuchawek na komputerze?
Jak zmienić ustawienia dźwięku wielu aplikacji jednocześnie?
Jak włączyć lub wyłączyć urządzenie wyjściowe dźwięku w systemie Windows 11/10?
Brak dźwięku w przeglądarce Chrome w systemie Windows 10
Dźwięk i dźwięk nie działają po aktualizacji w systemie Windows 11/10
Dodaj dźwięk do klucza PrntScrn i włącz alert dla zrzutów ekranu
Jak ustawić urządzenie audio jako domyślne w systemie Windows 11/10?
Głośność: kontroluj głośność dźwięku za pomocą kółka myszy
