Komputer z systemem Windows 11/10 nie wyłącza się lub nie uruchamia się ponownie
Gdy klikniesz przycisk Zamknij(Windows Shutdown) lub uruchom ponownie(Restart) system Windows i stwierdzisz, że Windows 11/10 nie zostanie zamknięty ani uruchomiony ponownie, ten post pomoże Ci rozwiązać i naprawić problem. Może dojść do ekranu w kolorze turkusowym, na którym wyświetla Wyłączanie…( Shutting Down …) lub Ponowne uruchamianie…(Restarting…) , a następnie tam pozostać. Innymi słowy, system Windows 11/10/8/7 może się wyłączyć, zawiesić lub krąg aktywności na ekranie może nadal się poruszać – a jedynym sposobem na jego wyłączenie jest naciśnięcie przycisku(Power button) zasilania w celu wyłączenia systemu.
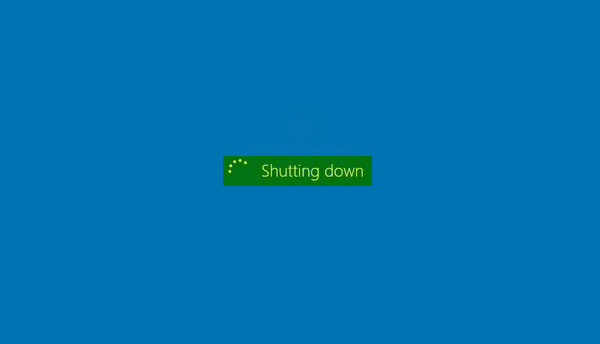
Komputer z systemem Windows nie wyłącza się ani nie uruchamia ponownie
Oto kilka ważnych powodów, które mogą przedłużać lub uniemożliwiać zamknięcie lub ponowne uruchomienie systemu Windows .
1] Poczekaj(Wait) , aż system Windows(Windows) zakończy oczekujące procesy OOBE
Jeśli masz nową instalację systemu Windows(Windows) , być może „ OOBE ” nie spieszy się. Dotyczy to zwłaszcza wcześniejszych wersji systemu Windows . W pierwszych dniach, gdy próbujesz ponownie uruchomić lub zamknąć komputer z systemem Windows , ponowne uruchomienie lub zamknięcie systemu może zająć dużo czasu.
2] Poczekaj(Wait) , aż system Windows(Windows) zakończy konfigurowanie aktualizacji
Alternatywnie lub dodatkowo może pojawić się komunikat podobny do następującego: System Windows konfiguruje aktualizacje(Windows is configuring updates) . Zwykle dzieje się tak 1-2 dni po pierwszym uruchomieniu systemu Windows(Windows –) lub czasami po aktualizacji systemu Windows(Windows Update) . Problem pojawia się, ponieważ system musi wykonać funkcje konserwacyjne, aby usunąć niepotrzebne pliki. Zazwyczaj ten proces ma miejsce jeden lub dwa dni po uruchomieniu kreatora (Wizard)Out Of Box Experience ( OOBE ) . Gdy wystąpi ten problem, zamknięcie systemu może zająć nawet 10-20 minut. Proces zachodzi tylko raz. Więc poczekaj, aż proces się zakończy.
Jeśli zaktualizowałeś swój system Windows, być może Aktualizacje trwają nieco dłużej niż oczekiwano, aby skonfigurować lub zainstalować. Najlepiej pozwolić, aby system sam się pospieszył, ponieważ jest to sytuacja przejściowa.
3] Wyłącz usuwanie pliku wymiany
Czy ustawiłeś system Windows tak, aby usuwał plik strony (Swap)(Page (Swap) file) przy każdym wyłączeniu? Jeśli tak, to ten proces zajmie trochę czasu. Możesz użyć tej poprawki firmy Microsoft(Microsoft Fix It) , aby włączyć lub wyłączyć usuwanie pliku stronicowania(Page File) . W takim przypadku będziesz musiał sprawić, by system Windows(Windows) przestał usuwać plik strony(Page File) przy każdym wyłączeniu. Jeśli chodzi o ten temat, ten post dotyczący wyłączania, usuwania, odtwarzania pliku stronicowania w systemie Windows(Disable, delete, recreate paging file in Windows) może Cię również zainteresować.
Windows 11/10 nie wyłącza się
Ale jeśli uważasz, że problem jest czymś innym i powtarza się, oto możliwe powody:
- Jeden z Twoich procesów lub usług nie jest zamykany.
- Masz zainstalowany wadliwy lub niezgodny sterownik urządzenia.
- Masz uruchomiony wadliwy lub niezgodny program.
Oto kilka sugestii, które możesz rozważyć, niekoniecznie w podanej kolejności, które pomogą Ci rozwiązać problem. Najpierw(Please) przejrzyj całą listę, a następnie zobacz, co może Cię dotyczyć.
1] Cofnij zmiany systemowe
Cofnij(Undo) wszystkie ostatnie zmiany, które mogłeś wprowadzić w swoim systemie. Może być konieczne odinstalowanie(uninstall) ostatnio zainstalowanego programu lub wycofanie sterownika urządzenia .
2] Przywracanie systemu
Wypróbuj Przywracanie systemu i sprawdź, czy to sprawi, że problem zniknie.
3] Zbadaj(Examine) procesy za pomocą Menedżera zadań(Task Manager)
Użyj Menedżera zadań, aby spróbować ręcznie i zidentyfikować prawdopodobną przyczynę lub przyczyny tego. Ręcznie(Manually) zatrzymaj i zamknij podejrzany program, a następnie zamknij, aby sprawdzić, czy problem został rozwiązany. Może być konieczne powtórzenie procedury z kilkoma uruchomionymi procesami.
4] Sprawdź dzienniki rozruchu
Przejdź do trybu awaryjnego(Safe Mode) . Z Menu przesuń kursor w dół, aby włączyć rejestrowanie rozruchu(Enable Boot Logging) i naciśnij Enter.

Po ponownym uruchomieniu wyszukaj plik ntbtlog.txt w folderze C: Windows. Poszukaj oznak problemów z ładowaniem sterowników urządzeń. Jeśli znajdziesz problemy, przejdź do Menedżera urządzeń(Device Manager) i wyłącz urządzenie lub odinstaluj program. Uruchom ponownie(Reboot) . Jeśli problem nie występuje, to wiesz, że to urządzenie lub program powoduje problemy.
6] Rozwiązywanie problemów w czystym rozruchu
Wykonaj czysty rozruch(Clean Boot) , aby rozwiązać problem. Może to pomóc w zidentyfikowaniu obraźliwych procesów innych firm, które uniemożliwiają normalne zamknięcie lub ponowne uruchomienie systemu Windows.
5] Zaktualizuj BIOS
Zaktualizuj BIOS komputera(Upgrade the computer’s BIOS) . Wadliwe ustawienia CMOS(Faulty CMOS) i BIOS mogą powodować problemy z uruchamianiem i zamykaniem.
6) Spróbuj(Try) zidentyfikować Usługi, które powodują problemy
W tym poście dowiesz się, jak zidentyfikować usługi Windows opóźniające zamknięcie lub uruchomienie(identify Windows Services delaying Shutdown or Startup) .
7] Włącz szczegółowe komunikaty o stanie
Włącz pełne komunikaty o stanie . Pomoże to określić, w którym momencie system Windows(Windows) zatrzymuje proces zamykania.
8] Włącz śledzenie zdarzeń zamknięcia
Włącz śledzenie zdarzeń zamknięcia systemu w Windows 11/10/8/7 , aby móc analizować proces zamykania systemu.
9] Uruchom narzędzie do rozwiązywania problemów z wydajnością
Uruchom narzędzie do rozwiązywania problemów z wydajnością(Performance Troubleshooter) i sprawdź, czy ci to pomaga. Wpisz następujące polecenie w polu Uruchom(Run) i naciśnij Enter , aby je otworzyć.
%systemroot%\system32\msdt.exe -id PerformanceDiagnostic
10] Sprawdź dzienniki zdarzeń
Przeglądaj(View) dzienniki zdarzeń(Event Logs) za pomocą wbudowanej przeglądarki zdarzeń(Event Viewer) lub naszej bezpłatnej przeglądarki zdarzeń systemu Windows Plus , aby zrobić to łatwo. Może(Maybe) znajdziesz coś w Dziennikach Zdarzeń(Event Logs) .
11] Wyłącz wyłączanie hybrydowe
Jeśli korzystasz z Windows 11/10/8 , wyłącz Hybrid Shutdown i sprawdź, czy to pomaga.
12] Użyj awaryjnego wyłączenia(Use Emergency Shutdown) lub ponownego uruchomienia(Restart)
Użyj opcji awaryjnego zamykania lub ponownego(Emergency Shutdown or Restart) uruchamiania w systemie Windows.
13] Zresetuj wartość rejestru BootExecute(Reset BootExecute)
Zresetuj wartość rejestru BootExecute i sprawdź, czy to rozwiąże problemy z zamykaniem.
14] Zaktualizuj sterownik
Użytkownicy systemu Windows 11/10 mogą chcieć sprawdzić, czy ich sterownik Management Engine(Management Engine Driver) dla firmy Intel(Intel) jest zaktualizowany do najnowszych wersji(updated to the latest versions) .
15] Zastosuj tę KB dla Windows 7
Jeśli masz komputer z systemem Windows 7 . Gdy system jest mocno obciążony, może wystąpić problem polegający na tym, że system Windows 7(Windows 7) przestaje działać lub klawiatura reaguje po wyłączeniu komputera lub przełączeniu go w stan uśpienia(Sleep) . Ten problem często występuje na komputerach z wieloma procesorami lub z procesorem z wieloma rdzeniami. W takim przypadku zastosuj poprawkę z KB977307 .
AKTUALIZACJA:(UPDATE:) Proszę przeczytać komentarz gogopogo poniżej.
Hope something helps!
Czytaj dalej(Read next) :
- Komputer z systemem Windows nie uruchamia się lub nie uruchamia
- Ponowne uruchomienie komputera z systemem Windows trwa wiecznie(Windows computer is taking forever to restart) .
Related posts
Jak wyłączyć, ponownie uruchomić, uśpić, hibernować, zablokować system Windows 11/10
ShutdownBlocker, blokuje przypadkowe zamknięcie lub ponowne uruchomienie komputera
Jak awaryjne ponowne uruchomienie lub zamknięcie systemu Windows 11/10
Nie masz uprawnień, aby zamknąć i ponownie uruchomić ten komputer
Jak zdalnie wyłączyć lub ponownie uruchomić komputer z systemem Windows 10
KShutdown umożliwia wyłączenie komputera z systemem Windows o określonej godzinie
Jak zidentyfikować usługi Windows opóźniające zamknięcie lub uruchomienie?
Jak zapobiec wyłączeniu komputera z systemem Windows?
Wybierz działanie zamykania pokrywy laptopa: wyłączenie, hibernacja, uśpienie
Zatrzymaj system Windows przed automatycznym ponownym otwieraniem ostatnio otwartych aplikacji po ponownym uruchomieniu
Jak zdalnie wyłączyć lub ponownie uruchomić komputer z systemem Windows?
Jak naprawić oprogramowanie Elara zapobiegające wyłączeniu?
Jak zaplanować automatyczne wyłączanie systemu Windows 10?
Wykryto problem i system Windows został zamknięty, aby zapobiec uszkodzeniom komputera
Zmień czas oczekiwania systemu Windows przed zamknięciem aplikacji podczas zamykania
Skróty klawiaturowe do zamykania lub blokowania komputera z systemem Windows 11/10
Dodaj zamknięcie i ponowne uruchomienie do menu kontekstowego prawego przycisku myszy w systemie Windows 8
Jak wykonać całkowite zamknięcie systemu Windows 8?
Napraw czarny ekran po wyłączeniu komputera z systemem Windows
Wyłącz Ta aplikacja uniemożliwia wyświetlanie komunikatu o zamknięciu systemu Windows 11/10
