Komputer z systemem Windows 11/10 nie uruchamia się do systemu BIOS
Proces uruchamiania systemu BIOS w Windows 11/10 jest dość prosty i różni się w zależności od producenta komputera. Użytkownicy komputerów PC z tego czy innego powodu mogą chcieć uruchomić system BIOS(boot into BIOS) – ale w niektórych przypadkach mogą nie być w stanie pomyślnie uruchomić systemu BIOS(BIOS) .
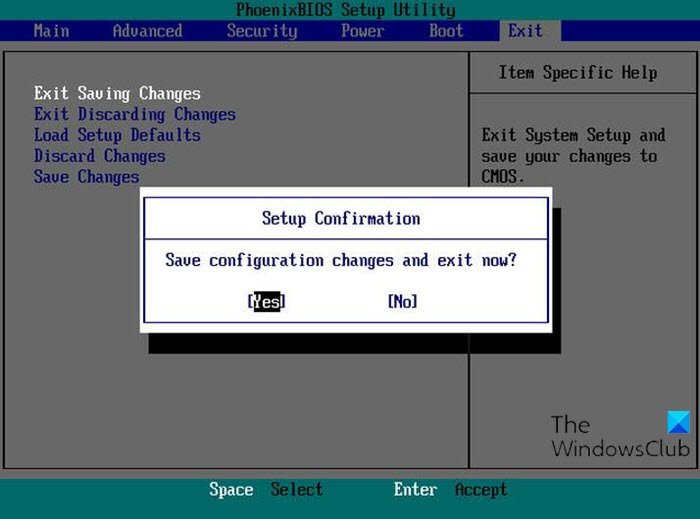
Jednym z głównych powodów niedostępności systemu BIOS w systemie Windows(Windows) może być szybki proces uruchamiania.
BIOS zawiera test POST ( Power-On Self-Test ), który pomaga sprawdzić, czy komputer spełnia wymagania do prawidłowego uruchomienia. Twój komputer musi przejść test POST , a jeśli nie, możesz usłyszeć sygnał dźwiękowy(hear the beep sound) , który oznacza awarię sprzętu.
Przeczytaj: (Read:) Jak uruchamia się system Windows? Opis procesu uruchamiania systemu Windows .
Komputer z systemem Windows 11/10 nie uruchamia się do systemu BIOS
Jeśli napotkasz ten problem, możesz wypróbować nasze zalecane rozwiązania poniżej w dowolnej kolejności i sprawdzić, czy to pomoże rozwiązać problem.
- Wyłącz szybkie uruchamianie
- Użyj ustawień oprogramowania układowego UEFI
- Wyczyść CMOS
Przyjrzyjmy się opisowi zachodzącego procesu dotyczącego każdego z wymienionych rozwiązań.
1] Wyłącz szybkie uruchamianie
Jak już wspomniano, system Windows 10 ma większą prędkość rozruchu, a zatem naciśnięcie klawisza podczas rozruchu może nie trafić w znak, co spowoduje awarię rozruchu systemu BIOS(BIOS) . W takim przypadku możesz wyłączyć funkcję szybkiego uruchamiania(disable the Fast Startup) , a następnie spróbować uruchomić system BIOS(BIOS) jako wzmocnienie i sprawdzić, czy proces zakończył się pomyślnie.
2] Użyj ustawień oprogramowania układowego UEFI
Jeśli nie możesz uruchomić systemu BIOS(BIOS) , ale możesz uruchomić komputer z pulpitu, możesz wykonać następujące czynności, aby uruchomić system BIOS(BIOS) :
- Kliknij Start > Settings > Update & Security .
- W oknie Odzyskiwanie(Recovery) kliknij Uruchom ponownie teraz(Restart now) .
- Kliknij Troubleshoot > Advanced options > UEFI Firmware Settings .
- Kliknij Uruchom ponownie(Restart) , a komputer uruchomi się w systemie BIOS.
3] Wyczyść CMOS
Jeśli nie możesz wejść do konfiguracji BIOS podczas rozruchu, wykonaj poniższe czynności, aby wyczyścić pamięć CMOS(CMOS) . Możesz potrzebować usług technika sprzętu.
- Wyłącz wszystkie urządzenia peryferyjne podłączone do komputera.
- Odłącz przewód zasilający od źródła zasilania prądem przemiennym.
- Zdejmij pokrywę komputera.
- Znajdź baterię na płycie. Akumulator może znajdować się w poziomym lub pionowym uchwycie akumulatora lub być podłączony do pokładowego złącza za pomocą przewodu.
Jeśli bateria znajduje się w uchwycie, zwróć uwagę na orientację + i – na baterii. Za pomocą średniego płaskiego śrubokręta delikatnie podważ baterię ze złącza.
Jeśli akumulator jest podłączony przewodem do złącza pokładowego, odłącz przewód od złącza pokładowego.
- Odczekaj(Wait one) godzinę, a następnie ponownie podłącz akumulator.
- Załóż z powrotem pokrywę komputera.
- Podłącz ponownie komputer i wszystkie urządzenia.
Możesz teraz spróbować uruchomić system BIOS(BIOS) – powinien zakończyć się pomyślnie.
Jeśli w końcu uruchomisz BIOS , możesz zresetować ustawienia BIOS do wartości domyślnych , zakładając, że dokonałeś pewnych zmian (może to być kolejny powód, dla którego później nie możesz uruchomić BIOS-u(BIOS) ) przed problemem, w którym komputer nie może się uruchomić do BIOS-u(PC unable to boot to BIOS) .
Post, który może ci pomóc, jeśli komputer się nie uruchamia:(Post that may help you if your computer does not boot:)
- Komputer z systemem Windows nie uruchamia się lub nie uruchamia
- Problemy z uruchamianiem i uruchamianiem systemu Windows — zaawansowane rozwiązywanie problemów
- Windows nie uruchamia się po skompresowaniu dysku systemowego
- Komputer uruchamia się do czarnego lub pustego ekranu z migającym kursorem(Computer boots to black or blank screen with a blinking cursor)
- Komputer z systemem Windows nie uruchamia się po przywróceniu systemu(Windows computer won’t boot after System Restore) .
Mam nadzieję że to pomoże!
Related posts
Jak uruchomić system Windows do oprogramowania układowego UEFI lub BIOS?
Dysk SSD jest w systemie BIOS, ale system Windows 10 nie uruchamia się z niego
Komputer z systemem Windows uruchamia się do systemu BIOS za każdym razem, gdy go włączam
Uzyskaj dostęp do systemu BIOS i zmień kolejność rozruchu dla dowolnej wersji systemu Windows
Jak zmienić kolejność rozruchu w systemie BIOS na komputerze z systemem Windows?
Jak zresetować lub wyczyścić pamięć CMOS na komputerze z systemem Windows 11/10?
Lista kodów dźwiękowych komputera i ich znaczenie
Błąd 0164, Zmniejszony rozmiar pamięci — problem z pamięcią RAM na komputerze z systemem Windows 10
Zmiana daty kalendarza w systemie BIOS nie działa
HDG wyjaśnia: co to jest BIOS?
Odinstaluj aktualizację jakości lub funkcji, gdy system Windows 11/10 nie uruchamia się
Co to jest czas ostatniego systemu BIOS w Menedżerze zadań systemu Windows 10?
Wersja systemu operacyjnego jest niezgodna z funkcją Startup Repair
Jak wyłączyć pamięć podręczną BIOS lub cieniowanie?
Jak zaktualizować BIOS na komputerze z systemem Windows 11/10?
Jak zaktualizować BIOS płyty głównej?
Jak znaleźć wersję BIOS na komputerze?
Jak ustawić i używać hasła BIOS lub UEFI na komputerze z systemem Windows 10
Co to jest CMOS i do czego służy?
Co to jest BIOS i jak zaktualizować BIOS?
