Kompletny przewodnik po bezpieczeństwie Firefoksa
Po wyjęciu z pudełka, przeglądarka Mozilla Firefox o otwartym kodzie źródłowym ma więcej funkcji prywatności niż większość innych opcji głównego nurtu. Chociaż kilka domyślnych ustawień to potężne bastiony przeciwko złośliwej aktywności cybernetycznej, większość tych zabezpieczeń wynika z ustawień — i tak jak w przypadku każdego rodzaju oprogramowania, możesz poprawić funkcjonalność, zmieniając i modyfikując te ustawienia.
Istnieje mnóstwo dodatków, które wpływają na działanie Firefoksa(Firefox) . Zajmiemy się nimi w dalszej części artykułu, ale na razie zacznijmy od podstaw: najprostszych kroków, jakie możesz podjąć, aby poprawić bezpieczeństwo Firefoksa(Firefox) .
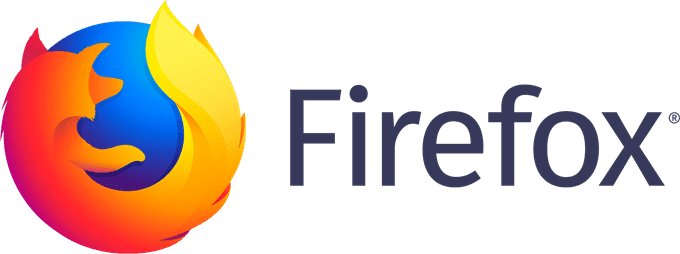
1. Ustaw hasło główne
Otwórz(Open) dowolną nowoczesną przeglądarkę, a będziesz mieć możliwość zapisania nazwy użytkownika i hasła po zalogowaniu się do witryny. Jest to małe udogodnienie, które większość uważa za oczywiste, ale jest to również poważna luka w zabezpieczeniach. Każdy, kto korzysta z Twojego komputera, będzie miał dostęp do Twoich kont po prostu odwiedzając tę witrynę.

Firefox rozwiązuje ten problem za pomocą opcji hasła głównego. Po włączeniu zmusza to użytkownika do wprowadzenia hasła głównego przed użyciem jakichkolwiek zapisanych informacji. Ponadto, jeśli chcesz wyświetlić zapisane hasła za pomocą menu opcji, musisz ponownie wprowadzić hasło główne.
Twoje hasło główne musi być bezpieczne. Upewnij się, że nie zapisujesz go na swoim komputerze, ale zamiast tego zapisz go gdzieś w domu lub użyj technik zapamiętywania, aby go wyśledzić. Korzystaj z najlepszych praktyk dotyczących tworzenia hasła podczas jego tworzenia.
2. Upewnij się, że ustawienia prywatności(Privacy Settings) są włączone(Enabled) .
Po zainstalowaniu Firefoksa(Firefox) upewnij się, że różne ustawienia prywatności i bezpieczeństwa są włączone. Przejdź do menu Firefox(Firefox Menu) , następnie do Preferencji i wybierz Ogólne(General) . Przewiń(Scroll) w dół do sekcji „ Aktualizacje Firefoksa ”. (Firefox)Wybierz „Automatycznie instaluj aktualizacje”.
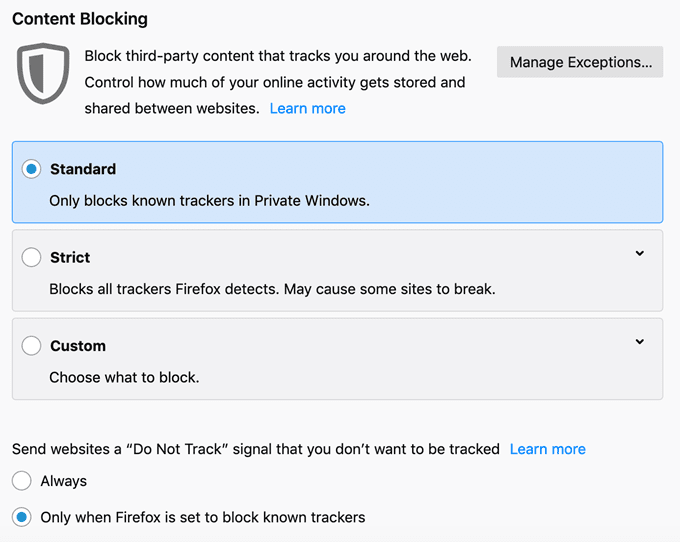
Następnie wybierz zakładkę „Prywatność i bezpieczeństwo”. Pierwsza sekcja, którą zobaczysz, to „Blokowanie treści”. Domyślnie Firefox jest ustawiony na opcję "Standardowa" - aby blokować tylko znane moduły śledzące w prywatnym systemie Windows(Private Windows) . Zmień to na „ Ścisłe(Strict) ”, ale pamiętaj, że niektóre witryny mogą nie działać poprawnie z tym wybranym.
Poniżej wybierz „Zawsze” dla opcji „Nie śledź”.
Przewiń(Scroll) w dół do sekcji „Uprawnienia”. Zobaczysz kilka opcji. Upewnij się, że zaznaczone są następujące elementy:
- „ Blokuj(Block) stronom internetowym automatyczne odtwarzanie dźwięku”.
- "Zablokuj wyskakujące okienka."
- „ Ostrzegaj(Warn) , gdy witryny internetowe próbują zainstalować dodatki”.
- „ Zablokuj(Prevent) usługom ułatwień dostęp do Twojej przeglądarki”.
Uwaga dotycząca usług ułatwień dostępu: jeśli potrzebujesz tych usług do efektywnego przeglądania Internetu i korzystania z komputera, upewnij się, że zbadałeś i wiesz, jakim usługom możesz zaufać. Niektóre złośliwe oprogramowanie może korzystać z tych usług w celu uzyskania dostępu do Twojej przeglądarki, a za jej pośrednictwem do Twojego komputera.(A note on accessibility services: if you require these services to effectively browse the Internet and use your computer, make sure you research and know what services you can trust. Some malicious software can use these services to gain access to your browser, and via that, to your computer. )

Następnie przewiń w dół do zakładki „Bezpieczeństwo”. Zobaczysz kilka pudełek. Upewnij się, że wszystkie są sprawdzone.
- „ Blokuj(Block) niebezpieczne i wprowadzające w błąd treści”.
- „Blokuj niebezpieczne pobieranie”.
- „ Ostrzegaj(Warn) o niechcianym i nietypowym oprogramowaniu”.
Dodatki zapewniające bezpieczeństwo i prywatność
Dodatki są odpowiednikiem rozszerzeń przeglądarki Chrome . (Firefox)Aplikacje te dają użytkownikom możliwość dostosowania ich przeglądarki do treści ich serc i wdrożenia funkcji bezpieczeństwa, którym żadna inna przeglądarka nie jest w stanie dorównać.
Oczywiście nie wszystkie dodatki są sobie równe. Przygotowaliśmy listę najlepszych opcji, które mają pozytywny wpływ na ogólną prywatność i bezpieczeństwo Firefoksa(Firefox) .
HTTPS wszędzie(HTTPS Everywhere)
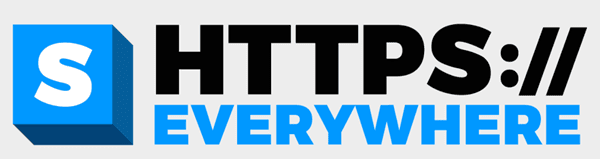
HTTPS Everywhere to ulubiony dodatek ze względu na jego prostotę. Mówiąc potocznie, umożliwia bezpieczne przeglądanie na dowolnej stronie, która to obsługuje. Mówiąc bardziej technicznie, zapewnia trzy warstwy bezpieczeństwa: uwierzytelnianie serwera, poufność danych i integralność danych. Gdyby ktoś przechwycił dane przesyłane przez HTTPS Everywhere , nie byłby w stanie ich zinterpretować bez klucza szyfrowania.
uBlock Origin

Nikt nie lubi irytujących wyskakujących okienek, zwłaszcza gdy niektóre z nich mają możliwość pobierania danych osobowych z przeglądarki. Chociaż Firefox ma zestaw wbudowanych narzędzi do blokowania wyskakujących okienek, nie wyłapuje ich wszystkich.
uBlock Origin to darmowy bloker reklam typu open source, który może obsłużyć wszystko, czego brakuje w Firefoksie . (Firefox)Można go również dostosować, więc jeśli istnieje konkretna strona, na której chcesz zezwolić na reklamy (być może w celu wsparcia twórcy), możesz umieścić tę stronę na białej liście.
Badacz prywatności(Privacy Badger)

Privacy Badger to kolejny dodatek opracowany przez Electronics Frontier Foundation , ten sam zespół stojący za HTTPS Everywhere . Wiele narzędzi do zapobiegania śledzeniu prowadzi listę niewłaściwie działających witryn, ale Privacy Badger monitoruje przeglądanie w czasie rzeczywistym i obserwuje, które domeny Cię śledzą. Jeśli którakolwiek z tych domen narusza Twoje ustawienia prywatności i bezpieczeństwa, Privacy Badger automatycznie je zablokuje.
Możliwość ochrony prywatności(Privacy Possum)

Nadmiarowe zabezpieczenia to zawsze dobra rzecz. Podczas gdy większość trackerów zostanie złapana przez wbudowane w Firefoksie narzędzia zapobiegające śledzeniu i Privacy Badger , Privacy Possum dba o to, by każdy, kto prześlizgnął się przez te pęknięcia, nie zbierał niczego poza sfałszowanymi, zaszyfrowanymi danymi.
Po zainstalowaniu obu dodatków nie musisz się martwić, że firmy dowiedzą się o Tobie więcej, niż chcesz, przynajmniej na podstawie Twoich nawyków przeglądania.
Automatyczne usuwanie plików cookie(Cookie AutoDelete)
Ten dodatek jest tak prosty, jak to tylko możliwe. Po zamknięciu Firefoksa(Firefox) wszelkie pliki cookie, które nie są aktywnie używane, są automatycznie usuwane. Możesz dodać do białej listy określone pliki cookie, które chcesz zachować, ale wszystkie inne znikną. Jest to świetny środek ochrony przed witrynami internetowymi próbującymi pobrać dane, do których pobrania nie wyraziłeś zgody.
Rozłącz dla Facebooka(Disconnect for Facebook)
Facebook to siła natury. Ile stron internetowych możesz wymyślić, które śledzą twoje konto na Facebooku(Facebook) ? Ile razy dano Ci możliwość komentowania, ponieważ byłeś już zalogowany na Facebooku(Facebook) ? Jeśli ci to przeszkadza (a powinno), to dodatek Disconnect dla Facebooka(Facebook) pomoże.
Ten dodatek blokuje prośby o informacje z Facebooka(Facebook) ze stron internetowych osób trzecich. Zablokuje również ruch z witryn stron trzecich do Facebooka(Facebook) , ale nie zakłóci standardowego działania Twojego konta na Facebooku(Facebook) .
Jak zainstalować dodatki do Firefoksa
Nie musisz używać wszystkich tych dodatków, ale zalecamy przynajmniej zainstalowanie Privacy Badger , HTTPS Everywhere i uBlock Origin . Istnieją setki innych dodatków, które możesz przeglądać i instalować, jeśli chcesz mieć jeszcze więcej opcji, niż wymieniliśmy tutaj.

Instalacja dodatku nie jest skomplikowana. Oto jak.
1. Otwórz Firefox i kliknij trzy paski po prawej stronie, aby otworzyć menu ustawień.
2. Kliknij „ Dodatki(Add-ons) ”.
3. To otworzy się automatycznie na karcie Pobierz dodatki(Get Add-ons) . Kliknij „ Znajdź więcej dodatków(Find more add-on) ”.
4. Otworzy się nowa karta. Na pasku wyszukiwania w prawym górnym rogu wpisz nazwę żądanego dodatku.
5. Kliknij dodatek w wynikach wyszukiwania.
6. Na następnej stronie kliknij przycisk „ Dodaj do Firefoksa(Add to Firefox) ”.

7. Przeglądarka poprosi o pozwolenie na zainstalowanie dodatku. Kliknij(Click) tak.
8. Voila! Masz teraz dodatek, którego szukałeś. Opłucz(Rinse) i powtórz do końca.
Uwaga końcowa na temat cyberbezpieczeństwa
Możesz pomyśleć: „Dlaczego to wszystko jest konieczne? Hakerzy(Hackers) nie są mną zainteresowani”. Problemem nie są hakerzy — to złośliwe oprogramowanie, próby phishingu i reklamy. Jeśli kiedykolwiek zauważyłeś wiele reklam dotyczących czegoś, czego ostatnio szukałeś, przyczyną jest to, że witryna lub usługa śledzi Twoje wyszukiwania. Być może nie ma za tym złośliwych zamiarów, ale jest to naruszenie Twojej prywatności.
Według statystyk co 39 sekund dochodzi do cyberataku — a 43% wszystkich cyberataków jest wymierzonych w małe firmy. Nawet zabłąkany numer karty kredytowej może być ogromnym problemem do poprawienia. Jeśli nigdy wcześniej nie miałeś do czynienia z kradzieżą tożsamości, uważaj, że masz szczęście. To wcale nie jest zabawne.
Poświęć trochę czasu na przeczytanie tego artykułu i zastanów się, jak możesz poprawić swoje cyberbezpieczeństwo. Chociaż zalecamy Firefoksa(Firefox) jako opcję przeglądarki, istnieją kroki, które możesz podjąć, aby poprawić swoje bezpieczeństwo w Internecie, niezależnie od preferowanej przeglądarki. Ponieważ świat zmierza w kierunku coraz bardziej internetowego społeczeństwa, indywidualni użytkownicy muszą się chronić.
Related posts
Jak zaplanować niestandardową budowę komputera — najlepszy przewodnik dla opornych
Kompletny przewodnik po przyspieszeniu Firefoksa
HDG Ultimate Guide do robienia zrzutów ekranu w systemie Windows 10
Jak zainstalować Steam i zarządzać grami Steam (Ultimate Guide)
Tworzenie pełnej kopii zapasowej obrazu systemu w systemie Windows 10 [The Ultimate Guide]
Natychmiast usuwaj tła z obrazów za pomocą sztucznej inteligencji
Kompletny przewodnik po usuwaniu lub resetowaniu hasła BIOS
Jak otworzyć zablokowany plik, gdy używa go inny program?
Najlepszy przewodnik rozwiązywania problemów z zawieszaniem się systemu Windows 7
Instalowanie wtyczek GIMP: poradnik
Jak zainstalować Firefoksa na Chromebooku
8 najlepszych pomysłów technicznych na radzenie sobie z samoizolacją
Jak zbudować własny laptop
Jak przekonwertować dysk dynamiczny na dysk podstawowy
Jak usunąć historię wyszukiwania Google – nowoczesny przewodnik
Kompletny przewodnik po tworzeniu kopii zapasowych i przywracaniu rejestru systemu Windows
Jak utrzymać komputer z systemem Windows w stanie aktywności bez dotykania myszy?
Jak zsynchronizować zakładki i dane przeglądarki w Firefoksie i Operze?
Jak robić zrzuty ekranu na Nintendo Switch
Kompletny przewodnik po zarządzaniu ustawieniami prywatności na Facebooku
