Kompleksowy przewodnik po formatowaniu tekstu Discord
Discord to jedna z najlepszych aplikacji VoIP ( Voice over Internet Protocol ), która na zawsze zmieniła społeczność graczy. To niesamowita platforma, która pozwala łączyć się ze znajomymi i ludźmi o podobnych poglądach. Możesz rozmawiać, dzwonić, udostępniać obrazy, pliki, spotykać się w grupach, prowadzić dyskusje i prezentacje, a także wiele więcej. Jest pełen funkcji, ma super fajny interfejs i zasadniczo jest całkowicie darmowy.
Teraz pierwsze dni na Discordzie(Discord) wydają się trochę przytłaczające. Dzieje się tak wiele, że trudno to pojąć. Jedną z rzeczy, które musiały przyciągnąć twoją uwagę, jest ostentacyjny czat. Widząc ludzi z różnymi fajnymi sztuczkami, takimi jak pogrubienie, kursywa, przekreślenia, podkreślenie, a nawet kolor, ciekawi Cię, jak zrobić to samo. Cóż(Well) , w takim razie dzisiaj jest twój szczęśliwy dzień. Wylądowałeś w szczegółowym i wyczerpującym przewodniku po formatowaniu tekstu Discord . Zaczynając od podstaw po fajne i odjazdowe rzeczy, omówimy to wszystko. Więc bez zbędnych ceregieli zacznijmy.

Kompleksowy przewodnik po formatowaniu tekstu Discord(A Comprehensive Guide to Discord Text Formatting)
Co sprawia, że formatowanie tekstu Discord jest możliwe?(What makes Discord Text Formatting Possible?)
Zanim zaczniemy od fajnych sztuczek, poświęćmy chwilę, aby zrozumieć i docenić technologię, która umożliwia prowadzenie urzekającego pokoju rozmów. Discord używa inteligentnego i wydajnego silnika o nazwie „Markdown” do formatowania tekstu.
Chociaż Markdown został pierwotnie stworzony dla podstawowych edytorów tekstu oraz forów i platform internetowych, wkrótce trafił do wielu aplikacji, w tym Discord . Jest w stanie formatować słowa i zdania na pogrubienie, kursywę, podkreślenie itp., interpretując znaki specjalne, takie jak gwiazdka, tylda, ukośnik odwrotny itp., umieszczone przed i po słowie, frazie lub zdaniu.
Inną interesującą funkcją formatowania tekstu Discord jest to, że możesz dodać kolor do swojego tekstu. Zasługa za to należy do zgrabnej małej biblioteki o nazwie Highlight.js . Teraz musisz zrozumieć, że Highlight.js nie pozwala na bezpośredni wybór pożądanego koloru tekstu. Zamiast tego musimy zastosować kilka hacków, takich jak metody kolorowania składni. Możesz utworzyć blok kodu w Discord i użyć wstępnie ustawionego profilu podświetlania składni, aby tekst wyglądał kolorowo. Omówimy to szczegółowo w dalszej części tego artykułu.
Pierwsze kroki z formatowaniem tekstu Discord(Getting Started with Discord Text Formatting)
Zaczniemy od podstaw, tj. pogrubienie, kursywa, podkreślenie itp. Jak wspomniano wcześniej, takie formatowanie tekstu jest obsługiwane przez Markdown .
Pogrubienie tekstu w Discord(Make your text Bold in Discord)
Podczas rozmowy na Discordzie(Discord) często czujesz potrzebę podkreślenia konkretnego słowa lub stwierdzenia. Najłatwiejszym sposobem wskazania wagi jest pogrubienie tekstu. Na Discordzie(Doing) jest to naprawdę proste(Discord) . Wystarczy wstawić podwójną gwiazdkę (**) przed i po tekście.
Na przykład **This text is in bold**
Gdy naciśniesz Enter lub Wyślij po wpisaniu, całe zdanie w obrębie gwiazdki będzie pogrubione.

Ustaw tekst kursywą w Discord(Make your text Italicized in Discord)
Możesz także wyświetlać tekst kursywą (lekko pochylony) na czacie Discord . Aby to zrobić, po prostu umieść tekst między parą pojedynczych gwiazdek (*). W przeciwieństwie do pogrubienia, kursywa wymaga tylko jednej gwiazdki zamiast dwóch.
Np. wpisanie następującego tekstu: *This text is in italics* spowoduje, że tekst na czacie będzie wyświetlany kursywą.

Uczyń swój tekst jednocześnie pogrubionym i kursywą(Make your Text both Bold and Italicized at the same time)
Teraz, jeśli chcesz połączyć oba efekty, musisz użyć trzech gwiazdek. Rozpocznij(Start) i zakończ zdanie trzema gwiazdkami (***) i zostaniesz posortowany.
Podkreśl swój tekst w Discord(Underline your Text in Discord)
Innym świetnym sposobem na zwrócenie uwagi na konkretny szczegół jest podkreślenie tekstu. Na przykład data lub godzina wydarzenia, o którym nie chcesz, aby Twoi znajomi zapomnieli. Cóż(Well) , nie obawiaj się, Markdown cię obejmuje.
Znak specjalny, którego potrzebujesz w tym przypadku, to podkreślenie (_). W celu podkreślenia fragmentu tekstu umieść podwójne podkreślenie (__) na jego początku i na końcu. Tekst pomiędzy podwójnymi podkreśleniami zostanie w tekście podkreślony.
Np. wpisanie „ __Ta sekcja( __This section) __ będzie podkreślona( will be underlined) ” spowoduje podkreślenie „ Ta sekcja(This section) ” na czacie.

Utwórz tekst przekreślony w Discord(Create Strikethrough Text in Discord)
Kolejną pozycją na liście jest tworzenie przekreślonego tekstu. Jeśli chcesz przekreślić określone słowa w zdaniu, po prostu dodaj dwukrotnie znak tyldy (~~) przed i po frazie.
Np ~~This text is an example of strikethrough.~~
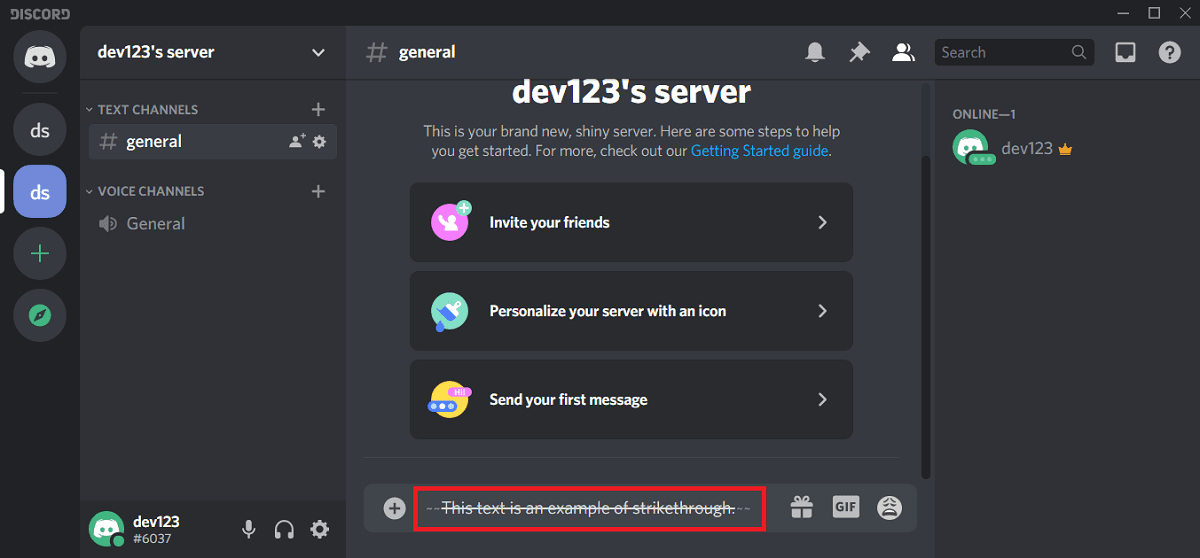
Gdy wpiszesz następujące polecenie i naciśniesz Enter, zobaczysz, że całe zdanie zostało narysowane linią, gdy pojawia się na czacie.
Jak połączyć różne formatowanie tekstu Discord(How to Combinbe Different Discord Text Formatting)
Tak jak wcześniej połączyliśmy pogrubienie i kursywę, możliwe jest również dodanie innych efektów. Na przykład możesz mieć podkreślony i pogrubiony tekst lub przekreślony tekst kursywą. Poniżej podano składnię tworzenia różnych połączonych formatów tekstowych.
1. Pogrubienie i podkreślenie(Bold and underlined) ( podwójne(Double) podkreślenie, a następnie podwójna gwiazdka): __**Add text here**__

2. Kursywa i podkreślenie(Italicized and Underlined) ( podwójne(Double) podkreślenie, a następnie pojedyncza gwiazdka): __*Add text here*__
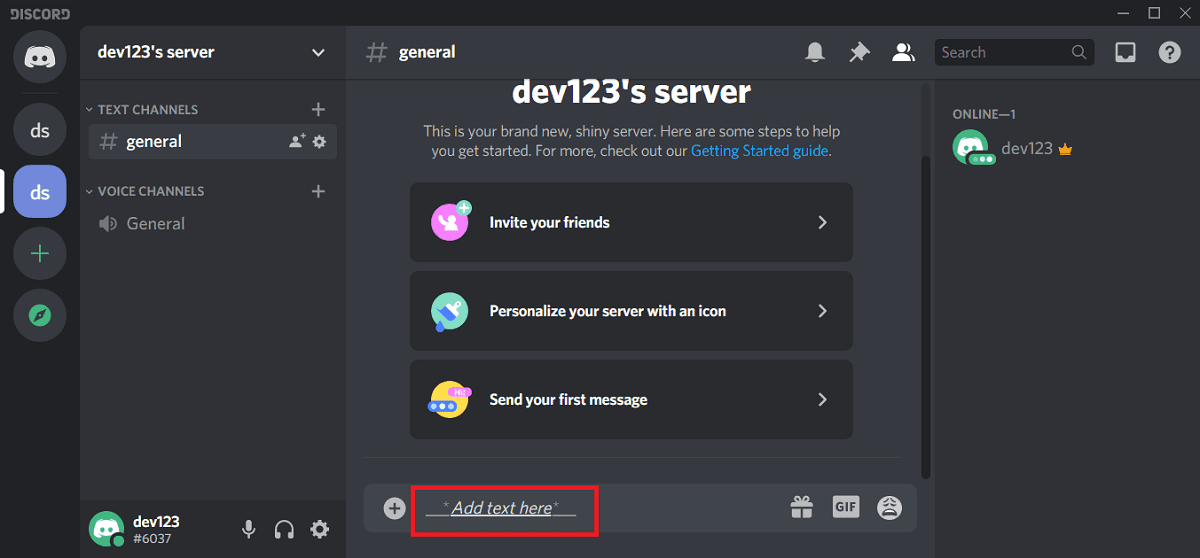
3. Pogrubienie, kursywa i podkreślenie(Bold, italicized, and underlined) ( podwójne(Double) podkreślenie, a następnie potrójna gwiazdka): __***Add text here***___
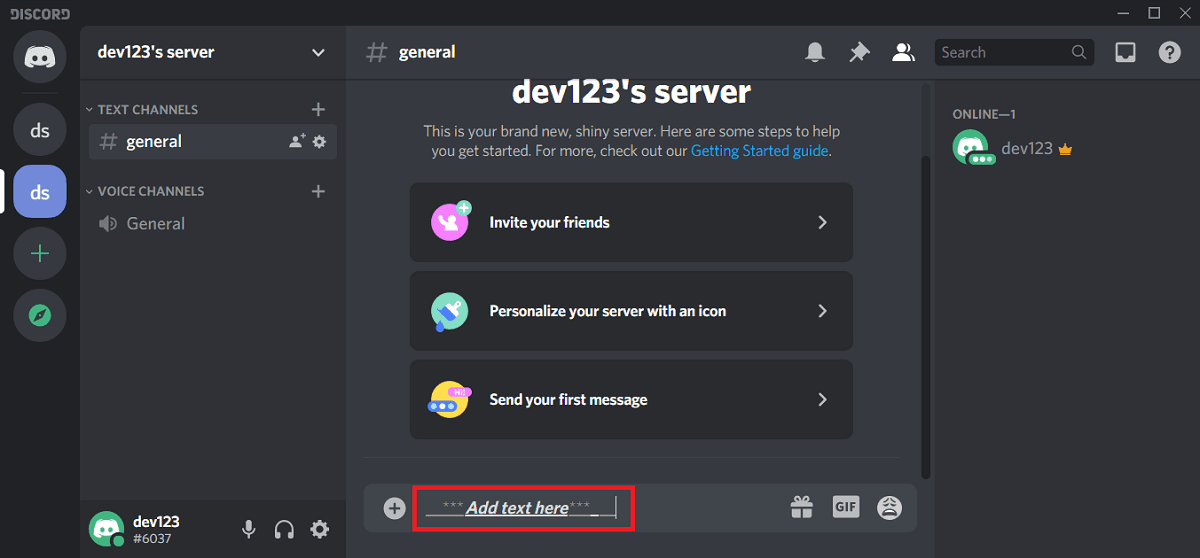
Przeczytaj także: (Also Read:) Napraw nie słyszą ludzi na niezgodzie (2021)(Fix Can’t Hear People on Discord (2021))
Jak obejść formatowanie tekstu Discord(How to Circumvent Discord Text Formatting)
Do tej pory musiałeś zrozumieć, że znaki specjalne, takie jak gwiazdka, tylda, podkreślenie itp., Są ważną częścią formatowania tekstu Discord . Te znaki są jak instrukcje dla Markdowna(Markdown) dotyczące rodzaju formatowania, jakie musi wykonać. Czasami jednak te symbole mogą być częścią wiadomości i chcesz, aby były wyświetlane bez zmian. W tym przypadku po prostu prosisz Markdown , aby traktował ich jak każdą inną postać.
Wszystko, co musisz zrobić, to dodać ukośnik odwrotny () przed każdą postacią, a to zapewni, że znaki specjalne będą wyświetlane na czacie.
Na przykład, jeśli wpiszesz: \_\_\*\*Print this message as it is\*\*\_\_ , zostanie ona wydrukowana wraz z podkreśleniami i gwiazdkami przed i po zdaniu.

Zwróć uwagę, że ukośniki odwrotne na końcu nie są konieczne i nadal będą działać, jeśli dodasz ukośniki odwrotne tylko na początku. Dodatkowo, jeśli nie używasz podkreślenia, możesz po prostu dodać jeden ukośnik odwrotny na początku zdania (np. **Drukuj gwiazdki), a zadanie zostanie wykonane.
Dzięki temu dochodzimy do końca podstawowego formatowania tekstu Discord . W następnej sekcji omówimy niektóre z bardziej zaawansowanych rzeczy, takich jak tworzenie bloków kodu i oczywiście pisanie wiadomości w kolorze.
Zaawansowane formatowanie tekstu Discord(Advanced Discord Text Formatting)
Podstawowe formatowanie tekstu Discord wymaga tylko kilku znaków specjalnych, takich jak gwiazdka, ukośnik odwrotny, podkreślenie i tylda. Dzięki temu możesz pogrubić, pochylić, przekreślić i podkreślić swój tekst. Przy odrobinie praktyki łatwo się do nich przyzwyczaisz. Następnie możesz przejść do bardziej zaawansowanych rzeczy.
Tworzenie bloków kodu w Discord(Creating Code Blocks in Discord)
Blok kodu to zbiór wierszy kodu zawartych w polu tekstowym. Służy do udostępniania fragmentów kodu znajomym lub członkom zespołu. Tekst zawarty w bloku kodu zostaje wysłany bez żadnego formatowania i jest wyświetlany dokładnie tak, jak jest. To sprawia, że jest to skuteczny sposób udostępniania wielu wierszy tekstu z gwiazdką lub podkreśleniem, ponieważ Markdown nie odczyta tych znaków jako wskaźników formatowania.
Tworzenie bloku kodu jest dość proste. Jedyny potrzebny znak to backtick (*). Znajdziesz ten klucz tuż pod klawiszem Esc . Aby utworzyć blok kodu pojedynczego wiersza, musisz dodać pojedynczy znak wsteczny przed i po wierszu. Jeśli jednak chcesz utworzyć wielowierszowy blok kodu, potrzebujesz trzech znaków wstecznych („*”) umieszczonych na początku i na końcu wierszy. Poniżej podano przykłady jedno- i wielowierszowych bloków kodu:-
Jednowierszowy blok kodu:(Single line code block:)
`This is an example of a single line code block`
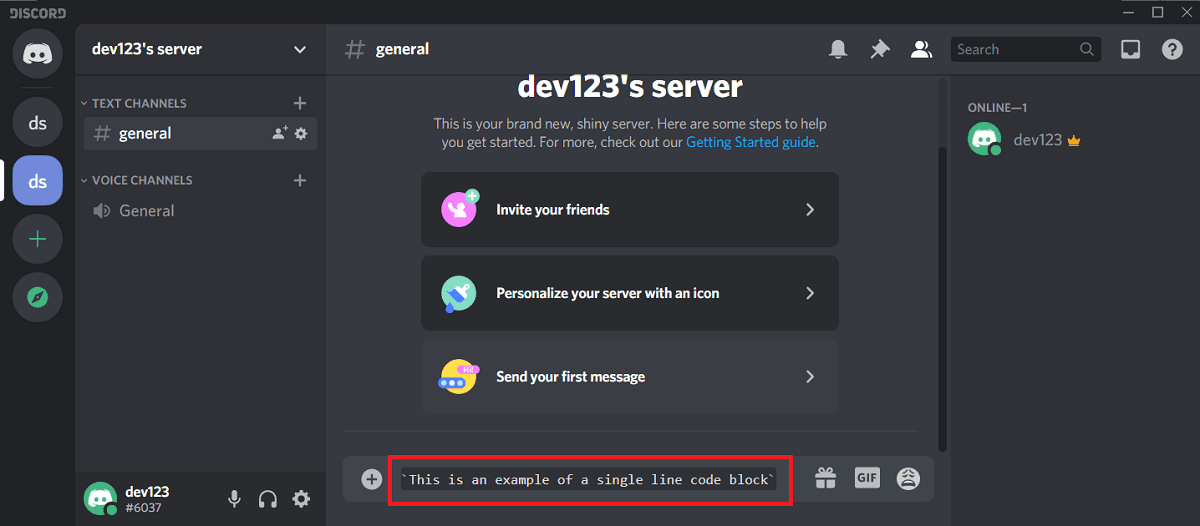
Blok kodu wielowierszowego:(Multi-line code block:)
```This is an example of the multi-line code block

Możesz dodać różne linie i symbole ***
Będzie wyglądać tak, jak __jest **.
Bez żadnych zmian”*
Przeczytaj także: (Also Read:) Jak naprawić błąd trasy na Discordzie (2021)(How to Fix No Route Error on Discord (2021))
Utwórz kolorowy tekst w Discord(Create Colored Text in Discord)
Jak wspomniano wcześniej, nie ma bezpośredniego sposobu tworzenia kolorowego tekstu w Discord . Zamiast tego użyjemy sprytnych sztuczek i hacków, aby uzyskać pożądany kolor naszych tekstów. Będziemy wykorzystywać funkcję podświetlania składni(syntax highlighting) zawartą w Highlight.js do tworzenia kolorowego tekstu.
Teraz Discord w dużej mierze opiera się na złożonych programach JavaScript (w tym Highlight.js ), które działają w tle. Chociaż Discord natywnie nie ma możliwości zmiany kolorów tekstu, działa w tle silnik JavaScript . To właśnie zamierzamy wykorzystać. Zamierzamy nakłonić Discorda(Discord) do myślenia, że nasz tekst jest fragmentem kodu, dodając na początku małe odniesienie do języka programowania. JavaScript ma wstępnie ustawiony kod koloru dla innej składni. Jest to znane jako podświetlanie składni(Syntax Highlighting) . Wykorzystamy to do podkreślenia naszego tekstu.
Zanim zaczniemy malować nasz czat, jest kilka rzeczy, o których musisz pamiętać. Aby uzyskać jakikolwiek kolorowy tekst, musisz umieścić tekst w wielowierszowych blokach kodu za pomocą trzech znaków wstecznych. Na początku każdego bloku kodu musisz dodać określony kod podświetlania składni, który określi kolor zawartości bloku kodu. Dla każdego koloru istnieje inne podświetlanie składni, którego będziemy używać. Omówmy je szczegółowo.
1. Czerwony kolor tekstu w Discord(1. Red Color for Text in Discord)
Aby utworzyć tekst, który pojawi się na czacie w kolorze czerwonym, użyjemy podświetlania składni różnicowej . (Diff)” Wszystko(” All) , co musisz zrobić, to dodać słowo 'diff' na początku bloku kodu i rozpocząć zdanie od łącznika (-).
Przykładowy blok kodu:(Sample code block:)
```diff - This text will be red ```

2. Pomarańczowy kolor tekstu w Discord(2. Orange Color for Text in Discord)
W przypadku pomarańczowego użyjemy „podświetlania składni CSS”. Zwróć uwagę, że musisz umieścić tekst w nawiasach kwadratowych ([]).
Przykładowy blok kodu:(Sample code block:)
```css [This text will be orange] ```

3. Żółty kolor tekstu w Discord(3. Yellow Color for Text in Discord)
To chyba najłatwiejsze. Użyjemy „ Napraw(Fix) podświetlanie składni”, aby pokolorować nasz tekst na żółto. Nie musisz używać żadnych innych znaków specjalnych w bloku kodu. Po prostu(Simply) zacznij blok kodu od słowa „napraw” i to wszystko.
Przykładowy blok kodu:(Sample code block:)
```fix This text will be yellow ```

4. Zielony kolor tekstu w Discord(4. Green Color for Text in Discord)
Możesz uzyskać zielony kolor za pomocą podświetlania składni 'css' i 'diff'. Jeśli używasz „CSS”, musisz napisać tekst w cudzysłowie. Dla 'diff' musisz dodać znak plus (+) przed tekstem. Poniżej podano próbki dla obu tych metod.
Przykładowy blok kodu:(Sample code block:)
```CSS “This text will be green.” ```

Przykładowy blok kodu:(Sample code block:)
```diff +This text will be green ```
Jeśli chcesz mieć ciemniejszy odcień zieleni, możesz również użyć „podświetlania składni bash”. Tylko(Just) upewnij się, że tekst jest ujęty w cudzysłów.
Przykładowy blok kodu:(Sample code block:)
```bash "This text will be dark green" ```
Przeczytaj także: (Also read:) Discord nie otwiera się? 7 sposobów na naprawienie problemu z Discordem(Discord Not Opening? 7 Ways To Fix Discord Won’t Open Issue)
5. Niebieski kolor tekstu w Discord(5. Blue Color for Text in Discord)
Kolor niebieski można uzyskać za pomocą „podświetlania składni ini”. Rzeczywisty tekst musi być ujęty w nawiasy kwadratowe ([]).
Przykładowy blok kodu:(Sample code block:)
```ini [This text will be blue] ```

Możesz także użyć podświetlania składni css, ale ma to pewne ograniczenia. Nie będzie można dodawać spacji między słowami. Zamiast tego musisz wpisać zdanie jako długi ciąg słów oddzielonych podkreśleniem. Musisz także dodać kropkę (.) na początku zdania.
Przykładowy blok kodu:(Sample code block:)
```css .This_text_will_be_blue” ```
6. Zaznacz tekst zamiast go kolorować(6. Highlight text instead of coloring it)
Wszystkie techniki podświetlania składni, które omówiliśmy powyżej, mogą być użyte do zmiany koloru tekstu. Jeśli jednak chcesz po prostu wyróżnić tekst, a nie go pokolorować, możesz użyć „Składni Tex. ” Oprócz(” Apart) rozpoczynania kodu bloku od 'tex', zdanie trzeba zaczynać od znaku dolara.
Przykładowy blok kodu:(Sample code block:)
```tex $This text will simply be highlighted ```

Zawijanie formatowania tekstu Discord(Wrapping Up Discord Text Formatting)
Dzięki temu mniej więcej omówiliśmy wszystkie ważne sztuczki formatowania tekstu Discord , których będziesz potrzebować. Więcej sztuczek znajdziesz w samouczkach Markdown i filmach online, które pokazują inne zaawansowane formatowanie, które możesz wykonać za pomocą Markdown .
Z łatwością znajdziesz wiele samouczków Markdown i ściągawek za darmo w Internecie. W rzeczywistości sam Discord dodał oficjalny przewodnik po Markdown(Official Markdown guide) z korzyścią dla użytkowników.
Zalecana:(Recommended:)
- Jak usunąć wszystkie wiadomości w Discord(How to Delete All Messages in Discord)
- Jak pobierać filmy z Discord(How to Download Videos from Discord)
- Jak udostępnić ekran na Discordzie?(How to Share Screen on Discord?)
- Jak usunąć aplikacje, których telefony z Androidem nie pozwolą Ci odinstalować?(How to Remove Apps that Android Phones won’t let you Uninstall?)
W ten sposób dochodzimy do końca tego artykułu na temat obszernego przewodnika po formatowaniu tekstu niezgodności. Mamy nadzieję, że te informacje okażą się pomocne. Formatowanie tekstu Discord(Discord) to naprawdę fajna rzecz do nauczenia się. Mieszanie normalnych tekstów z pogrubieniem, kursywą i podkreśleniem może przełamać monotonię.
Ponadto, jeśli cały twój gang nauczy się kodowania kolorami, możesz sprawić, by czaty wyglądały estetycznie i interesująco. Chociaż tworzenie kolorowego tekstu wiąże się z pewnymi ograniczeniami, ponieważ w niektórych przypadkach musisz przestrzegać niektórych protokołów składni, wkrótce się do tego przyzwyczaisz. Przy odrobinie praktyki będziesz w stanie używać właściwej składni bez odwoływania się do żadnego przewodnika lub ściągawki. Więc bez dalszej zwłoki zacznij ćwiczyć.
Related posts
Tworzenie pełnej kopii zapasowej obrazu systemu w systemie Windows 10 [The Ultimate Guide]
Dodaj drukarkę w systemie Windows 10 [PRZEWODNIK]
Discord Mic nie działa? 10 sposobów, aby to naprawić!
Napraw Discord Go Live, który się nie pojawia
Jak usunąć pliki instalacyjne Win w systemie Windows 10 [PRZEWODNIK]
Przewodnik krok po kroku dotyczący instalacji FFmpeg w systemie Windows 10
Szybko wyczyść całą pamięć podręczną w systemie Windows 10 [The Ultimate Guide]
Nakładka Discord nie działa? 10 sposobów, aby to naprawić!
Jak wyszukiwać tekst lub zawartość dowolnego pliku w systemie Windows 10?
PRZEWODNIK: Łatwe tworzenie kopii zapasowych komputera z systemem Windows 10
Wyłącz ekran blokady w systemie Windows 10 [PRZEWODNIK]
Zresetuj użycie danych sieciowych w systemie Windows 10 [PRZEWODNIK]
Jak naprawić niedziałający aparat Discord
7 sposobów na naprawienie połączenia Discord RTC z brakiem błędu trasy
Całkowicie zatrzymaj aktualizację systemu Windows 10 [PRZEWODNIK]
Jak naprawić Discord Keeps Freez?
4 sposoby naprawienia znikającego kursora myszy [PRZEWODNIK]
Wyłącz ekran dotykowy w systemie Windows 10 [PRZEWODNIK]
Zabij procesy intensywnie wykorzystujące zasoby za pomocą Menedżera zadań systemu Windows (PRZEWODNIK)
Jak zainstalować Slipstream Windows 10 (przewodnik krok po kroku)
