Kliknij prawym przyciskiem myszy nie działa w przeglądarce Chrome lub Firefox
Kliknięcie prawym przyciskiem myszy pomaga w otwarciu menu kontekstowego związanego z ikoną lub przyciskiem. Niektórzy użytkownicy napotykają problem z przeglądarką Mozilla Firefox(Mozilla Firefox) lub Google Chrome , w którym nie mogą skorzystać z opcji kliknięcia prawym przyciskiem myszy. Jeśli kliknięcie prawym przyciskiem myszy nie działa w przeglądarce Firefox(Firefox) lub Chrome , ten artykuł może być pomocny w rozwiązaniu problemu.
Kliknij prawym przyciskiem myszy(Right-click) nie działa w Chrome lub Firefox
W tym artykule skupimy się na przypadku, w którym lewy przycisk myszy działa idealnie, ale prawy nie. Najbardziej prawdopodobne przyczyny problemu to:
- Wirus lub złośliwe oprogramowanie mogło mieć wpływ na przeglądarkę.
- Za problem mogą odpowiadać znane błędy.
- Rozszerzenia w przeglądarce mogą uniemożliwiać działanie prawego przycisku myszy.
- Ustawienia w przeglądarce mogły zostać zmienione.
- Uszkodzone pliki powiązane z przeglądarką.
- Witryna wyłączyła kliknięcie prawym przyciskiem myszy.
We wszystkich wyżej wymienionych przypadkach przed przystąpieniem do dalszego rozwiązywania problemów należy zaktualizować przeglądarkę do najnowszej wersji. (update your browser)Jeśli problem spowodowałby jakieś znane błędy, aktualizacja przeglądarki byłaby pomocna, ponieważ producenci stale przesyłają aktualizacje w celu rozwiązania znanych problemów. Propozycje, które możesz zastosować, to:
- Zamknij(Shut) stronę, która blokuje kliknięcia prawym przyciskiem myszy
- Uruchom przeglądarkę w trybie awaryjnym
- Zresetuj przeglądarkę
- Usuń(Remove) złośliwe oprogramowanie i wirusy ze swojego systemu
- Ponownie zainstaluj przeglądarkę
Następnie wykonaj kolejno następujące rozwiązania:
1] Zamknij(Shut) stronę internetową, która blokuje kliknięcia prawym przyciskiem myszy
Wielu administratorów witryn wyłącza kliknięcie prawym przyciskiem myszy w swoich witrynach. Czasami jednak skrypt, którego używają, wyłącza kliknięcie prawym przyciskiem myszy na wszystkich stronach w przeglądarce. W takiej sytuacji możesz zamknąć stronę internetową Rouge (lub dowolną stronę internetową powiązaną z tą samą witryną).
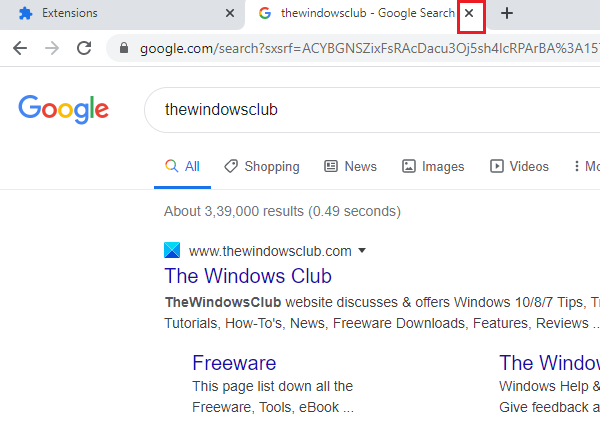
Jeśli nie masz pewności, która witryna blokuje kliknięcie prawym przyciskiem myszy, zamknij przeglądarkę i uruchom ją ponownie. Rozpocznij otwieranie stron internetowych jedna po drugiej.
2] Uruchom przeglądarkę w trybie awaryjnym
Jak wspomniano wcześniej, rozszerzenia w przeglądarce mogą wyłączyć kliknięcie prawym przyciskiem myszy. Aby wyizolować tę przyczynę, możesz uruchomić przeglądarkę Firefox w trybie awaryjnym(Firefox browser in Safe Mode) , w którym rozszerzenia byłyby wyłączone.
Procedura uruchamiania Firefoksa(Firefox) w trybie awaryjnym(Safe Mode) wygląda następująco:
Otwórz stronę z informacjami o rozwiązywaniu problemów(Troubleshooting) , kopiując adres about:support z paska adresu przeglądarki Firefox(Firefox) i naciśnij Enter .
Wybierz Uruchom ponownie(Restart) z wyłączonymi dodatkami(Add-ons Disabled) i potwierdź monit.
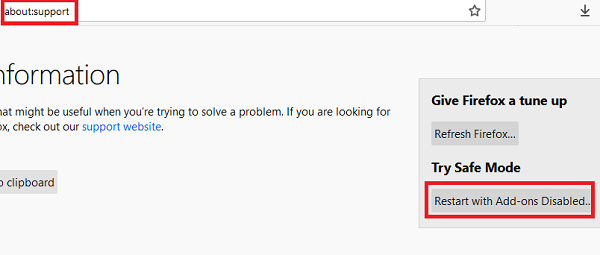
W przypadku przeglądarki Google Chrome(Google Chrome) sam tryb incognito wyłącza wszystkie rozszerzenia dodawania. Aby uruchomić Google Chrome w trybie incognito(Google Chrome in incognito mode) , po prostu uruchom przeglądarkę i naciśnij CTRL+SHIFT+N .
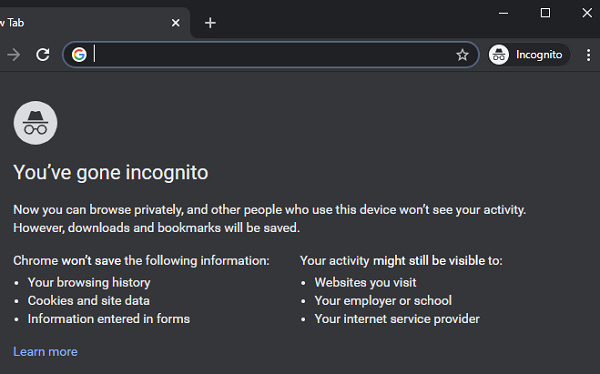
Jeśli kliknięcie prawym przyciskiem myszy działa dobrze z wyłączonymi dodatkami, problem prawdopodobnie dotyczy jednego z dodatków. Możesz wyłączyć podejrzane dodatki, które mogą powodować problem. Może to wymagać trochę prób i błędów.
W przeglądarce Firefox otwórz about:addons na pasku adresu i przejdź do karty Rozszerzenia(Extensions) . Możesz stamtąd usunąć kłopotliwe rozszerzenia.
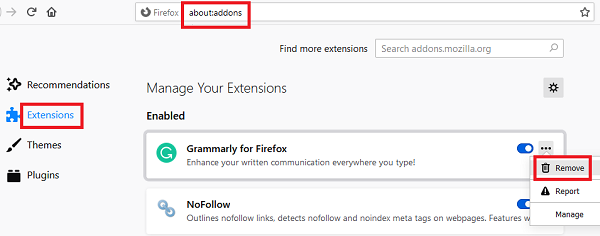
W przeglądarce Google Chrome otwórz chrome://extensions/ na pasku adresu i kliknij Usuń(Remove) odpowiadającą dowolnemu rozszerzeniu, które chcesz usunąć.
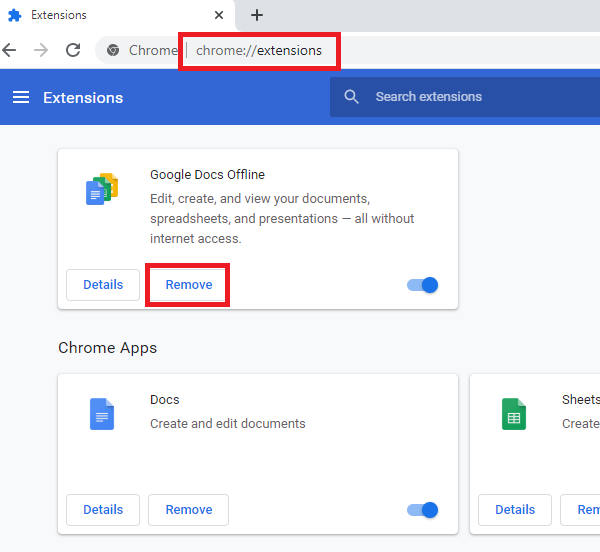
3] Zresetuj przeglądarkę
Jeśli ustawienia przeglądarki zostały zmodyfikowane przez aktualizację, oprogramowanie lub złośliwe oprogramowanie, zresetowanie przeglądarki rozwiąże problem. Po odświeżeniu Firefoksa lub zresetowaniu przeglądarki Google Chrome(reset Google Chrome) wszystkie ustawienia, które zostały zmodyfikowane z jakiegokolwiek powodu, są przywracane do wartości domyślnych.
4] Usuń(Remove) złośliwe oprogramowanie i wirusy z systemu
Przeglądarki są ulubionym celem złośliwego oprogramowania i wirusów. Aby ograniczyć kontrolę nad stronami internetowymi, złośliwe oprogramowanie i wirusy blokują klikanie prawym przyciskiem myszy w przeglądarkach. W takim przypadku wskazane jest użycie wiarygodnego oprogramowania antywirusowego(anti-virus software) do usuwania wirusów z systemu lub AdwCleaner do usuwania złośliwego oprogramowania.
5] Ponownie zainstaluj przeglądarkę
Jeśli pliki powiązane z przeglądarką są uszkodzone, bez względu na to, jakie rozwiązanie wypróbujesz, nie rozwiąże to problemu. W takim przypadku musiałbyś całkowicie odinstalować aktualną wersję oprogramowania i ponownie zainstalować po pobraniu najnowszej wersji z oficjalnej strony internetowej.
Aby odinstalować przeglądarkę, naciśnij Win+R , aby otworzyć okno Uruchom(Run) i wpisz polecenie appwiz.cpl . Naciśnij Enter(Hit Enter) , aby otworzyć okno Programy(Programs) i funkcje(Features) .
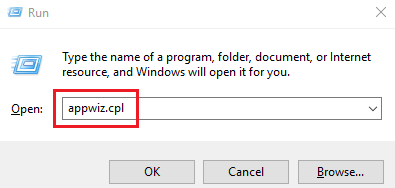
Kliknij prawym przyciskiem myszy(Right-click) przeglądarkę ( Firefox lub Google Chrome ) i wybierz Odinstaluj(Uninstall) .
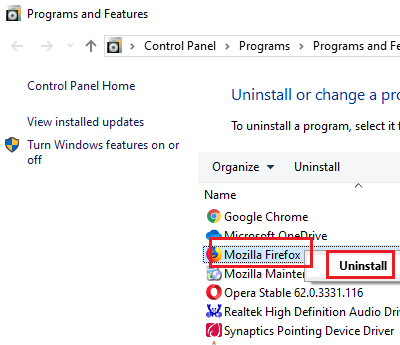
Po wyświetleniu monitu o potwierdzenie kliknij Tak .(Yes)
Teraz ponownie zainstaluj Firefoksa(Firefox) lub Chrome z jego oficjalnej strony internetowej.
Powiązane przeczytaj(Related read) : Kliknij prawym przyciskiem myszy nie działa lub wolno, aby otworzyć(Right-click not working or slow to open) w systemie Windows 10.
Related posts
Jak wyczyścić pamięć podręczną, pliki cookie, historię przeglądania w Chrome i Firefox?
Chrome lub Firefox nie mogą pobierać ani zapisywać plików na Twoim komputerze
Przechwytywanie lub robienie zrzutów ekranu w przeglądarce Chrome lub Firefox natywnie
Wyłącz, odinstaluj Adobe Flash, Shockwave w Chrome, Firefox, Edge, IE
NAPRAW: reCAPTCHA nie działa w Chrome, Firefox ani w żadnej przeglądarce
Kopiuj i wklej jako zwykły tekst w przeglądarkach Chrome, Firefox
Jak korzystać z wielu folderów pobierania w przeglądarce Firefox lub Chrome
Rozszerzenia przeglądarki do robienia zrzutów ekranu w Chrome i Firefox
Audyt hiperłączy w przeglądarkach Chrome i Firefox
Jak zmienić stronę główną w przeglądarkach Chrome, Firefox, Opera, Edge
Zmień język interfejsu użytkownika dla przeglądarki Chrome lub Firefox
Rozszerzenie Windows Defender Application Guard dla Chrome i Firefox
Wyszukiwanie paska adresu w przeglądarce Chrome lub Firefox nie działa
Jak przetłumaczyć stronę internetową w Chrome, Firefox i Edge
Nagrywaj dźwięk z karty przeglądarki Chrome lub Firefox
Uruchom ponownie Chrome, Edge lub Firefox bez utraty kart w systemie Windows 11/10
Najlepsze dodatki i rozszerzenia Kodi dla Chrome i Firefox
Jak skopiować adresy URL wszystkich otwartych kart w przeglądarce Chrome i Firefox?
Jak sprawić, by Flash działał w Chrome, Edge, Firefox TERAZ
Jak zapisywać strony internetowe w formacie PDF w przeglądarce Chrome lub Firefox
