Klawisz Windows zablokowany po przełączeniu z sesji pulpitu zdalnego
W dzisiejszym poście zbadamy przyczynę, a następnie przedstawimy rozwiązanie problemu, dlaczego komputer lokalny zachowuje się tak, jakby klawisz logo systemu Windows(Windows) był naciskany po przełączeniu z sesji protokołu RDP (Remote Desktop Protocol)(Remote Desktop Protocol (RDP) session) w systemie Windows 10.
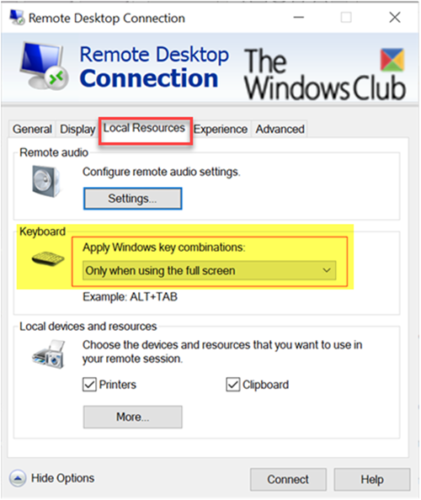
Klawisz Windows(Windows) zablokowany po przełączeniu z sesji pulpitu zdalnego(Remote Desktop)
Po uruchomieniu sesji protokołu RDP (Remote Desktop Protocol)(Remote Desktop Protocol (RDP)) na komputerze zdalnym lokalny komputer z systemem Windows 10(Windows 10) zachowuje się tak, jakbyś zawsze naciskał i przytrzymywał klawisz logo systemu Windows . (Windows)Na przykład po naciśnięciu klawisza R otwiera się okno polecenia Uruchom . Po naciśnięciu E uruchamia się Eksplorator plików(File Explorer) .
Ten problem napotkasz, jeśli użyjesz określonych ustawień połączenia pulpitu zdalnego(Remote Desktop) i wykonasz następujące kroki:
1. Przed połączeniem się z komputerem zdalnym otwórz kartę Zasoby lokalne(Local Resources) w oknie dialogowym Podłączanie pulpitu zdalnego i ustaw (Remote Desktop Connection)Zastosuj kombinacje klawiszy systemu Windows(Apply Windows key combinations) na Na komputerze zdalnym(On the remote computer) lub Tylko podczas korzystania z pełnego ekranu(Only when using the full screen) .
2. Aby rozpocząć sesję Pulpitu zdalnego(Remote Desktop) , wybierz Połącz(Connect) .
3. Wybierz opcję Tylko podczas korzystania z pełnego ekranu(Only when using the full screen) , a następnie rozwiń okno sesji pulpitu zdalnego(Remote Desktop) do pełnego ekranu.
4. Lub wybierz opcję Na komputerze zdalnym( On the remote computer) , a następnie kontynuuj następującą sekwencję klawiszy:
- Naciśnij i przytrzymaj klawisz L.
- Naciśnij i przytrzymaj klawisz z logo Windows .
- Zwolnij klawisz L.
- Zwolnij klawisz z logo Windows.
5. Na koniec odłączysz teraz sesję Pulpitu zdalnego(Remote Desktop) lub przełączysz się z okna sesji Pulpitu zdalnego(Remote Desktop) do okna na komputerze lokalnym.
Aby obejść ten problem, ponownie naciśnij i zwolnij klawisz z logo systemu Windows(Windows) po powrocie do komputera lokalnego.
Hope this helps!
Related posts
Zwiększ liczbę połączeń pulpitu zdalnego w systemie Windows 11/10
Nie można skopiować i wkleić w sesji pulpitu zdalnego w systemie Windows 10
Utwórz skrót Podłączanie pulpitu zdalnego w systemie Windows 11/10
Najlepsze bezpłatne oprogramowanie pulpitu zdalnego dla systemu Windows 10
Usuń wpisy historii z Podłączania pulpitu zdalnego w systemie Windows 11
Połącz Androida z Windows 10 za pomocą Microsoft Remote Desktop
Włącz Pulpit zdalny za pomocą wiersza polecenia lub PowerShell
Najlepsze darmowe oprogramowanie pulpitu zdalnego dla systemu Windows 10
Jak wysłać Ctrl+Alt+Delete w sesji zdalnego pulpitu?
Jak korzystać z aplikacji Pulpit zdalny w systemie Windows 10
Wykonaj CTRL + ALT + DEL na zdalnym komputerze za pomocą Pulpitu zdalnego
Czym różni się połączenie pulpitu zdalnego od pomocy zdalnej systemu Windows?
Połączenie RDP rozłącza się po włączeniu dźwięku na pulpicie zdalnym
Opcja Pulpitu zdalnego wyszarzona w systemie Windows 10
Asystent pulpitu zdalnego Microsoft dla systemu Windows 10
Włącz Pulpit zdalny w systemie Windows 10 w ciągu 2 minut
Uzyskaj zdalny dostęp do komputera za pomocą Pulpitu zdalnego Chrome
Jak włączyć i używać połączenia pulpitu zdalnego w systemie Windows 11/10?
Jak włączyć Pulpit zdalny w systemie Windows 10 (lub Windows 7)
Podłącz iPhone'a do komputera z systemem Windows 10 za pomocą Microsoft Remote Desktop
