Klawisz Windows + spacja nie działają w systemie Windows 11/10
Jeśli masz wiele układów klawiatury, zwykle możesz zmienić układ klawiatury za pomocą kombinacji klawiszy Windows i spacji . (Windows key plus Spacebar)Niektórzy użytkownicy komputerów PC po ostatniej aktualizacji systemu Windows na swoim urządzeniu z (Windows)systemem Windows(Windows) 11/10 zauważyli, że wspomniany skrót klawiaturowy nie działa . W tym poście zaproponujemy najbardziej odpowiednie rozwiązania tego problemu.
(Windows)Klawisz Windows + Spacebar nie działają w Windows 11/10
Jeśli napotkasz ten problem, możesz wypróbować nasze zalecane rozwiązania poniżej w dowolnej kolejności i sprawdzić, czy to pomoże rozwiązać problem.
- Restart komputera
- Uruchom narzędzie do rozwiązywania problemów z klawiaturą
- Uruchom skanowanie SFC
- Zaktualizuj sterowniki klawiatury
- Odinstaluj aktualizację
- Wykonaj przywracanie systemu
Przyjrzyjmy się opisowi zachodzącego procesu dotyczącego każdego z wymienionych rozwiązań.
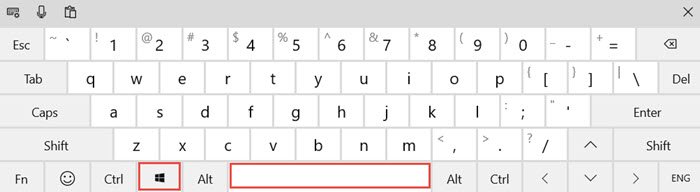
Aby ustalić, że nie jest to problem sprzętowy, który wymaga wymiany klawiatury, możesz przeprowadzić następujące kontrole wstępne:
- Spróbuj podłączyć klawiaturę do innego portu USB , jeśli jest to klawiatura przewodowa USB .
- Spróbuj użyć klawiatury ekranowej.
- Wypróbuj klawiaturę z innym komputerem, aby sprawdzić, czy działa.
- Wypróbuj inną klawiaturę z komputerem i sprawdź, czy działa.
- Spróbuj wyłączyć ustawienia RAID w BIOS -ie , jeśli masz to skonfigurowane.
Jeśli po ustaleniu, że nie jest to problem ze sprzętem, możesz wypróbować poniższe rozwiązania, które w mniejszym lub większym stopniu mają na celu rozwiązanie problemu z oprogramowaniem klawiatury.
1] Uruchom ponownie komputer
Zwykłe ponowne uruchomienie komputera(restart of the computer) może rozwiązać problem z Windows key + Spacebar combination not working .
Jeśli ponowne uruchomienie nie pomoże, wypróbuj następne rozwiązanie.
2] Uruchom narzędzie do rozwiązywania problemów z klawiaturą
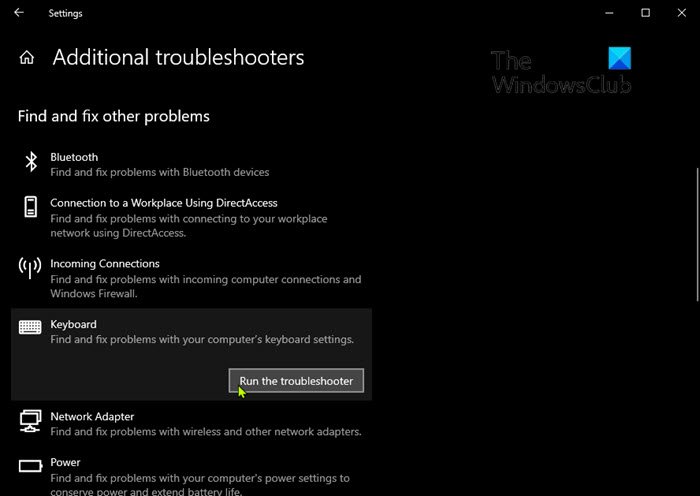
Aby uruchomić wbudowane narzędzie do rozwiązywania problemów z klawiaturą(run the inbuilt Keyboard Troubleshooter) w systemie Windows 10, wykonaj następujące czynności:
- Naciśnij Windows key + I aby otworzyć Ustawienia .
- Dotknij lub kliknij Aktualizuj i zabezpieczenia(Update & security) .
- W oknie Aktualizacja(Update) i zabezpieczenia w lewym okienku kliknij Rozwiązywanie problemów(Troubleshoot) .
- Na stronie Rozwiązywanie problemów(Troubleshoot) przewiń w dół i kliknij łącze Dodatkowe narzędzia do rozwiązywania problemów(Additional troubleshooters) .
- Na stronie Dodatkowe(Additional) narzędzia do rozwiązywania problemów przewiń w dół i kliknij Klawiatura(Keyboard) .
- Kliknij przycisk Uruchom narzędzie do rozwiązywania problemów(Run the troubleshooter) , aby uruchomić kreatora.
3] Uruchom skanowanie SFC
Jeśli masz błędy plików systemowych, możesz napotkać ten błąd. W takim przypadku najbardziej logicznym krokiem jest uruchomienie skanowania SFC i sprawdzenie, czy to pomaga.
4] Zaktualizuj sterowniki klawiatury
Ten błąd może być spowodowany wadliwymi lub nieaktualnymi sterownikami klawiatury. W takim przypadku możesz zaktualizować sterowniki ręcznie za pomocą Menedżera urządzeń(update your drivers manually via the Device Manager) lub pobrać aktualizacje sterowników w sekcji Aktualizacje opcjonalne w (get the driver updates on the Optional Updates)witrynie Windows Update(Windows Update) . Najnowszą wersję sterownika(download the latest version of the driver) można również pobrać ze strony internetowej producenta.
Jeśli aktualizacja sterowników klawiatury nie rozwiąże problemu, możesz spróbować odinstalować sterownik, a następnie ponownie uruchomić komputer. System Windows(Windows) automatycznie zainstaluje ogólne sterowniki (działające w większości przypadków) dla klawiatury.
5] Odinstaluj aktualizację
To rozwiązanie wymaga odinstalowania problematycznej aktualizacji(uninstall the problematic update) , a następnie zablokowania aktualizacji z witryny Windows Update(Windows Update) , aby zapobiec ponownemu pobieraniu i ponownej instalacji bitów na urządzeniu z systemem Windows 11/10.
5] Wykonaj przywracanie systemu
Jeśli do tej pory nic nie działa, możesz wykonać przywracanie systemu .
Mam nadzieję że to pomoże!
Powiązane posty, które mogą Cię zainteresować:(Related posts that may interest you:)
- Klawisz Windows lub WinKey nie działa
- Spacja lub klawisz Enter nie działa .
Related posts
Skróty klawiaturowe Dokumentów Google dla komputerów z systemem Windows 11/10
Podświetlana klawiatura nie działa lub nie włącza się w systemie Windows 11/10
Jak naprawić wolną reakcję klawiatury w systemie Windows 11/10?
Lista skrótów klawiaturowych CMD lub wiersza polecenia w systemie Windows 11/10
Klawiatura wydaje dźwięki podczas pisania w systemie Windows 11/10
Nie można usunąć układu klawiatury na komputerze z systemem Windows 11/10
Klawiatura USB nie jest rozpoznawana w systemie Windows 11/10
Klawiatura ekranowa pojawia się podczas logowania lub uruchamiania w systemie Windows 11/10
Jak zmienić rozmiar klawiatury dotykowej i ekranowej w systemie Windows 11/10?
Najlepsze bezpłatne oprogramowanie do blokowania klawiatury i myszy dla systemu Windows 11/10
Natychmiastowe odrzucanie powiadomień za pomocą skrótu klawiaturowego w systemie Windows 11/10
Microsoft Intune nie synchronizuje się? Wymuś synchronizację usługi Intune w systemie Windows 11/10
Jak włączyć, skonfigurować, używać, wyłączać Sticky Keys w systemie Windows 11/10
Klawisze Alt+Tab nie działają na komputerze z systemem Windows 11/10
Jak naprawić opóźnienie lub opóźnienie pisania w systemie Windows 11/10?
Jak wyświetlić panel Szczegóły w Eksploratorze plików w systemie Windows 11/10?
Utwórz kopię zapasową, przenieś lub usuń PageFile.sys podczas zamykania systemu Windows 11/10
Jak zamienić dyski twarde w systemie Windows 11/10 za pomocą funkcji Hot Swap?
Dodaj lub usuń układ klawiatury na komputerze z systemem Windows 11/10
Jak włączyć lub wyłączyć funkcję archiwizacji aplikacji w systemie Windows 11/10?
