Klawiatura wydaje dźwięki podczas pisania w systemie Windows 11/10
Jeśli podczas pisania na klawiaturze komputera lub laptopa z systemem Windows 11/10 słyszysz pisk i przeszukujesz Internet w poszukiwaniu rozwiązań tego pozornie frustrującego i irytującego problemu, to jesteś we właściwym miejscu! Ten post oferuje najbardziej odpowiednie rozwiązania tego problemu.

Klawiatura(Keyboard) wydaje dźwięk podczas pisania w Windows 11/0
Istnieje kilka powodów, dla których możesz słyszeć sygnał dźwiękowy na klawiaturze. Oto niektóre z głównych przyczyn:
- Aktywny filtr(Filter) , przełącznik(Toggle) lub klawisze Sticky .
- Ustawienia sprzętowe klawiatury.
- Problemy z pamięcią.
- Zepsuty akumulator.
- Ustawienia daty i godziny w systemie BIOS.
Jeśli więc napotkasz ten problem, możesz wypróbować nasze zalecane rozwiązania poniżej w dowolnej kolejności i sprawdzić, czy to pomoże rozwiązać problem.
- Sprawdź datę i godzinę w ustawieniach BIOS
- Zaktualizuj sterowniki klawiatury
- Sprawdź zarządzanie energią klawiatury
- Wyłącz (Turn)klawisze filtrów(Filter Keys) , lepkie klawisze(Sticky Keys) i klawisze przełączania(Toggle Keys)
Przyjrzyjmy się opisowi zachodzącego procesu dotyczącego każdego z wymienionych rozwiązań.
1] Sprawdź(Check) datę i godzinę w ustawieniach BIOS
Nieprawidłowa data i godzina w systemie BIOS może powodować piszczenie klawiatury podczas pisania na urządzeniu z systemem Windows 10. W takim przypadku możesz uruchomić system BIOS(BIOS) i upewnić się, że godzina i data są prawidłowe. Oto jak:
- Uruchom system BIOS(Boot into BIOS) .
- W menu konfiguracji systemu znajdź datę i godzinę.
- Za pomocą klawiszy strzałek przejdź do daty lub godziny, odpowiednio je dostosuj.
- Po zakończeniu wybierz Zapisz i wyjdź(Save and Exit) .
2] Zaktualizuj sterowniki klawiatury
Nieaktualne lub uszkodzone sterowniki klawiatury mogą być przyczyną tego problemu. W takim przypadku możesz zaktualizować sterowniki ręcznie za pomocą Menedżera urządzeń(update your drivers manually via the Device Manager) lub pobrać aktualizacje sterowników w sekcji Aktualizacje opcjonalne(get the driver updates on the Optional Updates) w witrynie Windows Update.
Przeczytaj(Read) : Jak wyłączyć klawiaturę laptopa(How to Disable Laptop Keyboard) .
3] Sprawdź zarządzanie energią klawiatury
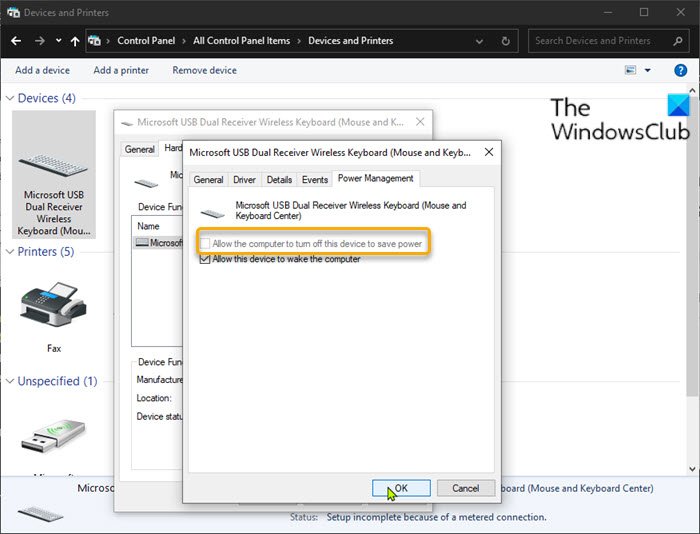
Windows 11/10 ma inny efekt dźwiękowy przy odłączaniu urządzeń. Czasami klawiatura odłącza się, aby oszczędzić energię, kiedy to się dzieje, podczas pisania na klawiaturze możesz słyszeć sygnały dźwiękowe. W takim przypadku należy sprawdzić ustawienie zarządzania energią klawiatury w Panelu sterowania(Control Panel) .
Wykonaj następujące czynności:
- Naciśnij klawisz Windows key + R , aby wywołać okno dialogowe Uruchom.
- W oknie dialogowym Uruchom wpisz control i naciśnij Enter, aby otworzyć Panel sterowania .
- Kliknij Urządzenia i drukarki.(Devices and Printers.)
- Kliknij prawym przyciskiem myszy na klawiaturze i wybierz Właściwości.(Properties.)
- Kliknij kartę Sprzęt(Hardware) .
- Kliknij przycisk Właściwości(Properties) .
- Kliknij przycisk Zmień ustawienia(Change settings) .
- Kliknij kartę Zarządzanie energią(Power Management) .
- Usuń zaznaczenie opcji Zezwalaj komputerowi na wyłączanie tego urządzenia w celu oszczędzania energii (Allow computer to turn off this device to save power ) .
- Kliknij OK , aby zapisać zmiany.
- Zamknij Panel sterowania.
Jeśli problem z sygnałem dźwiękowym nadal występuje, wypróbuj następne rozwiązanie.
4] Wyłącz (Turn)klawisze filtrów(Filter Keys) , lepkie klawisze(Sticky Keys) i klawisze przełączania(Toggle Keys)
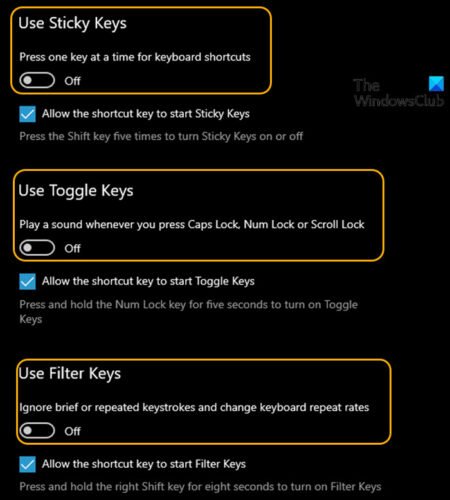
Klawisze filtrowania umożliwiają systemowi Windows 10 pominięcie lub odrzucenie naciśnięć klawiszy wysłanych zbyt szybko lub naciśnięć klawiszy wysłanych jednocześnie. Z drugiej strony klawisze lepkie powodują, że klawisze modyfikujące, takie jak (Sticky keys)SHIFT i CTRL , trzymają się do momentu zwolnienia lub do wprowadzenia określonej kombinacji klawiszy, a klawisze przełączania(Toggle) powodują, że system Windows 10(Windows 10) emituje sygnał dźwiękowy lub wskaźnik dźwiękowy po naciśnięciu dowolnego klawisza blokady. Tak więc, jeśli te klawisze są włączone, podczas pisania będziesz słyszeć dźwięki. W takim przypadku możesz wyłączyć te klawisze. Oto jak:
- Naciśnij Windows key + I aby otworzyć Ustawienia .
- Naciśnij lub kliknij Ułatwienia dostępu(Ease of Access) .
- W lewym okienku przewiń w dół i kliknij Klawiatura.(Keyboard.)
- W prawym okienku przełącz przycisk na Wył(Off) . dla Klawisze filtrowania(Filter Keys) , Klawisze trwałe(Sticky Keys) i Klawisze przełączania.(Toggle Keys.)
- Po zakończeniu zamknij aplikację Ustawienia.
Otóż to!
Related posts
Skróty klawiaturowe Dokumentów Google dla komputerów z systemem Windows 11/10
Podświetlana klawiatura nie działa lub nie włącza się w systemie Windows 11/10
Jak naprawić wolną reakcję klawiatury w systemie Windows 11/10?
Lista skrótów klawiaturowych CMD lub wiersza polecenia w systemie Windows 11/10
Natychmiastowe odrzucanie powiadomień za pomocą skrótu klawiaturowego w systemie Windows 11/10
Opcje i ustawienia klawiatury ekranowej systemu Windows w systemie Windows 11/10
Najlepsze darmowe oprogramowanie do testowania klawiatury dla systemu Windows 11/10
Jak naprawić problem kolizji podpisów dysku w systemie Windows 11/10?
Klawisze Alt+Tab nie działają na komputerze z systemem Windows 11/10
Utwórz kopię zapasową, przenieś lub usuń PageFile.sys podczas zamykania systemu Windows 11/10
Włącz połączenia sieciowe w nowoczesnym trybie gotowości w systemie Windows 11/10
Jak otworzyć Właściwości systemu w Panelu sterowania w systemie Windows 11/10?
Ustawienia synchronizacji nie działają lub są wyszarzone w systemie Windows 11/10
Blokada liczbowa lub numeryczna nie działa w systemie Windows 11/10
Napraw Crypt32.dll nie znaleziony lub brakujący błąd w systemie Windows 11/10
Najlepsze bezpłatne oprogramowanie do blokowania klawiatury i myszy dla systemu Windows 11/10
Skróty WinKey i jak tworzyć własne, w Windows 11/10
Włącz ostrzeżenie Caps Lock, Num Lock, Scroll Lock w systemie Windows 11/10
Jak włączyć lub wyłączyć funkcję archiwizacji aplikacji w systemie Windows 11/10?
Klawiatura USB nie jest rozpoznawana w systemie Windows 11/10
