Jedno kliknięcie, aby otworzyć element wyszarzony w opcjach Eksploratora plików
Łatwo jest skonfigurować opcje związane z otwieraniem plików w systemie Windows(Windows) za pomocą jednego lub dwukrotnego kliknięcia. Po prostu(Simply) przejdź do opcji Eksploratora plików(File Explorer Options) i zmień podwójne kliknięcie na pojedyncze kliknięcie(change double click to single click) . Jednak po otwarciu opcji Eksploratora plików w Panelu sterowania(Control Panel) opcja Jedno kliknięcie, aby otworzyć element (wskaż, aby wybrać) jest wyszarzona(Single-click to open an item (point to select) is grayed out) . wtedy ten post ci pomoże. Oprócz tego opcja Pokaż wspólne zadania w folderach(Show Common tasks in folders) może być również wyszarzona.
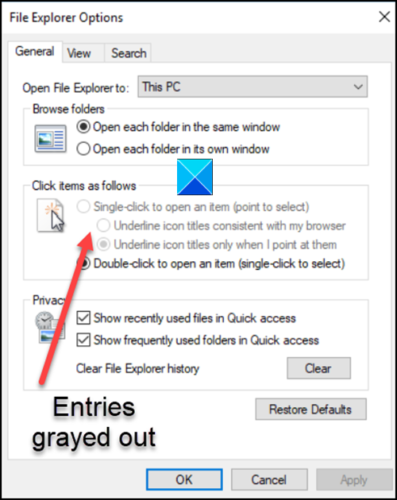
Jedno kliknięcie, aby otworzyć element wyszarzony
Problem pojawia się głównie wtedy, gdy ClassicShelljest wymuszany. Aby to naprawić, musisz usunąć wpis(Entry) . Możesz to zrobić poprzez zmiany w ustawieniach Edytora rejestru(Registry Editor) .
- Uruchom Edytor rejestru.
- Przejdź do klucza KKCU
- Znajdź wpis DWORD ClassicShell .
- Kliknij wpis prawym przyciskiem myszy(Right-click) i wybierz Usuń(Delete) z menu podręcznego.
- Zrób to samo dla klucza HKML
- Zamknij Edytor rejestru i wyjdź.
- Uruchom ponownie komputer.
Przeczytaj szczegółowe instrukcje dotyczące powyższych kroków poniżej.
Press Win+R kombinację Win + R, aby otworzyć okno dialogowe Uruchom(Run Dialog) .
Wpisz Regedit w pustym polu pola i naciśnij Enter .
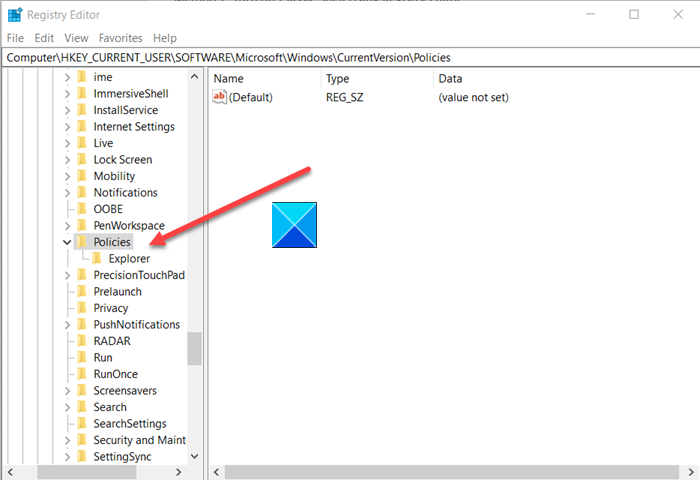
Po otwarciu Edytora rejestru(Registry Editor) przejdź do następującego adresu ścieżki –
HKEY_CURRENT_USER\SOFTWARE\Microsoft\Windows\CurrentVersion\Policies\Explorer
W prawym okienku znajdź ClassicShellwpis.
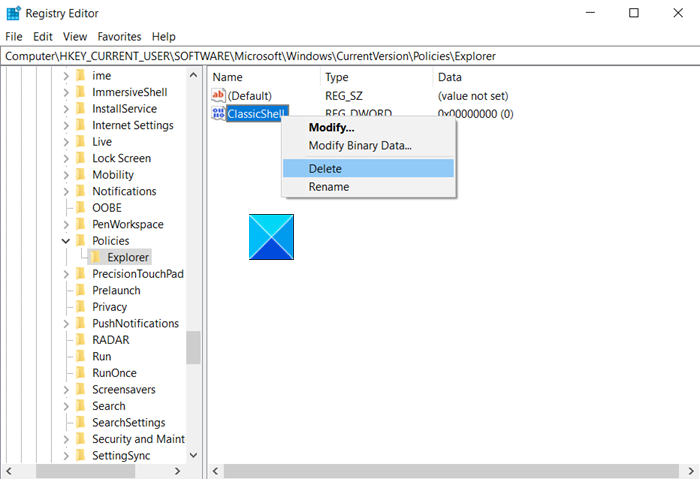
Po znalezieniu kliknij prawym przyciskiem myszy i usuń.
Powtórz to samo dla następujących –
HKEY_LOCAL_MACHINE\SOFTWARE\Microsoft\Windows\CurrentVersion\Policies\Explorer
Zamknij Edytor rejestru i wyjdź.
Uruchom ponownie komputer, aby zmiany zaczęły obowiązywać.
Wpis dla pojedynczego kliknięcia, aby otworzyć element (wskaż, aby wybrać)(Single-click to open an item (point to select)) i Pokaż wspólne zadania w folderach(Show Common tasks in folders) powinny wyglądać normalnie.
Related posts
Jak wyświetlić panel Szczegóły w Eksploratorze plików w systemie Windows 11/10?
Jak włączyć starsze pole wyszukiwania w Eksploratorze plików systemu Windows 10?
Przywróć brakujący NOWY element menu kontekstowego w Eksploratorze plików
Eksplorator plików nie otwiera się w systemie Windows 11/10
Jak usunąć ikonę OneDrive z Eksploratora plików w systemie Windows 11/10?
Jak skonfigurować domyślne szablony wyświetlania w Eksploratorze plików
Jak sortować, grupować i filtrować pliki i foldery w Eksploratorze plików systemu Windows 10
Czym różni się Eksplorator plików w systemie Windows 10 vs. Windows 8.1
Jak otworzyć Eksplorator plików i Eksplorator Windows: 12 sposobów -
Jak dodać Panel sterowania do Eksploratora plików w systemie Windows 11/10?
Zamienniki Eksploratora plików Windows i alternatywne oprogramowanie
Włącz lub wyłącz dostęp do opcji Eksploratora plików w systemie Windows 11/10
Jak wyświetlić okienko podglądu dla Eksploratora plików w systemie Windows 11/10?
Jak połączyć się z serwerem FTP w systemie Windows 10 z Eksploratora plików -
TC4Shell umożliwia otwieranie wszystkich formatów archiwów bezpośrednio w Eksploratorze plików
Jak otwierać pliki i foldery Dropbox w Eksploratorze plików w systemie Windows
Jak dodać lub usunąć kartę Zabezpieczenia z Eksploratora plików w systemie Windows 10?
Jak usunąć lub ukryć wstążkę w Eksploratorze plików w systemie Windows 10?
Jak korzystać z widoków Eksploratora plików w systemie Windows 10 jak profesjonalista -
Explorer++ to świetna alternatywa dla Eksploratora plików w systemie Windows 11/10
