jEdit to imponujący edytor tekstu dla programistów
Jeśli zajmujesz się programowaniem lub jesteś już programistą, podejrzewamy, że będziesz potrzebować godnego zaufania edytora tekstu z wieloletnim wsparciem dla programistów. Większość prawdopodobnie zdecyduje się na domyślny edytor tekstu w systemie Windows 10(Windows 10) , ale jeśli chcesz czegoś z większą liczbą funkcji, wypróbuj jEdit(jEdit) . Z naszego doświadczenia wynika, że pokonuje wiele drogich narzędzi o podobnych przypadkach użycia i jest to wspaniałe, jeśli chcesz zaoszczędzić trochę gotówki. Nie wspominając o tym, że jest on oparty na platformie GNU General Public License(GNU General Public License) o otwartym kodzie źródłowym , więc w razie potrzeby możesz wyświetlić kod źródłowy.
Program jest napisany w języku Java(Java) , co oznacza, że musisz wcześniej zainstalować w swoim systemie oprogramowanie Java Runtime Environment . Nie każdy lubi Javę(Java) w dzisiejszych czasach, ale hej, nadal jest to podstawa wielu popularnych programów.
jEdit Edytor tekstu dla programistów
Nie każdy programista musi korzystać z tego narzędzia, ale jeśli nie jesteś zainteresowany wydawaniem ani używaniem Notatnika(Notepad) , to jEdit jest dobrym krokiem we właściwym kierunku.
1] Dodaj swój tekst
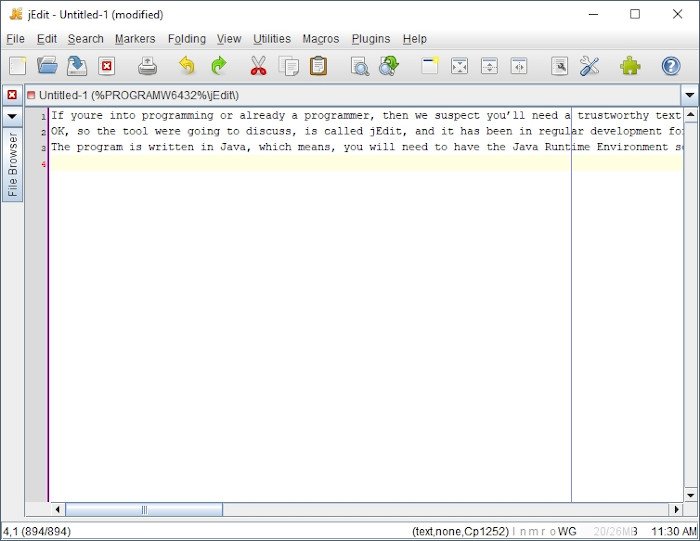
Jeśli chodzi o dodanie tekstu do jEdita, możesz albo wpisać w otwarty obszar, albo wkleić tekst wcześniej skopiowany. Teraz, gdy wszystko jest już gotowe, możesz zrobić kilka rzeczy z obszaru edycji. Na przykład użytkownicy mogą wklejać usunięty tekst, wybierać bloki kodu, a nawet zmieniać słowa na wielkie lub małe litery, jeśli jest to wymagane.
Aby to wszystko zrobić, naciśnij prawy przycisk myszy, aby zobaczyć wszystkie funkcje i nie tylko.
2] Dostosuj menu
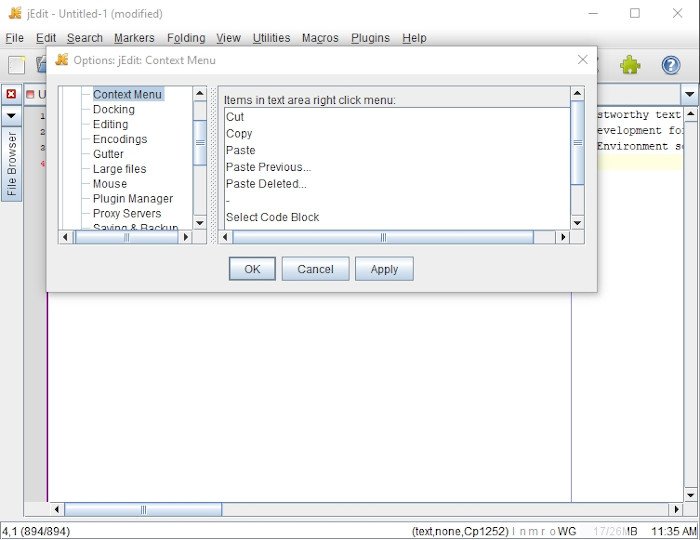
W zakresie dostosowań możemy wykonać kilka czynności. Po prostu kliknij ponownie prawym przyciskiem myszy, a następnie kliknij Dostosuj(Customize) to menu , aby otworzyć nowe okno. To okno pokazuje mnóstwo opcji, zbyt wiele, abyśmy mogli przejrzeć je wszystkie.
Widzisz, jeśli ktoś chce wprowadzić zmiany w menu kontekstowym(Context Menu) , to właśnie tam musisz się udać. Istnieje również możliwość zmiany paska stanu i sposobu edycji. Nie tylko to, ale użytkownicy mogą wprowadzać zmiany w sekcji edytora tekstu, wyglądzie, dokowaniu i wielu innych.
Musimy powiedzieć, że cała sprawa jest bardzo przytłaczająca, więc nie spiesz się, aby przejrzeć wybory przed podjęciem decyzji.
3] Szukaj
Ponieważ jest to edytor tekstu, nie byłby idealny bez funkcji wyszukiwania, która działa zgodnie z przeznaczeniem. Ten jednak robi znacznie więcej, niż można by się spodziewać. Oto rzecz, nie tylko możesz wykonywać proste wyszukiwania, ale także przeszukiwać katalogi.
Chcesz(Want) przeprowadzić wyszukiwanie przyrostowe lub hiperprzeszukiwanie? Nie ma problemu, po prostu śmiało. Po wyszukaniu słowa lub frazy możesz je z łatwością zastąpić i przejść do następnego.
4] Znaczniki
Użytkownik może z łatwością dodawać znaczniki i to samo można powiedzieć o ich usuwaniu. Istnieje nawet możliwość dodawania znaczników za pomocą skrótów, przełączania między znacznikami i nie tylko. Wiele opcji do zabawy dla użytkownika.
5] Narzędzia
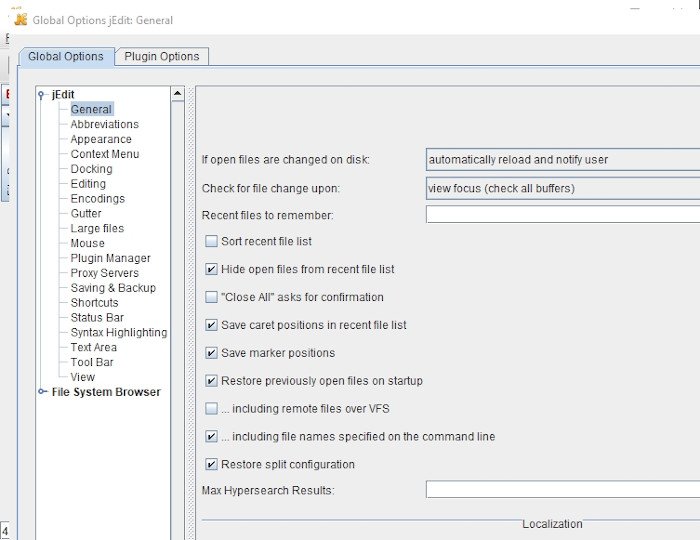
Naszą ulubioną sekcją jEdit jest sekcja Narzędzia(Utilities) . Stąd ludzie mogą uzyskać dostęp do przeglądarki systemu plików(Filesystem Browser) , ostatnich i bieżących katalogów oraz Ulubionych(Favorites) . Jeśli chcesz wyświetlić katalog domowy(Home Directory) jEdit , nie ma problemu, ponieważ ta opcja jest dostępna tutaj.
Dodatkowo, w razie potrzeby, użytkownik może zajrzeć do katalogu ustawień(Settings Directory) , to samo dotyczy BeanShell i Action Bar . Nie wspominając już o tym, że jeśli chcesz powtórzyć ostatnią czynność, przewiń w dół po wybraniu zakładki Narzędzia .(Utilities)
Wreszcie, zakładka Narzędzia zawiera opcje globalne(Global Options) , w której ludzie mogą wprowadzać różne zmiany w działaniu jEdit. Sugerujemy poświęcenie czasu na uważne sprawdzenie Opcji Globalnych(Global Options) , ponieważ zawarte tam informacje są dość obszerne i mogą powodować zamieszanie.
Pobierz jEdit z oficjalnej strony internetowej(official website) .
Related posts
SynWrite Editor: darmowy edytor tekstu i kodu źródłowego dla systemu Windows 10
AkelPad to bogaty w funkcje edytor tekstu do zastępowania Notatnika w systemie Windows
UniRed to edytor tekstu, który obsługuje wszystkie znaki Unicode
CudaText to darmowy edytor kodu dla programistów Windows
Alternatywna przeglądarka tekstu umożliwia przeglądanie kilku języków programowania
Czym jest język programowania R i dlaczego powinieneś używać RStudio
Aplikacje na Slack: Remote Teams, Productivity, Developers, Project Management
Jak wyłączyć lub włączyć tryb programisty w systemie Windows 11/10?
Jak stworzyć natywną aplikację Windows dla dowolnej witryny lub aplikacji internetowej?
Najlepsze darmowe alternatywy dla Xampp Server dla programistów
Strony internetowe, które pomogą Ci nauczyć się kodować, grając w gry i dobrze się bawiąc
Co to jest język programowania Google Go — wymagania, często zadawane pytania
Wizualizator powiadomień umożliwia testowanie powiadomień aplikacji
Wysyłaj nieograniczony anonimowy SMS SMS na telefony komórkowe w dowolnym kraju
Napraw polecenie python setup.py egg_info nie powiodło się z kodem błędu 1
Najlepsze darmowe IDE PHP dla Windows 11/10
Microsoft Graph: wszystko, co musisz wiedzieć
Jak zainstalować edytor tekstu Vim w systemie Windows 10
PerfView to narzędzie do analizy i profilowania wydajności firmy Microsoft
Twórz natywną aplikację Windows dla dowolnej strony internetowej za pomocą Nativefier.
