Jaka jest automatyczna konfiguracja urządzeń podłączonych do sieci w systemie Windows?
Systemy Windows 10 i Windows 8.1 mają nowe ustawienie udostępniania sieci, które nie jest udokumentowane przez firmę Microsoft . To ustawienie mówi „Włącz automatyczną konfigurację urządzeń podłączonych do sieci”("Turn on automatic setup of network connected devices") i znajduje się na liście zaawansowanych ustawień udostępniania dostępnych dla sieci prywatnych. Co oznacza to ustawienie i do czego służy? Czy należy włączyć lub wyłączyć(Off) ? Przeprowadziliśmy kilka eksperymentów opartych na próbach i błędach i wreszcie odkryliśmy, co robi. Oto on:
Kiedy znaleźć to ustawienie „ Włącz(Turn) automatyczną konfigurację urządzeń podłączonych do sieci”
Aby znaleźć to nowe ustawienie, otwórz Centrum sieci i udostępniania(open the Network and Sharing Center) . Szybkim sposobem na to jest otwarcie Panelu sterowania(Control Panel) i przejście do "Network and Internet -> Network and Sharing Center" . Następnie w kolumnie po lewej stronie kliknij lub naciśnij „Zmień zaawansowane ustawienia udostępniania”("Change advanced sharing settings") .
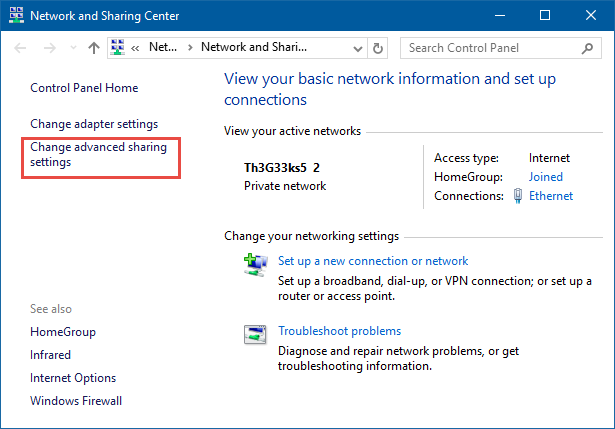
Rozwiń lokalizację sieci prywatnej , a w sekcji (Private)Wykrywanie sieci(Network discover) znajdziesz nowe ustawienie, które mówi: „Włącz automatyczną konfigurację urządzeń podłączonych do sieci”("Turn on automatic setup of network connected devices") .
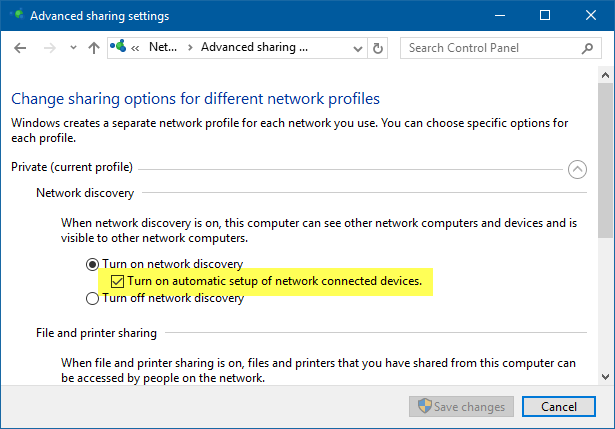
To ustawienie jest domyślnie włączone i jest dostępne tylko dla prywatnych lokalizacji sieciowych. Aby dowiedzieć się więcej o lokalizacjach sieciowych w systemie Windows(Windows) i ich roli, przeczytaj ten przewodnik: Co to są lokalizacje sieciowe w systemie Windows? (What are network locations in Windows?).
Co włączasz, gdy to ustawienie jest włączone?
Ta funkcja wpływa na sposób, w jaki systemy Windows 10 i Windows 8.1 współpracują z urządzeniami sieciowymi, takimi jak zewnętrzne dyski twarde podłączone do routera lub innego komputera w sieci. Takie urządzenia mogą być używane przez funkcje takie jak Historia plików(File History) . To narzędzie może wykrywać dyski twarde podłączone do innych komputerów lub urządzeń sieciowych i używać ich do tworzenia kopii zapasowych plików i folderów osobistych.
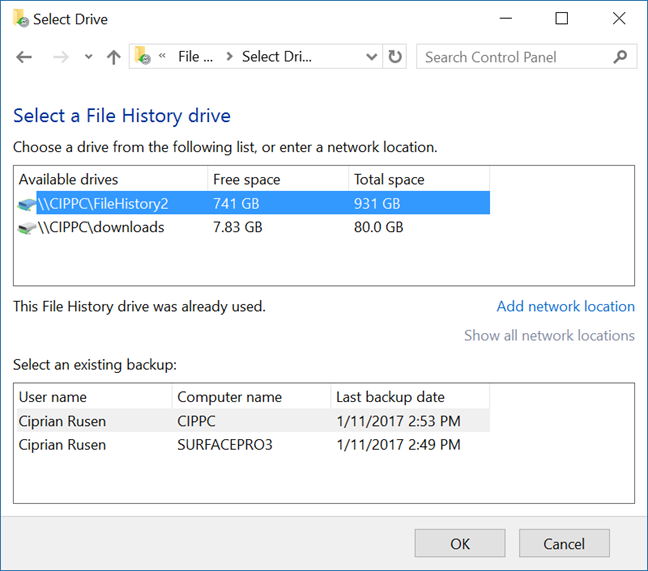
Ponadto w Historii plików(File History) możesz polecić zewnętrzny dysk twardy podłączony do komputera jako dysk kopii zapasowej, który jest dostępny dla innych komputerów lub urządzeń w sieci z systemem Windows(Windows) . Dlatego jeśli masz grupę domową w domu i tylko jeden zewnętrzny dysk twardy podłączony do jednego z Twoich komputerów, możesz użyć tego dysku twardego jako lokalizacji kopii zapasowej Historii plików(File History) na wszystkich komputerach z systemem Windows(Windows) należących do grupy domowej. Jedynym warunkiem jest używanie systemu Windows 10(Windows 10) lub Windows 8.1 na wszystkich komputerach i włączenie ustawienia, o którym mówimy w tym artykule.
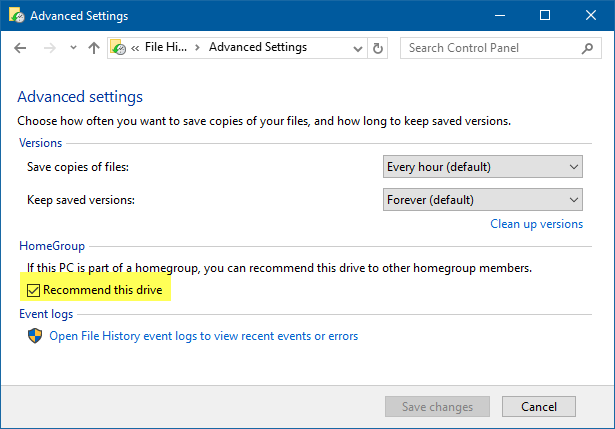
Ta zdolność do wykrywania, konfigurowania i używania urządzeń sieciowych jest określona przez ustawienie wymienione powyżej: „Włącz automatyczną konfigurację urządzeń podłączonych do sieci”("Turn on automatic setup of network connected devices") . Jeśli ta funkcja udostępniania sieci jest włączona, system Windows(Windows) może używać tych dysków i automatycznie konfigurować je pod kątem narzędzi, takich jak Historia plików(File History) . Jeśli nie jest włączony, nie będzie w stanie wykryć tych urządzeń, nie mówiąc już o używaniu ich jako lokalizacji przechowywania w sieci.
Jeśli potrzebujesz pomocy przy konfigurowaniu zaawansowanych ustawień sieciowych dostępnych w systemie Windows(Windows) , nie wahaj się przeczytać tego przewodnika: Jak dostosować zaawansowane ustawienia udostępniania sieci w systemie Windows(How to customize advanced network sharing settings in Windows) .
Wniosek
Mam nadzieję, że ten przewodnik okazał się przydatny. Osobiście nie rozumiałem tej nowej funkcji i byłem zirytowany, że Microsoft nigdzie jej nie udokumentował. Co gorsza, nie mogłem użyć Historii plików(File History) do tworzenia kopii zapasowych plików na dysku twardym podłączonym do komputera sieciowego. Wszystkie te kłopoty z powodu małej oprawy. 🙂 Jeśli znajdziesz inne zastosowania tego ustawienia i inne sposoby, w jakie może ono negatywnie wpłynąć na twoje wrażenia w sieci, udostępnij je, korzystając z poniższego formularza komentarzy. Pomożesz wielu innym użytkownikom systemu Windows(Windows) .
Related posts
Jak zrobić hotspot w systemie Windows 11 —
Jak zainstalować drukarkę bezprzewodową w sieci Wi-Fi -
3 sposoby łączenia się z ukrytymi sieciami Wi-Fi w systemie Windows 11 -
Czym jest grupa domowa? Jak korzystać z grupy domowej Windows 7?
Jak włączyć lub wyłączyć Wi-Fi w systemie Windows 11? -
Jak skonfigurować bezprzewodową sieć ad hoc w systemie Windows 7?
Jak znaleźć adres IP routera? Kompletny przewodnik -
Jak zmienić czas dzierżawy DHCP w systemie Windows 10?
Proste pytania: Co to jest serwer proxy i co to znaczy?
Podwój prędkość Wi-Fi na laptopach i tabletach z systemem Windows dzięki kartom sieciowym Intel
3 sposoby przeglądania folderów udostępnionych w systemie Windows (wszystkie wersje)
Tryb samolotowy systemu Windows 10: 3 sposoby, aby go wyłączyć lub włączyć!
Co to jest sieć ASUS AiMesh i jak ją utworzyć? -
Jak rozwiązywać problemy z siecią i Internetem w systemie Windows
Grupa robocza Windows 10 i jak ją zmienić
Co to jest polecenie ping? Co to jest ping w aplikacjach i grach? Jak używać polecenia ping w systemie Windows?
Proste pytania: Co to jest adres MAC i jak jest używany?
Jak korzystać z WPS w systemie Windows 10 do łączenia się z sieciami Wi-Fi
Jak usunąć lub zapomnieć profile sieci bezprzewodowej w systemie Windows 8.1?
Proste pytania: co to są lokalizacje sieciowe w systemie Windows?
