Jak zwolnić lub zoptymalizować pamięć masową komputera Mac (i dlaczego powinieneś)
Zastanawiasz się, dlaczego Twój Mac działa wolniej(Mac is running slower) niż kiedyś? Być może zabrakło Ci miejsca na urządzeniu, co wpływa na wydajność komputera Mac. Nawet jeśli nie widzisz komunikatu o błędzie „Twój dysk jest prawie pełny”, warto sprawdzić, ile wolnego miejsca pozostało na dysku twardym.
W tym artykule dowiesz się, jak dowiedzieć się, ile pozostało miejsca i jak zarządzać pamięcią masową Apple MacBook .
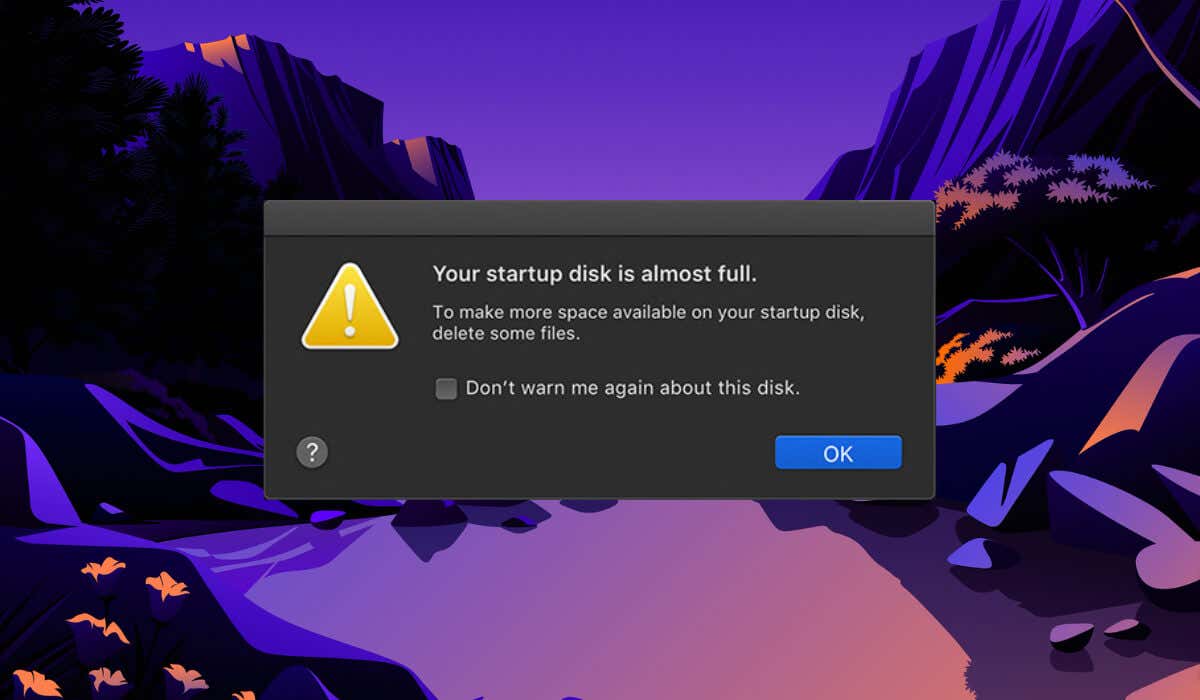
Co oznacza(Means) zarządzanie pamięcią masową komputera Mac(Mac) i dlaczego warto to robić
W dzisiejszych czasach jest to powszechna sytuacja, gdy nowy iPhone ma więcej miejsca niż MacBook . Jednak nawet duży dysk twardy może się zapełnić, jeśli nigdy nie przeprowadzasz konserwacji.
Niezorganizowane pliki mogą szybko zaśmiecać komputer Mac . Musisz wiedzieć, gdzie przechowujesz określone pliki, aby uniknąć wielokrotnego ich pobierania i tworzenia duplikatów plików, których nie używasz. Różne aplikacje mogą również spowalniać system operacyjny i powodować dziwne błędy.
Zarządzanie pamięcią masową komputera Mac(Mac) polega na czyszczeniu i optymalizacji pamięci masowej. Czyszczenie pamięci ma miejsce, gdy usuwasz pliki i elementy, których nie używasz. Innym sposobem na zwolnienie miejsca na dysku twardym jest optymalizacja pamięci Mac . Obejmuje to przenoszenie dokumentów i dużych plików, których nie używasz często na iCloud Drive , oraz korzystanie z automatycznych narzędzi Maca(Mac) w celu zmniejszenia bałaganu i duplikatów plików.
Jak(How) sprawdzić, ile(How) pozostało miejsca do przechowywania(Storage Space)
Zanim zwolnisz gigabajty miejsca na komputerze Mac , sprawdź dokładnie, ile miejsca zostało na komputerze Mac . Aby sprawdzić dostępne miejsce, wykonaj poniższe czynności.
- Na komputerze Mac w lewym górnym rogu ekranu wybierz ikonę Apple , aby otworzyć menu Apple(Apple Menu) .
- Wybierz Informacje o tym komputerze Mac.
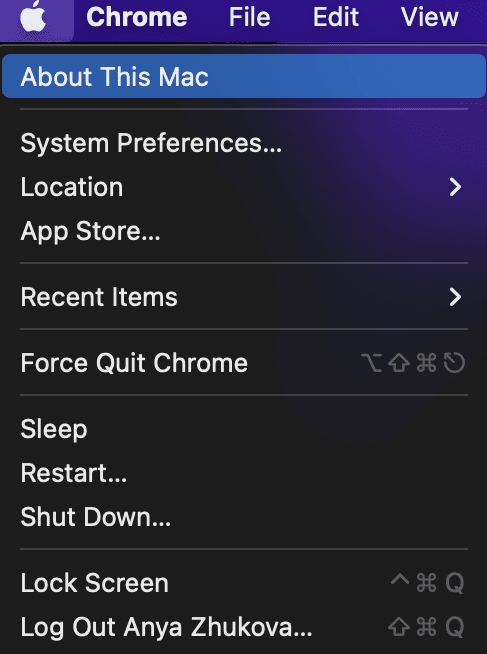
- Z paska menu wybierz kartę Pamięć(Storage) .

- Poczekaj(Wait) , aż komputer Mac obliczy, ile pozostało Ci miejsca.
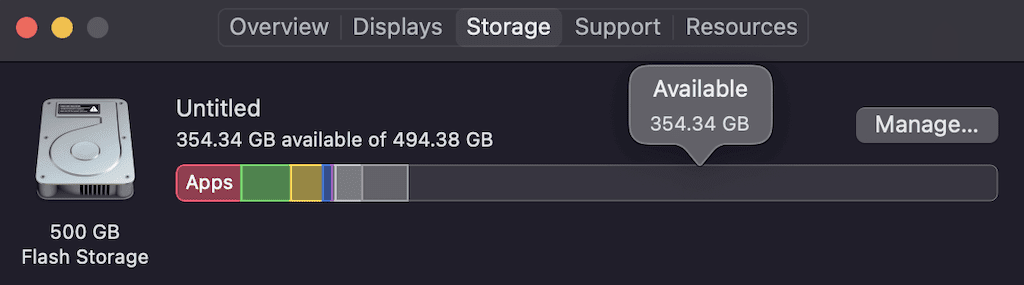
Po załadowaniu tych informacji możesz przesunąć kursor, aby zobaczyć, ile miejsca zajmuje każda kategoria plików. Jasnoszary(Light) reprezentuje wolne miejsce na dysku, które pozostało na komputerze Mac .
Jak w prosty sposób zoptymalizować (Easy Way)przestrzeń dyskową(Storage Space) na komputerze Mac(Mac)
Świetnym sposobem na zwolnienie dużej ilości miejsca na dysku twardym jest użycie funkcji Optimized Storage na komputerze Mac(Mac) . Użytkownicy komputerów Mac(Mac) z systemem macOS Sierra lub nowszym mogą zwolnić miejsce na swoim komputerze, przechowując duże pliki, zdjęcia, wideo, filmy i programy telewizyjne Apple TV(Apple TV) oraz duże załączniki wiadomości e-mail w iCloud. Pliki będą nadal dostępne w dowolnym momencie, ale nie zajmą miejsca na komputerze Mac .
Zoptymalizowane wersje Twoich zdjęć i ostatnich plików pozostają na Twoim Macu(Mac) , a oryginalne pliki możesz pobrać w dowolnym momencie, jeśli zajdzie taka potrzeba.
Aby zoptymalizować przestrzeń dyskową na komputerze Mac , wykonaj poniższe czynności.
- Na komputerze Mac otwórz menu Apple(Apple Menu) i wybierz opcję Informacje o tym komputerze Mac(Mac) .
- Przejdź do karty Pamięć.
- Obok wykresu Storage wybierz (Storage)Zarządzaj(Manage) .
Spowoduje to otwarcie okna Zalecenia(Recommendations) z opcjami optymalizacji przestrzeni dyskowej.
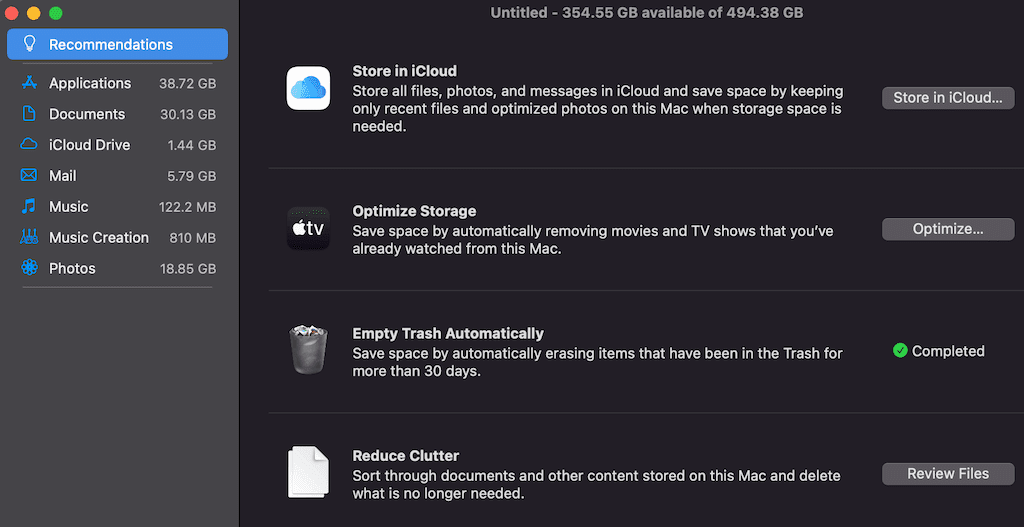
- Przechowuj w iCloud
Jeśli masz zbyt wiele plików w folderach Biurko(Desktop) i Dokumenty(Documents) , możesz wybrać tę opcję, aby przechowywać je na iCloud Drive . Na przykład możesz przechowywać duże zdjęcia i pliki wideo w Zdjęciach(Photos) iCloud oraz wiadomości z dużymi załącznikami w iCloud.
To narzędzie przesyła pliki do określonych folderów iCloud i usuwa rzadko używane pliki z pamięci Maca . (Mac)Później, gdy otworzysz plik, który nie jest przechowywany lokalnie na Macu(Mac) , system pobierze go z iCloud, a następnie otworzy. Możesz zmienić te ustawienia w dowolnym momencie w panelu iCloud w ustawieniach Apple ID , ustawieniach Zdjęć(Photos) lub ustawieniach Wiadomości(Messages) .
- Zoptymalizuj pamięć masową
Ta opcja automatycznie usuwa filmy i programy telewizyjne, które już oglądałeś z komputera Mac . Zamiast korzystać z iCloud Drive , ta opcja opiera się na Apple TV+ . Możesz pobrać je ponownie i później zmienić to ustawienie w preferencjach telewizora.
- Opróżnij kosz automatycznie
Jeśli włączysz to ustawienie, komputer Mac będzie automatycznie usuwał elementy z Kosza(Trash) na dłużej niż 30 dni. W ten sposób nie będziesz musiał ponownie ręcznie opróżniać pojemnika. Możesz zmienić lub wyłączyć to ustawienie w dowolnym momencie w Preferencjach Findera(Finder Preferences) .
- Zmniejsz bałagan
Zmniejsz bałagan(Reduce Clutter) to jedyna zoptymalizowana(Optimized Storage) funkcja pamięci masowej, która wymaga ręcznego usuwania plików z komputera Mac . Po wybraniu przycisku Przejrzyj pliki(Review Files) obok tej funkcji macOS otworzy okno Findera(Finder) z sekcją Dokumenty(Documents) po lewej stronie. Twoje pliki są sortowane według kategorii: Duże pliki, Pobrane(Downloads) pliki , Nieobsługiwane aplikacje(Unsupported Apps) , Kontenery(Containers) i Przeglądarka plików(File Browser) . Jeśli rozpoznajesz pliki, których nie potrzebujesz, wybierz opcję Usuń(Delete) , aby je usunąć.
Jak ręcznie zwolnić miejsce na dysku(Free Up Storage Space) na komputerze Mac(Mac)
Oprócz automatycznych narzędzi do przechowywania danych istnieje więcej sposobów zarządzania pamięcią masową w systemie macOS. Poniższe metody pomogą Ci zwolnić miejsce na komputerze.
1. Wyczyść pamięć podręczną na komputerze Mac
Twoja przeglądarka internetowa, natywne aplikacje macOS, programy innych firm i usługi systemowe tworzą pamięci podręczne plików na Twoim Macu(Mac) . Przyspieszają procesy na twoim komputerze, ale także zużywają pamięć. Z biegiem czasu uszkodzone i rozdęte pamięci podręczne będą gromadzić się w systemie i powodować awarie i spowolnienia. Aby tego uniknąć, musisz regularnie czyścić pamięć podręczną na komputerze Mac .
Istnieje wiele typów pamięci podręcznej, które przechowuje system macOS, w tym pamięć podręczna przeglądarki, pamięć podręczna aplikacji, pamięć podręczna systemu i inne. Postępuj zgodnie z naszym najlepszym przewodnikiem na temat czyszczenia pamięci podręcznej komputera Mac,(ultimate guide on clearing your Mac’s cache) aby zoptymalizować pamięć komputera.
2. Wyczyść kopie zapasowe iTunes
Jeśli używałeś iTunes do tworzenia kopii zapasowych iPhone'a lub iPada na komputerze Mac , prawdopodobnie masz dużo plików kopii zapasowych zajmujących dużo miejsca na komputerze. Aby ręcznie usunąć stare kopie zapasowe iTunes i iOS, najpierw zamknij iTunes. Następnie otwórz Finder i wybierz Go > Go do folderu(Folder) z rozwijanego menu Findera(Finder) .
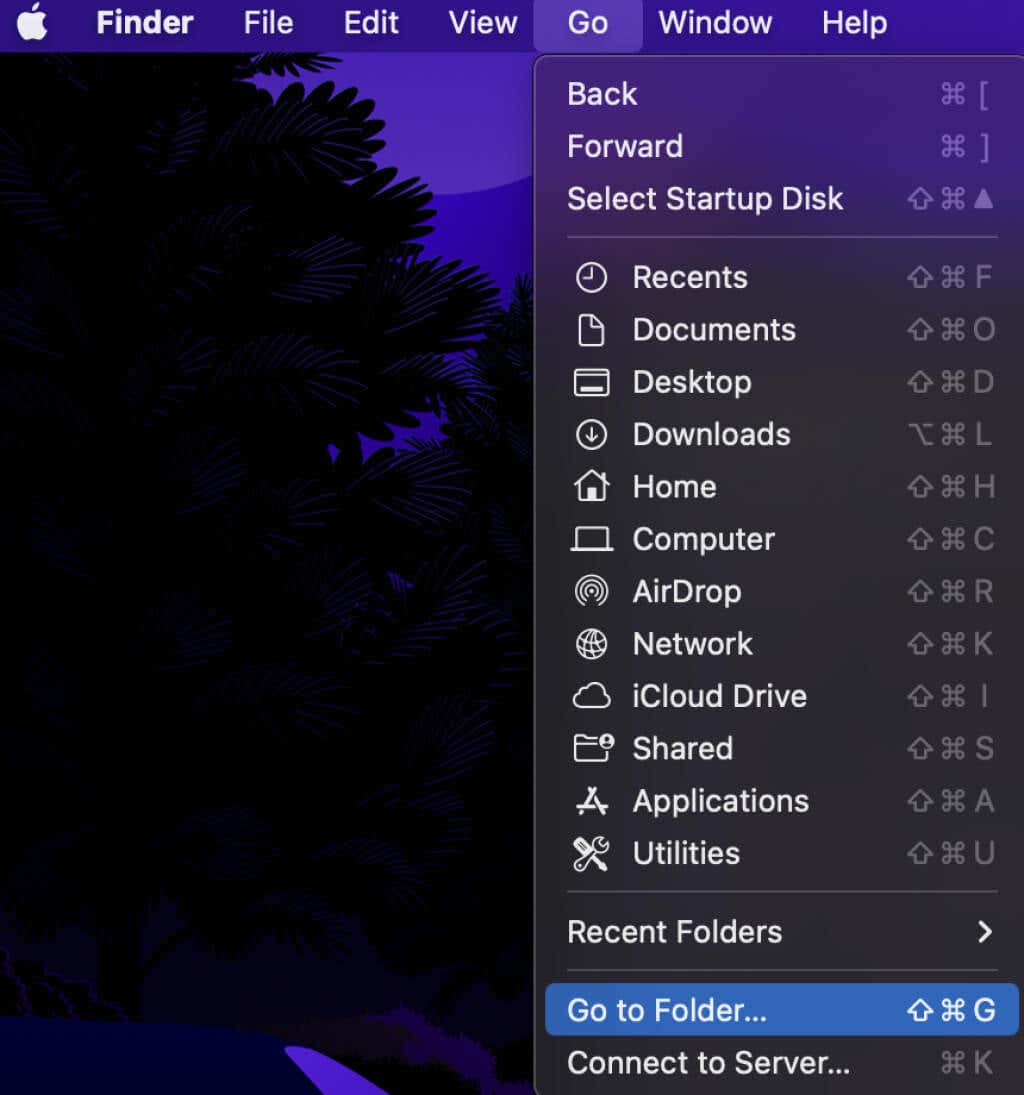
Następnie podążaj ścieżką:
~/Biblioteka/Obsługa aplikacji/MobileSync/Kopia zapasowa
Zobaczysz folder kopii zapasowej z losowymi nazwami i plikami. Usuń foldery znajdujące się w środku, aby usunąć kopie zapasowe.
3. Odinstaluj aplikacje, których nie używasz
Aplikacje instalowane na komputerze Mac również zajmują dużą część miejsca na dysku twardym. Jeśli posiadasz komputer Mac od kilku lat, prawdopodobnie masz aplikacje, których już nie używasz. Odinstalowanie ich zwolni miejsce na bardziej przydatne narzędzia i pliki.
Zanim pozbędziesz się aplikacji, sprawdź, ile zajmuje miejsca na dysku komputera Mac. Aby to zrobić, otwórz Finder > Aplikacje(Applications) . Na pasku narzędzi wybierz Pokaż(Show) elementy na liście. Następnie wybierz Rozmiar(Size) , aby posortować aplikacje według rozmiaru. Na górze tej listy znajdziesz aplikacje, które zajmują więcej miejsca.
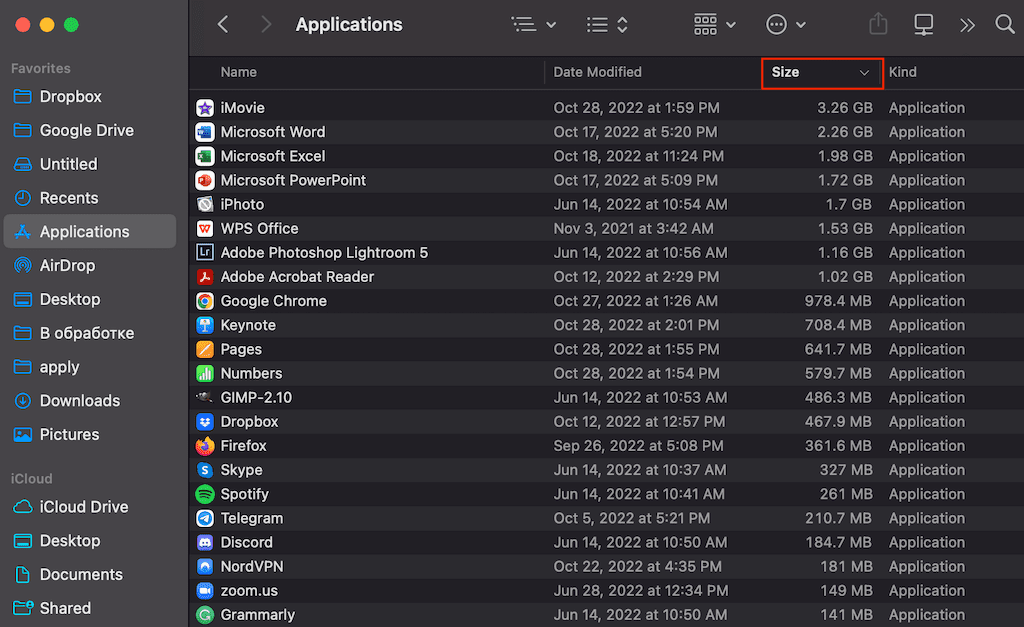
Odinstalowanie aplikacji jest proste. Otwórz okno Findera(Finder) i wybierz Aplikacje na pasku bocznym po lewej stronie. Następnie przeciągnij i upuść ikonę aplikacji do kosza w stacji dokującej lub kliknij aplikację prawym przyciskiem myszy i wybierz opcję Przenieś(Move) do kosza(Trash) .
4. Usuń pliki językowe
Czy zauważyłeś, że zmiana języka systemu Maca(Mac) natychmiast zmienia język we wszystkich aplikacjach? To dlatego, że aplikacje Mac są dostarczane z plikami językowymi dla każdego obsługiwanego przez nie języka. Jeśli jednak używasz tylko jednego języka na swoim komputerze, pliki te zajmują miejsce w pamięci bez powodu. Ta dodatkowa przestrzeń może być przydatna, jeśli nie masz dużego dysku twardego, zwłaszcza że nie wpłynie to na działanie komputera Mac .
Ręczne usuwanie plików językowych jest trudnym procesem, ale jest możliwe. Będziesz musiał przejść przez wszystkie swoje aplikacje jeden po drugim, kliknąć je prawym przyciskiem myszy i podążać ścieżką Show Package Contents > Contents > Zasoby(Resources) .
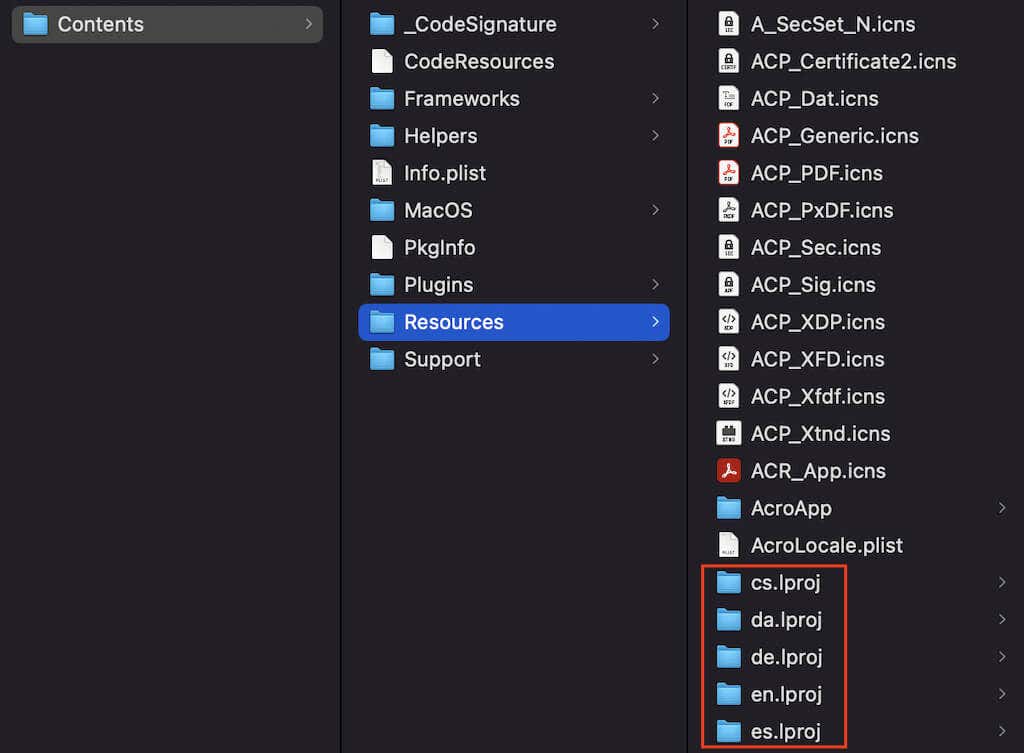
Każdy plik językowy będzie miał podfolder o nazwie kończącej się na .lproj . Dwie litery na początku folderów wskazują, który język oznaczają. Możesz usunąć wszystkie języki oprócz jednego lub kilku, które chcesz zachować.
Jeśli nie chcesz tracić czasu i wysiłku na usuwanie tych plików po jednej aplikacji na raz, możesz użyć narzędzia takiego jak Monolingual , które może automatycznie usunąć te pliki.
5. Usuń duże załączniki w poczcie
Jeśli korzystasz z wbudowanej aplikacji Mail na komputerze (Mail)Mac , jedną z rzeczy zajmujących dużo miejsca na komputerze mogą być duże załączniki wiadomości e-mail. Jeśli zawsze miałeś to samo konto, te załączniki mogą być warte wiele gigabajtów i warto je wyczyścić. Pamiętaj(Remember) , że załączniki to nie tylko dokumenty lub pliki PDF(PDFs) wysyłane jako załączniki, ale także logo firmy i inne obrazy w podpisach e-maili.
Aby usunąć te załączniki, otwórz Mail na Macu(Mac) . Następnie z paska menu wybierz View > Sort według > Załączniki.
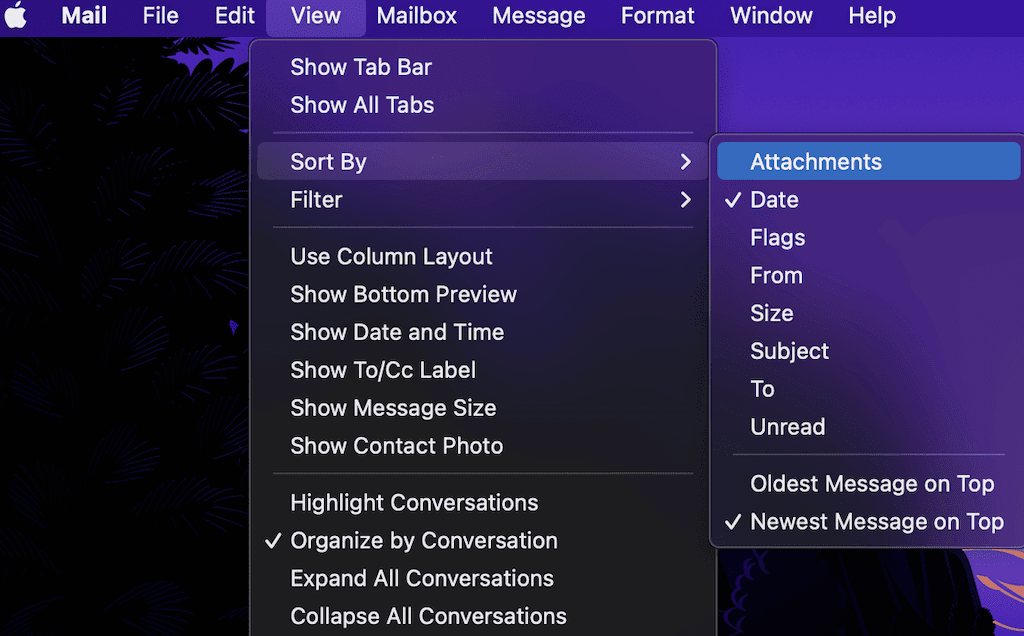
Aby usunąć załączniki z wielu wiadomości, przytrzymaj klawisz Shift(Shift) i zaznacz wszystkie wiadomości.
Na pasku menu wybierz Message > Remove załączniki.
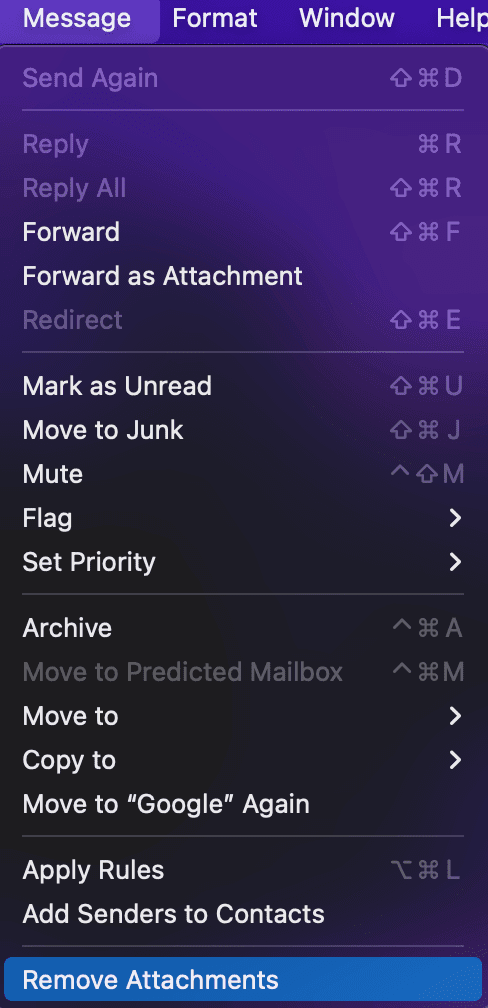
Możesz także zmienić ustawienia poczty(Mail) , aby w przyszłości nie pobierać załączników i oszczędzać miejsce. Aby to zrobić, otwórz Mail na komputerze Mac i podążaj ścieżką Preferences > Accounts > Account Information . Następnie w obszarze Pobierz(Download) załączniki wybierz Brak.
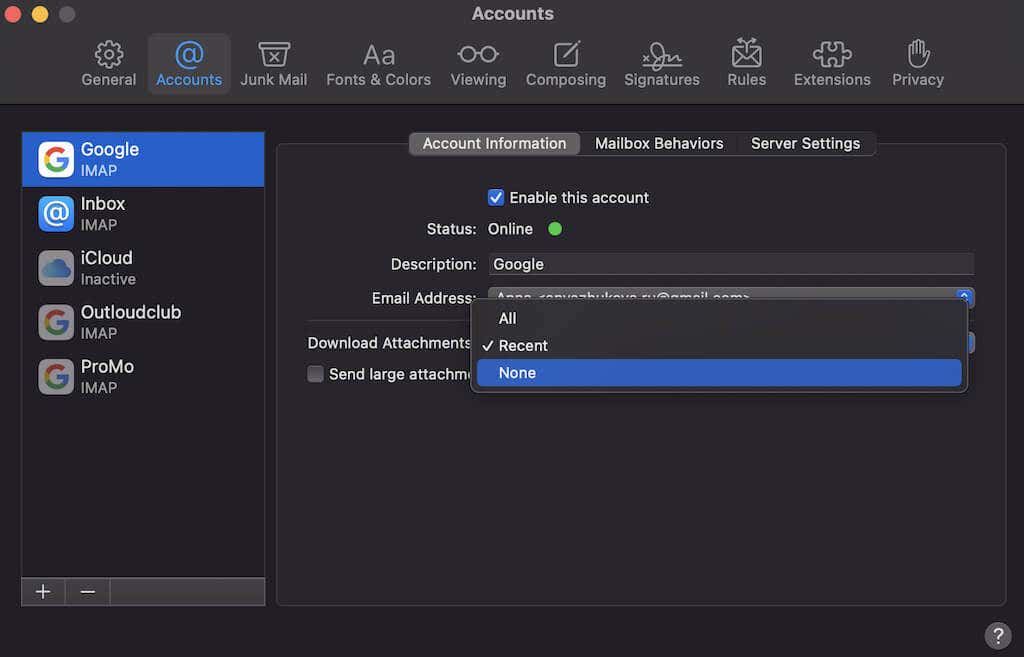
6. Wyczyść folder pobierania
To może wydawać się oczywiste, ale folder Pobrane(Downloads) to jedno miejsce, o którym ludzie często zapominają posprzątać. Jednak zwykle jest pełen plików, których nie potrzebujesz, na przykład czegoś, co pobrałeś jakiś czas temu i o czym zapomniałeś.
Otwórz Finder i przejdź do folderu Pobrane . (Downloads)Sortuj pliki według rozmiaru, aby zobaczyć, które zajmują najwięcej miejsca. Następnie usuń wszystkie niepotrzebne pliki.
7. Opróżnij kosze na śmieci
Usunięcie plików z Findera(Finder) na komputerze Mac(Mac) nie oznacza, że zniknęły na dobre. Zamiast tego trafiają do Kosza(Trash) , więc możesz je później przywrócić, jeśli zmienisz zdanie. Aby zwolnić miejsce na komputerze Mac , musisz opróżnić Kosz(Trash) i całkowicie usunąć te pliki z komputera. Jednak opróżnianie głównego kosza na śmieci to za mało.
Twój Mac ma wiele koszy na śmieci. iPhoto, iMovie i Mail mają swoje kosze na śmieci. Jeśli korzystałeś z tych aplikacji i usuwałeś z nich pliki, musisz opróżnić wszystkie kosze na śmieci na komputerze Mac . Przejrzyj te aplikacje jeden po drugim i opróżnij kosz we wszystkich z nich.
Inne sposoby(Ways) na zwolnienie miejsca na komputerze Mac
Tak jak istnieje wiele sposobów na zapełnienie pamięci komputera Mac(Mac) , istnieje wiele sposobów na zwolnienie miejsca na komputerze. Jeśli wypróbowałeś już wszystkie powyższe techniki i nadal nie masz wystarczającej ilości miejsca na komputerze Mac , postępuj zgodnie z naszymi obszernymi przewodnikami, aby zmniejszyć pamięć systemową na komputerze Mac(reduce system storage on Mac) , wyczyścić inne miejsce(clean up other storage) i zwolnić miejsce w iCloud(free up iCloud storage) .
Wreszcie, jeśli nic innego nie działa, możesz użyć dysku zewnętrznego jako innego urządzenia pamięci masowej do przenoszenia i przechowywania tam niektórych plików.
Related posts
Mac nie łączy się z Wi-Fi? Wskazówki dotyczące rozwiązywania problemów, aby wrócić do trybu online
Mac nie chce się uruchomić? 7 wskazówek dotyczących rozwiązywania problemów
NAPRAW: Spotify nie otwiera się na Macu
Jak zmniejszyć pamięć systemową na komputerze Mac?
15 poprawek, które możesz wypróbować, gdy komputer Mac nie włącza się lub nie uruchamia
Jak zmienić kolor folderu na komputerze Mac?
Jak zrobić zrzut ekranu na Macu: Wszystko, co musisz wiedzieć -
Jak zmienić grupę roboczą na komputerze Mac w 4 krokach
Jak udostępniać foldery z systemu Mac OS X na komputerach z systemem Windows 7 i Windows 8
Jak mocno odświeżać strony w przeglądarce na komputerze Mac (Safari, Chrome, Firefox i Opera)
Jak nagrywać rozmowy Skype w systemie Windows, Android, iPhone i Mac?
Jak zmienić język wprowadzania klawiatury na komputerze Mac
Jak kliknąć prawym przyciskiem myszy na komputerze Mac?
Jak zainstalować system Windows 8 na komputerze Mac z systemem OS X Mountain Lion?
Jak wykonywać grupowe połączenia audio i wideo przez Skype (Windows, Android, iPhone, Mac)
5 sposobów wycinania, kopiowania i wklejania plików i folderów na komputerze Mac
Gdzie jest ikona Wi-Fi na Macu? Jak to włączyć lub ukryć
Skonfiguruj system Windows 7 i Windows 8 do udostępniania w systemie Mac OS X i Ubuntu Linux
Centrum powiadomień na Macu: jak go dostosować i używać
Jak dodać drukarkę na komputerze Mac
