Jak zrobić obraz mozaikowy za pomocą AndreaMosaic dla Windows
Tworzenie mozaiki(Creating a mosaic) z obrazami nie jest szczególnie trudne, zwłaszcza jeśli używa się odpowiednich narzędzi. Problem polega więc na znalezieniu odpowiednich narzędzi, a to może być zadaniem samym w sobie. Jeśli zmagasz się ze znalezieniem idealnego programu Windows 10 dla swoich potrzeb związanych z mozaiką, to masz szczęście. Dzisiaj porozmawiamy dużo o narzędziu znanym jako AndreaMosaic . Jedynym celem tego programu jest tworzenie mozaik z obrazów cyfrowych, a wszystko po to, aby zadanie było jak najłatwiejsze. Oto rzecz, z tego, co zebraliśmy, użytkownicy mogą wybrać rozdzielczość mozaiki, ale to nie wszystko.
Użytkownicy mogą również wybrać między innymi liczbę kafelków, rozmiar pliku, które mają sprawić, by AndreaMosaic działała jak najlepiej. Jest całkiem sprawny i na pierwszy rzut oka zaprojektowany sprawia wrażenie, że jest trudny w obsłudze. Możemy powiedzieć z całą pewnością, że na początku nie jest to łatwe, ale kiedy już się opanujesz, wszystko będzie dobrze.
Zrób mozaikowy obraz z AndreaMosaic
Korzystanie z narzędzia AndreaMosaic do tworzenia mozaik jest dość proste, ale może się zdarzyć, że nie potoczy się to zgodnie z oczekiwaniami, jeśli nie masz doświadczenia.
- Dodaj główny obraz
- Rozmiar i parametry płytek
- Warianty płytek
- Dodaj inne obrazy do mozaiki
- Stwórz mozaikę
1] Dodaj główny obraz(1] Add the main image)
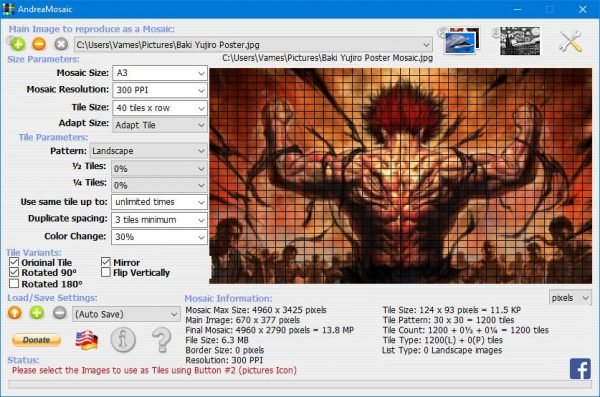
Pierwszym krokiem w tworzeniu mozaiki jest dodanie głównego obrazu. Odbywa się to poprzez kliknięcie zielonego przycisku, a następnie po prostu znajdź swoje zdjęcie i dodaj je. Zobaczysz obraz w polu, dzięki czemu będziesz wiedzieć, czy dokonałeś idealnego wyboru.
2] Rozmiar i parametry płytek(2] Size and Tile parameters)
OK, więc zanim przejdziemy dalej, czas na edycję parametrów rozmiaru i ustawienie ich według własnych upodobań. Użytkownicy mogą edytować rozmiar mozaiki, rozdzielczość mozaiki, rozmiar kafelków i dostosowywać rozmiar. To całkiem proste, jeśli zapytasz nas, więc amatorzy nie powinni mieć trudności z dostaniem tego, czego chcą.
Jeśli chodzi o parametry kafelków, to tutaj użytkownik zmienia wzory, połówki i ćwiartki. Dodatkowo pozostałe opcje pozwalają zdecydować, czy użyć tego samego tytułu, powielić odstępy lub zmienić kolor obrazów o określoną wartość procentową.
3] Warianty płytek(3] Tile variants)
Dzięki funkcji wariantów kafelków(Tile) użytkownicy mogą zrobić wiele rzeczy, po prostu zaznaczając pola. Użytkownicy mogą obracać płytkę o 90 do 180 stopni. Chcesz obrócić w pionie? Nie ma problemu, Bob , jest to bardzo możliwe.
Gdy wszystko zostanie zrobione, po prostu kliknij przycisk Zapisz, aby upewnić się, że ustawienia nie znikną, jeśli wydarzy się coś nieoczekiwanego.
4] Dodaj inne obrazy do mozaiki(4] Add the other images for the mosaic)
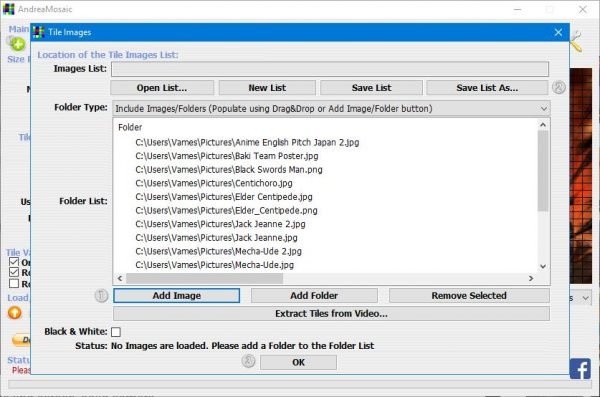
Jeśli chodzi o dodawanie innych obrazów do mozaiki, użytkownicy muszą kliknąć zdjęcie naprzeciwko zielonego przycisku plusa u góry, aby rozpocząć proces. Po kliknięciu przycisku zobaczysz opcje dodawania zdjęć potrzebnych do mozaiki.
Wybierz ten, który chcesz, dodaj obrazy, a następnie naciśnij OK. Zanim to zrobisz, możesz przekonwertować obrazy na czarno-białe podczas procesu tworzenia mozaiki.
5] Utwórz mozaikę(5] Create the mosaic)
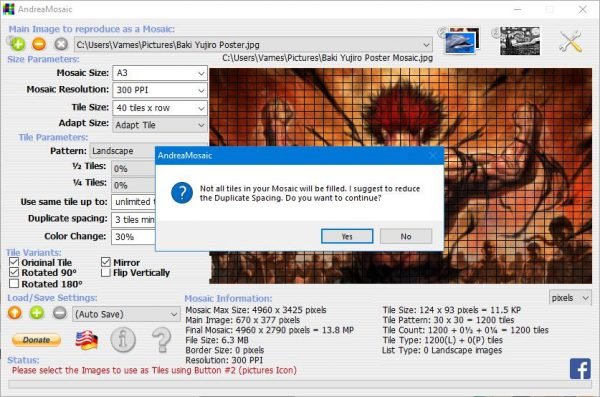
Wreszcie nadszedł czas, aby stworzyć mozaikę, aby wszystko było dopasowane do tego, jak chcesz. Po prostu(Simply) kliknij przycisk z dołączonym #3, a następnie usiądź wygodnie i poczekaj na utworzenie mozaiki. Pamiętaj(Bear) , że możesz zobaczyć błąd sugerujący zmniejszenie zduplikowanych odstępów.
Jeśli tego nie zrobisz, na swojej mozaice natkniesz się na kilka ciemnych przestrzeni. Pobierz narzędzie AndreaMosaic bezpośrednio z oficjalnej strony internetowej(official website) .
Related posts
Twórz obrazy przyjazne dla sieci za pomocą Bzzt! Edytor obrazów na komputer z systemem Windows
Fotor: bezpłatna aplikacja do edycji obrazów dla systemu Windows 10
Najlepsze darmowe oprogramowanie do tworzenia wideo do GIF dla systemu Windows 10
Jak stworzyć przezroczysty obraz w Paint.NET na Windows 11/10?
Najlepsze oprogramowanie do kompresji i optymalizacji obrazu dla systemu Windows 10
Jak porównać dwa identyczne obrazy w systemie Windows 11/10?
Hornil StylePix to bezpłatne przenośne oprogramowanie do edycji obrazów dla systemu Windows 10
Jak stworzyć przezroczysty GIF za pomocą GIMP w Windows 11/10?
rEASYze Batch Image Resizer i edytor zdjęć na komputer z systemem Windows
Darmowe oprogramowanie do edycji obrazu i edytory dla Windows 11/10
Jak utworzyć wideo z sekwencji obrazów w systemie Windows 11/10?
Jak tworzyć zaokrąglone okrągłe obrazy za pomocą GIMP w systemie Windows 10?
Jak zbiorczo obracać obrazy w systemie Windows 11/10
Jak dodać efekt lustrzanego odbicia w systemie Windows 11/10?
Jak wsadowo przekonwertować HEIC na JPG za pomocą menu kontekstowego w systemie Windows 11/10?
Najlepsze darmowe oprogramowanie do animacji dla Windows 11/10
Najlepsze darmowe oprogramowanie do projektowania grafiki wektorowej dla systemu Windows 11/10
Utwórz wiele obrazów systemu na jednym dysku zewnętrznym w systemie Windows
XnConvert to zbiorczy konwerter obrazów i zmiana rozmiaru dla systemu Windows 10
Jak dodać tekst w GIMP na komputerze z systemem Windows
