Jak zresetować wszystkie ustawienia (i zawartość) na iPhonie lub iPadzie?
W pewnym momencie możesz chcieć sprzedać swojego iPhone'a lub iPada albo możesz chcieć przekazać go komuś innemu. Zanim zrobisz coś takiego, powinieneś zresetować go do domyślnych ustawień fabrycznych i usunąć całą zawartość. W końcu nie chcesz podarować wszystkich swoich danych osobowych w prezencie, prawda? Jeśli chcesz wiedzieć, jak przywrócić ustawienia fabryczne iPhone'a lub iPada, przeczytaj ten samouczek:
UWAGA:(NOTE:) Przed zresetowaniem iPhone'a lub iPada do ustawień fabrycznych możesz najpierw wykonać kopię zapasową ich zawartości, aby nie utracić ważnych danych. Jednak nawet jeśli nie zrobisz tego wcześniej, iOS oferuje opcję wykonania kopii zapasowej podczas procedury resetowania.
Krok 1. Uzyskaj dostęp do opcji resetowania na iPhonie lub iPadzie
Pierwszą rzeczą, którą musisz zrobić, to otworzyć Ustawienia(Settings) . Na ekranie Ustawienia(Settings) przewiń, aż znajdziesz wpis Ogólne(General) , a następnie dotknij go.
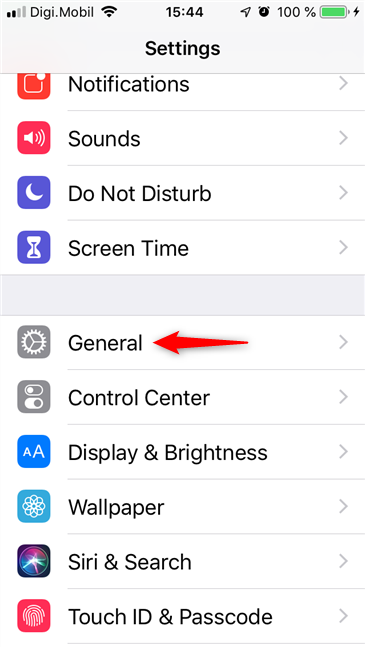
U dołu ustawień ogólnych(General) dotknij Resetuj(Reset) .

Zostanie załadowany ekran resetowania(Reset) , oferujący różne opcje:
- Resetuj wszystkie ustawienia(Reset All Settings) - resetuje wszystkie ustawienia(resets all the settings) , które zmieniłeś na iPhonie lub iPadzie, w tym dźwięk, ogólne, Bluetooth , jasność, tapetę, Wi-Fi , powiadomienia i prywatność. Nie usuwa jednak Twoich zdjęć, filmów, dokumentów(it does not erase your photos, videos, documents) ani żadnej innej zawartości, którą możesz mieć na swoim urządzeniu.
- Wymaż całą zawartość i ustawienia(Erase All Content and Settings) — to odpowiednik pełnego przywrócenia ustawień fabrycznych(factory reset) , co oznacza, że usuwa wszystko, od ustawień po zawartość, pozostawiając iPhone'a lub iPada jak nowy. Jest to „opcja jądrowa”, która całkowicie usuwa Twoje urządzenie.
- Resetuj ustawienia sieciowe(Reset Network Settings) - resetuje sieci Wi-Fi i hasła, ustawienia komórkowe, ustawienia VPN i APN , których używasz.
- Zresetuj słownik klawiatury(Reset Keyboard Dictionary) — usuwa wszelkie niestandardowe słowa, które mogły zostać dodane do słownika klawiatury.
- Zresetuj układ ekranu(Reset Home Screen Layout) głównego - przywraca ekran główny iPhone'a lub iPada do stanu domyślnego.
- Zresetuj lokalizację i prywatność(Reset Location & Privacy) — resetuje całą Twoją lokalizację i ustawienia prywatności, dzięki czemu aplikacje przestają używać Twojej lokalizacji i danych osobowych, dopóki nie udzielisz im ponownie uprawnień.
Krok 2. Przywróć ustawienia fabryczne iPhone'a lub iPada
Na ekranie Resetuj(Reset) dotknij „Wymaż całą zawartość i ustawienia”("Erase All Content and Settings") .
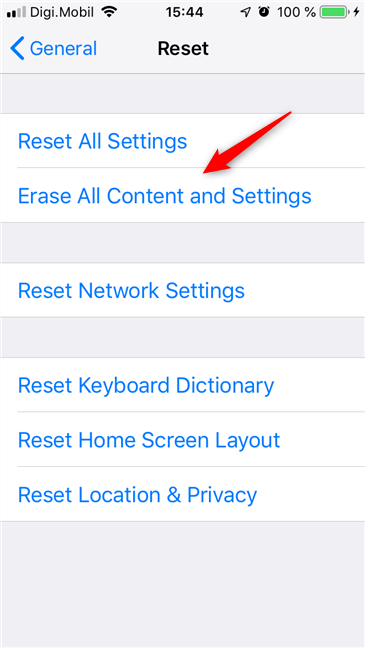
iOS zapyta, czy chcesz „zaktualizować kopię zapasową iCloud przed skasowaniem”. ("update your iCloud Backup before erasing".)Jeśli nie wykonałeś kopii zapasowej danych przed rozpoczęciem procesu resetowania, wybierz „Utwórz kopię zapasową, a następnie usuń”. ("Backup Then Erase".)W przeciwnym razie dotknij Wymaż teraz(Erase Now) .

Jeśli zdecydujesz się najpierw utworzyć kopię zapasową, upewnij się, że Twój iPhone lub iPad jest podłączony do sieci Wi-Fi i poczekaj na zakończenie tworzenia kopii zapasowej.
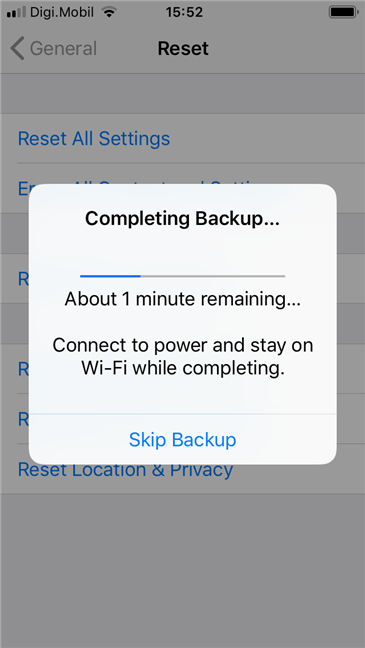
Po zakończeniu tworzenia kopii zapasowej, jeśli utworzyłeś hasło na iPhonie lub iPadzie, iOS poprosi o jego wprowadzenie. Jest to potwierdzenie, że właścicielem urządzenia jest osoba dokonująca resetu.

Następnie Twój iPhone lub iPad zapyta, czy nadal chcesz „Wymazać iPhone'a” (lub iPada)("Erase iPhone" (or iPad)) .
Jeśli nadal to robisz, potwierdź swój zamiar.
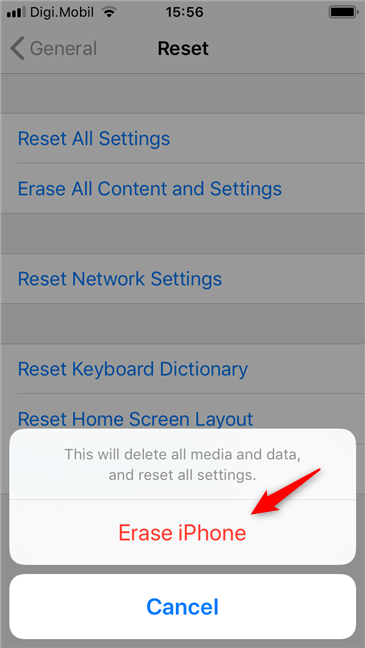
iOS po raz drugi pyta, czy naprawdę tego chcesz. Jeszcze raz dotknij opcji „Wymaż iPhone'a” (lub iPada)("Erase iPhone" (or iPad)) .
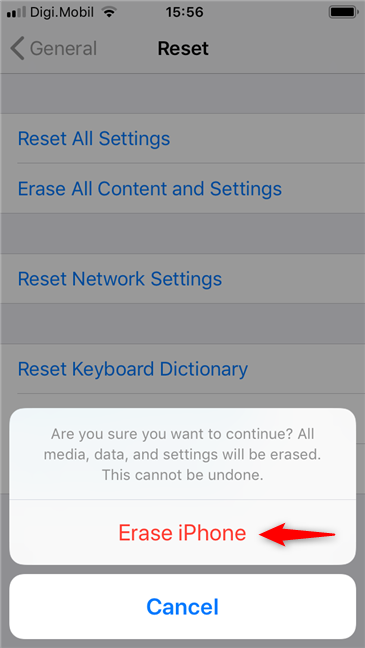
Ostatnim krokiem uwierzytelniania jest wprowadzenie hasła swojego Apple ID . Gdy to zrobisz, kliknij Wymaż(Erase) .
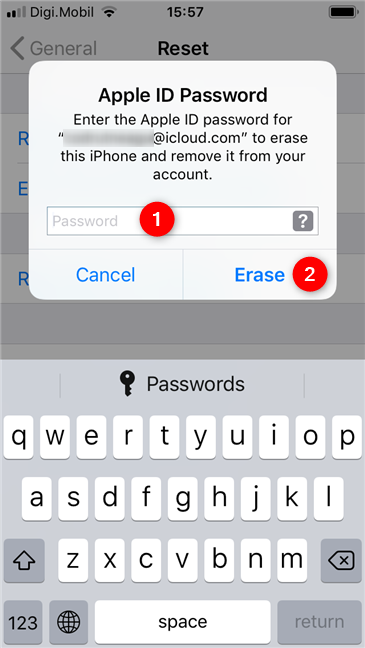
Twój iPhone lub iPad uruchomi się ponownie i rozpocznie proces resetowania. Poczekaj(Wait) , aż się skończy. Ten proces zajmuje trochę czasu, więc bądź cierpliwy.

Po zakończeniu resetowania Twój iPhone lub iPad uruchamia się i wita Cię, jakby to było zupełnie nowe urządzenie, prosto z Apple Shop .

To wszystko!
Dlaczego zresetowałeś wszystkie ustawienia i zawartość na swoim iPhonie lub iPadzie?
Czy to dlatego, że chcesz go sprzedać lub podarować? A może dlatego, że chcesz pracować z czystym kontem? Czy(Did) napotkałeś irytujące błędy i próbowałeś je naprawić, resetując iPhone'a? Powiedz(Tell) nam, dlaczego chcesz kontynuować proces resetowania, w komentarzu poniżej.
Related posts
Jak zresetować Androida do domyślnych ustawień fabrycznych?
Jak zresetować smartfon z systemem Windows 10 Mobile do ustawień fabrycznych
Jak usunąć telefon z systemu Windows 10 (odłącz telefon)
3 sposoby włączania i wyłączania iPhone'a 12 (a także innych iPhone'ów)
Jak podłączyć iPhone'a do komputera z systemem Windows 10?
Co to jest Łatwy transfer w systemie Windows i jak wykonać kopię zapasową danych do transferu?
5 najlepszych dysków ratunkowych systemu dla komputerów z systemem Windows, które już nie działają dobrze
Co to jest Przywracanie systemu i 4 sposoby korzystania z niego
Jak uruchomić system Windows 10 w trybie awaryjnym z obsługą sieci
Jak wyłączyć Znajdź mój iPhone
Jak utworzyć dysk resetowania hasła w systemie Windows
Jak obniżyć wersję systemu Windows 11 i przywrócić system Windows 10?
Jak wykonać przywracanie systemu Windows z rozruchu, bez sięgania do pulpitu?
Jak uruchomić system Windows 11 w trybie awaryjnym (8 sposobów) —
Jak korzystać z dysku USB odzyskiwania systemu Windows 10 —
Jak przywrócić system Windows 10 do ustawień fabrycznych i wyczyścić wszystkie dane?
Jak wydrukować raport łatwego transferu w systemie Windows
Napraw problemy, które uniemożliwiają załadowanie systemu Windows, dzięki funkcji Startup Repair
Jak utworzyć dysk odzyskiwania USB Windows 10? -
9 sposobów na uruchomienie systemu Windows 8 lub Windows 8.1 w trybie awaryjnym
