Jak zresetować lub wyczyścić użycie danych w systemie Windows 11/10?
Zwykli użytkownicy komputerów zwykle kontrolują wykorzystanie danych i wykorzystanie przepustowości, zwłaszcza użytkownicy z ograniczonymi planami zużycia danych. Podczas gdy wcześniejsza wersja systemu Windows 10 pozwala zresetować lub wyczyścić użycie danych sieciowych(Network Data Usage) za pomocą ustawień(Settings) , system Windows 10(Windows 10) nie ma bezpośrednich ustawień tego samego.
System Windows 10 jest wyposażony we wbudowany monitor wykorzystania danych, który oblicza i pokazuje zużycie danych w sieci przez wszystkie aplikacje, oprogramowanie, program, usługę Windows Update(Windows Update) itp.
Jak wyświetlić wykorzystanie danych sieciowych w systemie Windows 11?

Aby wyświetlić wykorzystanie danych w systemie Windows 11(Windows 11) , wykonaj następujące kroki:
- Press Win+I aby otworzyć Ustawienia systemu Windows(Windows Settings) .
- Kliknij opcję Sieć i internet(Network & internet ) po lewej stronie.
- Kliknij na Zaawansowane ustawienia sieciowe(Advanced network settings) .
- Kliknij opcję Użycie danych(Data usage ) w sekcji Więcej ustawień(More settings) .
Zobacz wykorzystanie danych sieciowych(View Network Data) w systemie Windows 10(Windows 10)
Aby uzyskać szczegółowy widok wykorzystania danych, naciśnij Win+I aby przejść do Ustawień(Settings) , kliknij Sieć i Internet(Network and Internet ) i przejdź do Wykorzystanie danych(Data Usage) . Tutaj możesz zobaczyć dane wykorzystane w ciągu ostatnich 30 dni.
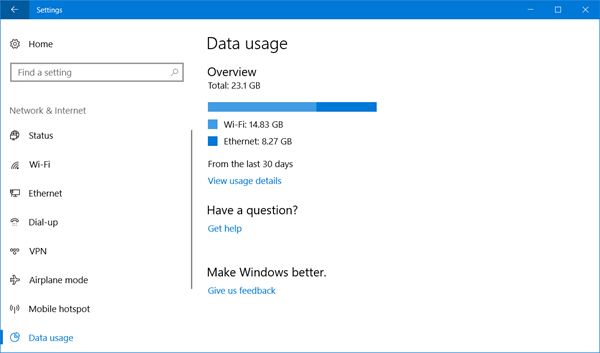
Kliknij Wyświetl szczegóły użytkowania(View Usage Details) , aby zobaczyć dane wykorzystywane przez każdą z Twoich aplikacji i programów.
If you wish, you can reset or clear your Network Data Usage limit on your Windows 11/10 PC manually, using a Batch File or a freeware.
Wyczyść wykorzystanie danych w systemie Windows 11/10
1 ] Ręcznie(] Manually) usuń zawartość folderu sru
Aby zresetować licznik użycia danych(Data Usage) do zera, musisz wykonać następujące czynności.
Uruchom system Windows w trybie awaryjnym(Start Windows in Safe Mode) . Najłatwiej byłoby nacisnąć klawisz Shift , a następnie kliknąć Uruchom ponownie(Restart) . W trybie awaryjnym(Safe Mode) otwórz następującą lokalizację folderu:
C:\Windows\System32\sru

W tym miejscu usuń całą zawartość folderu sru.(sru folder.)
Uruchom ponownie komputer w trybie normalnym i zobacz. Użycie danych sieciowych(Network Data Usage) zostanie zresetowane.
Innym sposobem wykonania tego ręcznie byłoby otwarcie Menedżera usług(Services Manager) , zatrzymanie usługi Diagnostic Policy Service(Diagnostic Policy Service) , wyczyszczenie zawartości tego folderu( folder) sru , a następnie ponowne uruchomienie usługi Diagnostic Policy Service(Diagnostic Policy Service) .
2 ] Kopia zapasowa wykorzystania danych(] Data Usage Backup) , przywracanie(Restore) , resetowanie skryptu(Reset Script)
Ale masz łatwą opcję. Możesz użyć tego skryptu resetowania użycia danych systemu Windows 10(Windows 10 Data Usage Reset Script) przesłanego do nas przez Hendrika Vermaaka(Hendrik Vermaak) .
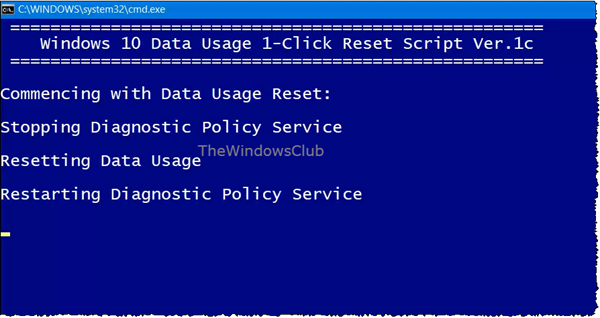
Ten plik do pobrania oferuje szybkie rozwiązanie dla użytkowników Windows 11/10 do łatwego tworzenia kopii zapasowych(backup) , resetowania(reset) i przywracania(restore) plików użycia danych sieciowych,(Network Data Usage files) gdy jest to wymagane. Tak więc to pobieranie nie tylko pozwala zresetować lub wyczyścić użycie danych(Data Usage) , ale także najpierw wykonać kopię zapasową i przywrócić je, jeśli zajdzie taka potrzeba. Kliknij tutaj, aby pobrać go z naszych serwerów.
3] Zresetuj narzędzie do wykorzystania danych
Trzecią opcją jest skorzystanie z darmowego oprogramowania. Jeśli nie chcesz przechodzić przez proces wyłączania kart sieciowych lub uruchamiania w trybie awaryjnym(Safe Mode) za każdym razem, Resetuj użycie danych(Reset Data Usage) jest miłym i prostym narzędziem, które Ci w tym pomoże.

Kliknij Wykorzystanie danych(Data Usage) , a zostaniesz przekierowany bezpośrednio na stronę Ustawienia(Settings) , gdzie możesz zobaczyć wykorzystanie danych dla wszystkich swoich aplikacji. Kliknij (Click)Resetuj użycie(Reset Usage) , a narzędzie wyczyści wszystkie pliki użycia danych i zresetuje je do zera. Jest dostępny do pobrania tutaj.(here.)
Po zresetowaniu wykorzystania danych(Data Usage) wyniki będą widoczne na stronie Ustawienia wykorzystania danych .(Data)

Możesz w ten sposób zresetować lub wyczyścić Limit wykorzystania danych sieciowych(Network Data Usage Limit) na komputerze z Windows 11/10 .
Wysokie zużycie danych? W tym poście dowiesz się, jak ograniczyć i monitorować wykorzystanie danych .(Data usage high? This post will show you how to limit and monitor Data Usage.)
Related posts
Jak zarządzać limitem wykorzystania danych w systemie Windows 11/10?
Jak zmniejszyć zużycie danych YouTube na komputerze z systemem Windows 11/10?
Jak skonfigurować ustawienia synchronizacji za pomocą Edytora rejestru w systemie Windows 11/10?
Jak wyłączyć opcję Znajdź moje urządzenie w ustawieniach systemu Windows 11/10?
Zmień ustawienia multimediów za pomocą narzędzia PowerCFG w systemie Windows 11/10
Jak sprawdzić, gdzie jest zainstalowany program w systemie Windows 11/10?
Porady i wskazówki dotyczące wirtualnego pulpitu dla systemu Windows 11/10
Porady i wskazówki dotyczące przeglądarki Microsoft Edge dla systemu Windows 11/10
Brak karty OneDrive Backup w Ustawieniach w systemie Windows 11/10
Jak przywrócić obraz fabryczny i ustawienia w systemie Windows 11/10
Kosz jest uszkodzony w systemie Windows 11/10? Zresetuj to!
Jak zresetować aplikację Zabezpieczenia systemu Windows w systemie Windows 11/10?
Jak wyłączyć opcje logowania w ustawieniach systemu Windows w systemie Windows 11/10?
Jak uniemożliwić aplikacjom dostęp do tekstów lub wiadomości w systemie Windows 11/10?
Strona bezpieczeństwa w skrócie w Windows Security jest pusta w Windows 11/10
Jak zmienić domyślną lokalizację folderów użytkownika w systemie Windows 11/10?
Ustawienia odtwarzania wideo w systemie Windows 11/10
Podstawowe wskazówki dotyczące wiersza polecenia dla systemu Windows 11/10
Jak uniemożliwić lub zezwolić aplikacji na dostęp do systemu plików w systemie Windows 11/10?
Jak zezwolić aplikacjom systemu Windows na sterowanie radiotelefonami w systemie Windows 11/10?
