Jak zresetować AirPods lub AirPods Pro
AirPods mogą być doskonałym przykładem filozofii „to po prostu działa” Apple w praktyce, ale nie są pozbawione problemów. Problemy z łącznością(Connectivity) , dźwiękiem i mikrofonem mogą często pojawiać się i utrudniać słuchanie.
Apple to wie, dlatego masz możliwość zresetowania AirPods , AirPods Pro i AirPods Max . W tym samouczku dowiesz się, jak przywrócić kultowe bezprzewodowe słuchawki lub zestaw słuchawkowy Apple do ustawień fabrycznych.

Uwaga(Note) : wszystkie instrukcje dotyczące iPhone'a dotyczą również iPada.
Dlaczego musisz zresetować swoje AirPods
Musisz zresetować AirPods do ustawień fabrycznych, jeśli nadal napotykasz uporczywy problem, którego po prostu nie możesz rozwiązać za pomocą standardowego rozwiązywania problemów. Na przykład możesz mieć parę AirPods, które odmawiają połączenia z Apple Watch(AirPods that refuse to connect to your Apple Watch) lub Mac . Lub mogą się połączyć, ale nie odtwarzają dźwięku(connect but fail to output audio) .
Zresetowanie AirPods automatycznie odłącza je od wszystkich urządzeń Apple i przywraca domyślne ustawienia każdej opcji dostosowywania. Sama procedura jest stosunkowo nieskomplikowana. Musisz jednak poświęcić czas na ponowną modyfikację ustawień po ponownym sparowaniu ich z iPhonem lub komputerem Mac(Mac) .
Jednak zanim zaczniesz, możesz spróbować zaktualizować oprogramowanie, które umożliwia działanie sprzętu w Apple AirPods — oprogramowanie układowe urządzenia. Nowsze(Newer) wersje oprogramowania naprawiają znane problemy, poprawiają łączność, a nawet wprowadzają dodatkowe funkcje. Dowiedz się, jak zaktualizować oprogramowanie sprzętowe w AirPods(update the firmware on your AirPods) .
Usuń AirPods na iPhonie i Macu
Przed zresetowaniem słuchawek AirPods, AirPods Pro lub AirPods Mac dobrze jest usunąć je z listy urządzeń Bluetooth na iPhonie lub Macu(Mac) . Jest to opcjonalne, ale pomaga rozwiązać potencjalne problemy spowodowane uszkodzoną konfiguracją Bluetooth .
Usunięcie AirPods z jednego urządzenia Apple spowoduje również usunięcie go z innych urządzeń, na których zalogowałeś się przy użyciu tego samego Apple ID .
Usuń AirPods na iPhonie(Remove AirPods on iPhone)
1. Otwórz aplikację Ustawienia(Settings) na swoim iPhonie.
2. Stuknij Bluetooth i wybierz ikonę Informacje(Info) obok AirPods.
3. Stuknij Zapomnij to urządzenie(Forget This Device) . Następnie dotknij Zapomnij urządzenie(Forget Device) , aby potwierdzić.

Usuń AirPods na Macu(Remove AirPods on Mac)
1. Otwórz menu Apple i wybierz Preferencje systemowe(System Preferences) .

2. Wybierz Bluetooth .

3. Wybierz ikonę X obok AirPods i wybierz Usuń(Remove) .

Zresetuj AirPods i AirPods Pro
AirPods pierwszej, drugiej i trzeciej generacji oraz AirPods Pro wymagają tej samej procedury przywracania ustawień fabrycznych.
1. Umieść AirPods, AirPods 2 , AirPods 3 lub AirPods Pro w etui(Charging Case) ładującym i zamknij pokrywę.
2. Odczekaj co najmniej 30 sekund i otwórz pokrywę etui ładującego AirPods .
3. Naciśnij i przytrzymaj przycisk Setup z tyłu obudowy przez 15-20 sekund(15-20 seconds) . Zwolnij, gdy kontrolka stanu zacznie szybko migać na bursztynowo, a następnie na biało.

Zresetuj AirPods Max
AirPods Max(AirPods Max) wymaga nieco innej procedury resetowania.
1. Ładuj AirPods Max przez kilka minut.
2. Naciśnij i przytrzymaj Digital Crown i przycisk Noise Control przez 15-20 sekund.
3. Zwolnij, gdy wskaźnik stanu zacznie szybko migać na pomarańczowo, a następnie na biało.

Podłącz ponownie AirPods do iPhone'a i Maca
Po zresetowaniu AirPods musisz je sparować z iPhonem lub komputerem Mac(Mac) . Wykonanie tego raz automatycznie sparuje go z dowolnymi innymi urządzeniami Apple , na których zalogowałeś się za pomocą tego samego konta iCloud.
Podłącz ponownie AirPods do iPhone'a(Reconnect AirPods to iPhone)
1. Przytrzymaj AirPods lub AirPods Pro z otwartym etui(Charging Case) ładującym obok urządzenia iOS lub macOS i poczekaj na animację parowania. Jeśli używasz AirPods Max , włóż go do inteligentnego etui(Smart Case) , odczekaj 30 sekund i wyjmij.
2. Stuknij Połącz(Connect) .
3. Stuknij Gotowe(Done) .

Połącz ponownie AirPods z komputerem Mac(Reconnect AirPods to Mac)
1. Otwórz menu Apple i wybierz Preferencje systemowe(System Preferences) > Bluetooth .
2. Otwórz pokrywę etui AirPods lub wyjmij AirPods Max z etui Smart Case(Smart Case) .
3. Wybierz Połącz(Connect) .

[08 – Połącz ponownie AirPods na Macu]
Ponowna regulacja ustawień AirPods
Zresetowanie AirPods przywraca wszystkie ustawienia do domyślnych ustawień fabrycznych. Możesz ponownie skonfigurować wszystko jak zwykle i wprowadzić jeszcze dalsze modyfikacje, przechodząc do ustawień Bluetooth na iPhonie i Macu(Mac) .
Uzyskaj dostęp do ustawień AirPods na iPhonie(Access AirPods Settings on iPhone)
1. Podłącz AirPods do iPhone'a.
2. Otwórz aplikację Ustawienia(Settings) na urządzeniu z systemem iOS i wybierz Bluetooth .
3. Stuknij ikonę Informacje(Info) obok AirPods.
4. Dokonaj wszelkich zmian w opcjach obecnych na ekranie.

Uzyskaj dostęp do ustawień AirPods na Macu(Access AirPods Settings on Mac)
1. Podłącz AirPods do komputera Mac.
2. Otwórz aplikację Preferencje systemowe( System Preferences) na urządzeniu macOS i wybierz Bluetooth .
3. Wybierz Opcje(Options) obok AirPods.

4. Dokonaj niezbędnych modyfikacji i wybierz Gotowe(Done) .
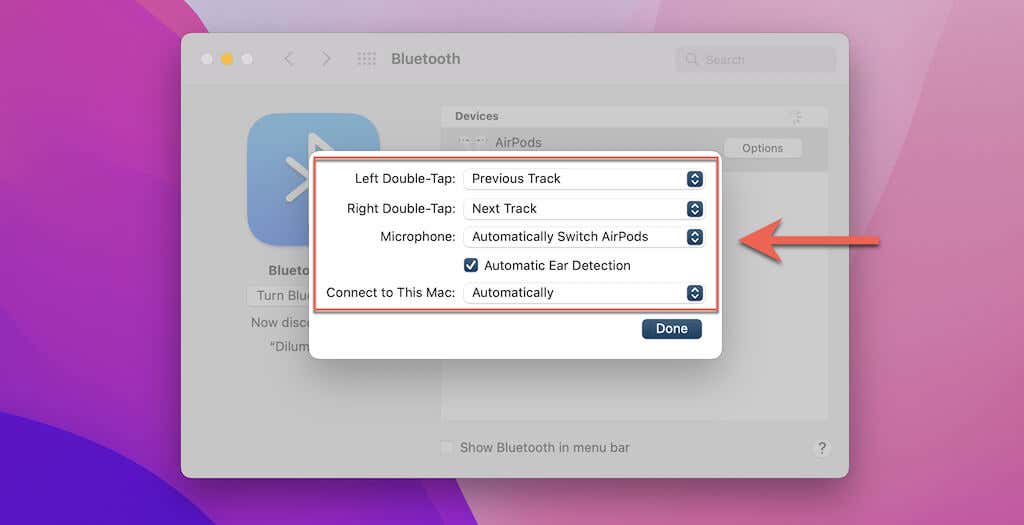
Konfigurowalne opcje dla AirPods(Customizable Options for AirPods)
W zależności od modelu AirPods, oto krótkie zestawienie opcji, które możesz dostosować(options that you can customize) :
- Nazwa(Name) : Dodaj możliwą do zidentyfikowania nazwę dla swoich AirPods . Na Macu(Mac) musisz kliknąć AirPods z wciśniętym klawiszem Control na liście urządzeń Bluetooth i wybrać Zmień nazwę(Rename) .
- Dwukrotne dotknięcie AirPod(Double-Tap on AirPod) : Ustaw domyślną akcję dwukrotnego dotknięcia dla AirPods 1. i 2. generacji.
- Naciśnij i przytrzymaj AirPods(Press and hold AirPods) : Ustaw działanie podczas ściskania lewego i prawego AirPod w AirPods 3 i AirPods Pro .
- Automatyczne wykrywanie ucha(Automatic Ear Detection) : Włącz lub wyłącz automatyczne wykrywanie ucha w AirPods i AirPods Pro .
- Połącz z tym iPhonem(Connect to This iPhone) / Mac : Automatycznie połącz się z iPhonem lub komputerem Mac(Mac) podczas odtwarzania dźwięku.
- Mikrofon(Microphone) : ustaw domyślny mikrofon po lewej lub prawej stronie słuchawek AirPods(AirPods) i AirPods Pro .
- Kontrola szumów(Noise Control) : Przełącz między opcjami redukcji szumów(Noise Cancellation) , wył(Off) . i przezroczystości(Transparency) dla AirPods Pro .
- Przycisk(Button Cycles Between) zmienia się między : Określ kolejność, w jakiej przycisk Kontroli hałasu(Noise Control) przełącza się między opcjami redukcji hałasu(Noise Cancellation) , przezroczystości(Transparency) i wyłączenia(Off) w AirPods Max .
- Digital Crown : Zmodyfikuj sposób, w jaki Digital Crown kontroluje głośność i odtwarzanie multimediów w AirPods Max .
- Automatyczne wykrywanie głowy(Automatic Head Detection) : Włącz lub wyłącz automatyczne wykrywanie głowy dla AirPods Max .
Całkowicie zresetuj AirPods
Przywrócenie ustawień fabrycznych może odegrać znaczącą rolę w przywróceniu normalnego działania słuchawek AirPods. Pamiętaj tylko(Just) , aby później je ponownie skonfigurować.
Jeśli jednak problem będzie się powtarzał pomimo zresetowania, musisz skontaktować się ze Wsparciem Apple w celu uzyskania dodatkowej pomocy(contact Apple Support for additional help) . Może być konieczna wymiana AirPods(replace your AirPods) , jeśli problem jest związany ze sprzętem.
Related posts
Jak korzystać z funkcji zwiększania konwersacji na AirPods Pro
Jak korzystać ze Skype'a w systemie Windows 10 jak profesjonalista?
Jak ukryć najwyższy poziom w smartfonach z Androidem, takich jak Huawei P20, P20 lite lub P20 Pro?
Jak korzystać z aplikacji Ustawienia w systemie Windows 10 jak profesjonalista
Zainstaluj i zmień na nowy język wyświetlania w systemie Windows 7 Home i Pro
Jak przeglądać i uzyskiwać dostęp do notatek iCloud w systemie Windows 10
Jak zmienić Legacy na UEFI bez ponownej instalacji systemu Windows 11/10?
Zainstaluj Windows 10 w wersji 21H2 za pomocą Windows Update Assistant
Jak stworzyć przezroczysty obraz w Paint.NET na Windows 11/10?
Jak zaktualizować system z Windows 7 do Windows 8.1 Pro
Jak zmienić hasło phpMyAdmin w XAMPP
Jak zresetować składniki Windows Update w systemie Windows 11/10?
Jak korzystać z wiersza polecenia narzędzia Advanced Disk Cleanup Utility
Jak dodać przezroczysty obraz do zrzutu ekranu za pomocą programu Paint
Jak dodać pakiety Windows Update do obrazu ISO systemu Windows 11/10?
Jak odmontować lub odrzucić uszkodzony WIM w systemie Windows
Jak otwierać pliki, foldery i aplikacje w systemie Windows 10 jak profesjonalista
Jak przywrócić obraz fabryczny i ustawienia w systemie Windows 11/10
Windows AppLocker uniemożliwia użytkownikom instalowanie lub uruchamianie aplikacji
Jak zaktualizować BIOS na komputerze z systemem Windows 11/10?
