Jak zmusić przeglądarkę do otwarcia łącza w nowej karcie?
Większość linków na stronach internetowych otwiera się w tej samej karcie przeglądarki. Prawdopodobnie nie masz nic przeciwko temu za bardzo. Ale jeśli jeszcze nie skończyłeś z bieżącą stroną internetową, wolisz później przejść do powiązanych stron lub chcesz porównać rzeczy, powinieneś uruchomić je w osobnych kartach. Jednak wielokrotne używanie opcji menu kontekstowego „Otwórz link w nowej karcie” jest zbyt wolne i szybko staje się nużące.
Na szczęście możesz zmusić przeglądarkę do otwarcia dowolnego łącza w nowej karcie za pomocą klawiatury, myszy i gładzika. Niektóre przeglądarki obsługują również rozszerzenia, które robią to za Ciebie automatycznie.

Otwórz łącze(Link) w nowej karcie za pomocą klawiatury(New Tab Using Keyboard) i Mouse/Trackpad
Zarówno na komputerze PC, jak i Mac , wybieranie linków w połączeniu z określonym klawiszem lub klawiszami na klawiaturze wymusza na przeglądarce otwarcie linku w nowej karcie. Działa to w każdej przeglądarce, czy to Google Chrome , Mozilla Firefox , Safari , Microsoft Edge , czy Opera . Możesz też użyć samej myszy lub gładzika, aby załadować linki w nowych kartach przeglądarki.
Use Keyboard with Mouse/Trackpad
Możesz załadować dowolne łącze w nowej karcie przeglądarki, klikając lub dotykając je, przytrzymując klawisz Control (Windows) lub Command ( Mac ). Każda karta ładuje się w tle, więc jest to idealna metoda otwierania wielu linków podczas poruszania się po stronie internetowej.

Możesz też kliknąć łącze, przytrzymując klawisze Shift + Ctrl (PC) lub Shift + Command ( Mac ). Powinno to nie tylko otworzyć link w nowej karcie, ale także przenieść na niego uwagę.
Używaj tylko myszy lub gładzika(Use Mouse or Trackpad Only)
Jeśli używasz myszy, kliknięcie łącza środkowym przyciskiem myszy spowoduje natychmiastowe otwarcie go w nowej karcie przeglądarki! Przytrzymanie klawisza Shift podczas klikania środkowym przyciskiem również pomaga automatycznie przełączać się na kartę.
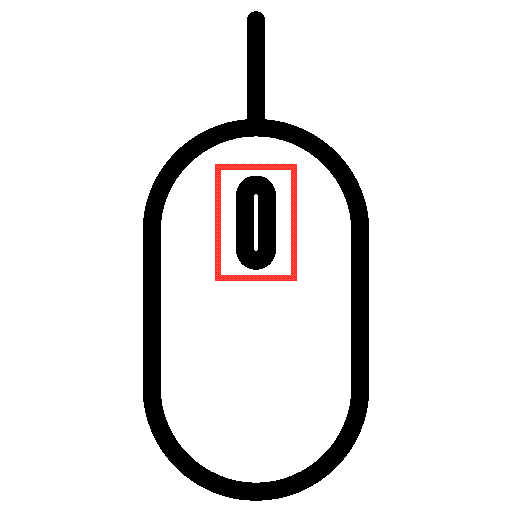
Gładziki na laptopach z systemem Windows(Windows) mogą również otwierać łącza w nowych kartach. Aby to zrobić, musisz emulować kliknięcie środkowym przyciskiem, klikając lub stukając trzema palcami. Możesz skonfigurować środkowe kliknięcie myszy, przechodząc do Ustawienia(Settings ) > Urządzenia(Devices ) > Touchpad .
Gładziki MacBooka(MacBook) nie mają gestu kliknięcia środkowym przyciskiem. Możesz jednak użyć aplikacji innych firm, takich jak MiddleClick lub Middle , aby dodać obsługę tego. Powinny również działać z Magic Mouse komputera Mac(Mac’s Magic Mouse) .
Jak używać rozszerzeń do wymuszania otwierania linków(Links) w nowych kartach(New Tabs)
Jeśli nie lubisz używać klawiatury, myszy lub gładzika w nietypowy sposób do otwierania linków w nowych kartach lub jesteś w niekorzystnej sytuacji fizycznej(if you’re physically disadvantaged) , rozszerzenia przeglądarki mogą pomóc. Niektóre przeglądarki mają również opcję otwierania linków w nowych kartach, a nie w nowych oknach.
Google Chrome
Załóżmy(Suppose) , że używasz Google Chrome , idziesz do Chrome Web Store i szukasz otwartych linków w nowych kartach(open links in new tabs) . Powinieneś być w stanie znaleźć wiele rozszerzeń oferujących funkcję wymuszania ładowania linków w nowych kartach przeglądarki.
Na przykład rozszerzenie Otwórz w nowej karcie(Open in new tab) umożliwia łatwe otwieranie linków w tle. Po dodaniu go do Chrome , po prostu wybierz rozszerzenie z menu Rozszerzenia(Extensions) przeglądarki i włącz przełącznik, aby aktywować je w przeglądanej witrynie.
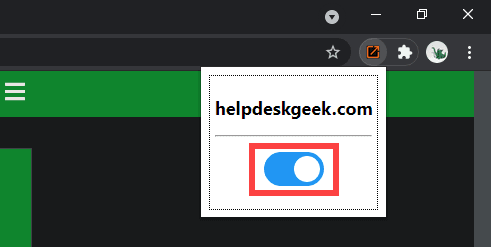
Inne rozszerzenie, nazwane prawym przyciskiem myszy otwiera łącze w nowej karcie(Right Click Opens Link in New Tab) , umożliwia skonfigurowanie prawego przycisku myszy lub gestu gładzika w celu otwierania łączy w tle lub na pierwszym planie.
Jeśli chcesz rozszerzyć obsługę preferowanego rozszerzenia o okna incognito w Chrome(Incognito windows in Chrome) , otwórz menu Rozszerzenia(Extensions ) i wybierz Zarządzaj rozszerzeniami(Manage extensions) > Szczegóły(Details) . Następnie włącz przełącznik obok opcji Zezwól w trybie incognito(Allow in incognito) .
Mozilla Firefox
Sklep z dodatkami do przeglądarki Firefox(Firefox Browser Add-ons store) zawiera również kilka rozszerzeń, które mogą otwierać łącza w nowych kartach. Przykładem jest Open Link with New Tab . Po prostu zainstaluj, a każdy napotkany link powinien otworzyć się w nowej karcie. Aby zarządzać działaniem rozszerzenia, przejdź do opcji Dodatki i motywy(Add-ons and Themes) > Rozszerzenia(Extensions) .
Ponadto Firefox zapewnia wbudowaną opcję, która pozwala wymusić ładowanie linków w kartach zamiast w nowych oknach. Aby ją aktywować, otwórz stronę Opcje(Options) w przeglądarce Firefox, wybierz kartę Ogólne(General) i zaznacz pole obok Otwórz łącza w kartach zamiast w nowych oknach(Open links in tabs instead of new windows) .
Safari
Safari nie ma żadnych rozszerzeń (w momencie pisania), które mogą automatycznie otwierać linki w nowych kartach, więc nie masz innego wyjścia, jak polegać wyłącznie na klawiaturze i myszy / gładziku.
Zapewnia jednak kontrolę nad linkami otwieranymi w nowych oknach. Przejdź do Safari > Preferencje(Preferences ) > Karty(Tabs ) i ustaw Otwórz strony w kartach zamiast w oknach(Open pages in tabs instead of windows) na Automatycznie(Automatically) . Powinno to skłonić takie linki do otwierania tylko jako kart.

Przeglądarki oparte na Chromium (Edge, Opera i Vivaldi)(Chromium-Based Browsers (Edge, Opera, and Vivaldi))
W przeciwieństwie do Google Chrome przeglądarki oparte na Chromium(Chromium-based browsers) , takie jak Microsoft Edge , Opera i Vivaldi , nie mają dedykowanych rozszerzeń, które mogą pomóc w wymuszenie otwierania linków w nowych kartach. Jednak używają tego samego silnika, co Google Chrome . Oznacza to, że możesz zainstalować rozszerzenia Chrome — takie jak (Chrome)kliknięcie prawym przyciskiem myszy otwiera link(Right Click Opens Link) w nowej karcie — aby(New Tab—to) uzyskać podobną funkcjonalność.
Microsoft Edge: przejdź do strony Rozszerzenia(Extensions ) przeglądarki Microsoft Edge i włącz przełącznik obok opcji Zezwalaj na rozszerzenia z innych sklepów(Allow extensions from other stores) . Następnie odwiedź Chrome Web Store i zainstaluj preferowane rozszerzenie.

Opera: dodaj dodatek Zainstaluj rozszerzenia Chrome do (Install Chrome Extensions)Opery(Opera) . Następnie przejdź do Chrome Web Store , aby zainstalować dowolne rozszerzenie Chrome .
Vivaldi: Nie musisz nic robić! Po prostu(Just) przejdź do Chrome Web Store i dodaj żądane rozszerzenie.
Otwórz linki(Links) w nowych kartach(New Tabs) : wybierz swoją metodę
Jak właśnie zauważyłeś, masz kilka sposobów otwierania linków w nowych kartach przeglądarki. Łatwo się do tego przyzwyczaić, używając klawiatury, myszy lub gładzika. Ale jeśli to nie jest Twoja filiżanka herbaty, wystarczy rozszerzenie przeglądarki. Przepraszamy(Sorry) , fani Safari !
Teraz, pomijając to, dowiedz się, jak łatwo przełączać się między kartami w dowolnej przeglądarce .
Related posts
Jak zmusić przeglądarkę do otwarcia łącza w nowej karcie?
Jak wyciszyć kartę przeglądarki w Chrome, Safari, Firefox i innych?
Jak włączyć lub wyłączyć pole wyszukiwania na stronie Nowa karta w Edge?
Jak dodawać, usuwać i zarządzać szybkimi linkami na stronie Nowa karta w Edge
Zmień tło strony Nowa karta w Google Chrome
Jak zbudować własny laptop
Jak zmienić stronę startową w Chrome i dowolnej przeglądarce internetowej?
Jak pobrać instalator Google Chrome offline (autonomiczny)
Jak skonfigurować i korzystać z piaskownicy przeglądarki w systemie Windows
Jak utworzyć nowy profil przeglądarki i dlaczego powinieneś mieć wiele?
Instalowanie wtyczek GIMP: poradnik
Jak przenieść Google Authenticator na nowy telefon bez utraty dostępu?
Jak przenieść WhatsApp na nowy telefon
Jak wyłączyć typy tła obrazu dla strony Edge New Tab?
Wyłącz kontrolę konta użytkownika (UAC) dla określonej aplikacji
Jak włączyć lub wyłączyć filtr dorosłych na stronie nowej karty w przeglądarce Firefox?
Automatycznie przewijaj strony w przeglądarce internetowej
Jak wyświetlić hasło za gwiazdkami w przeglądarce?
Jak odzyskać zamknięte karty w dowolnej przeglądarce internetowej?
Jak zaktualizować przeglądarkę [Wszystkie przeglądarki internetowe]
