Jak zmusić przeglądarkę do otwarcia łącza w nowej karcie?
Większość linków na stronach internetowych otwiera się w tej samej karcie przeglądarki. Prawdopodobnie nie masz nic przeciwko temu za bardzo. Ale jeśli jeszcze nie skończyłeś z bieżącą stroną internetową, wolisz później przejść do powiązanych stron lub chcesz porównać rzeczy, powinieneś uruchomić je w osobnych kartach. Jednak wielokrotne używanie opcji menu kontekstowego „Otwórz link w nowej karcie” jest zbyt wolne i szybko staje się nużące.
Na szczęście możesz zmusić przeglądarkę do otwarcia dowolnego łącza w nowej karcie za pomocą klawiatury, myszy i gładzika. Niektóre przeglądarki obsługują również rozszerzenia, które robią to za Ciebie automatycznie.

Otwórz łącze(Link) w nowej karcie za pomocą klawiatury(New Tab Using Keyboard) i Mouse/Trackpad
Zarówno na komputerze PC, jak i Mac , wybieranie linków w połączeniu z określonym klawiszem lub klawiszami na klawiaturze wymusza na przeglądarce otwarcie linku w nowej karcie. Działa to w każdej przeglądarce, czy to Google Chrome , Mozilla Firefox , Safari , Microsoft Edge , czy Opera . Możesz też użyć samej myszy lub gładzika, aby załadować linki w nowych kartach przeglądarki.
Use Keyboard with Mouse/Trackpad
Możesz załadować dowolne łącze w nowej karcie przeglądarki, klikając lub dotykając je, przytrzymując klawisz Control (Windows) lub Command ( Mac ). Każda karta ładuje się w tle, więc jest to idealna metoda otwierania wielu linków podczas poruszania się po stronie internetowej.

Możesz też kliknąć łącze, przytrzymując klawisze Shift + Ctrl (PC) lub Shift + Command ( Mac ). Powinno to nie tylko otworzyć link w nowej karcie, ale także przenieść na niego uwagę.
Używaj tylko myszy lub gładzika(Use Mouse or Trackpad Only)
Jeśli używasz myszy, kliknięcie łącza środkowym przyciskiem myszy spowoduje natychmiastowe otwarcie go w nowej karcie przeglądarki! Przytrzymanie klawisza Shift podczas klikania środkowym przyciskiem również pomaga automatycznie przełączać się na kartę.
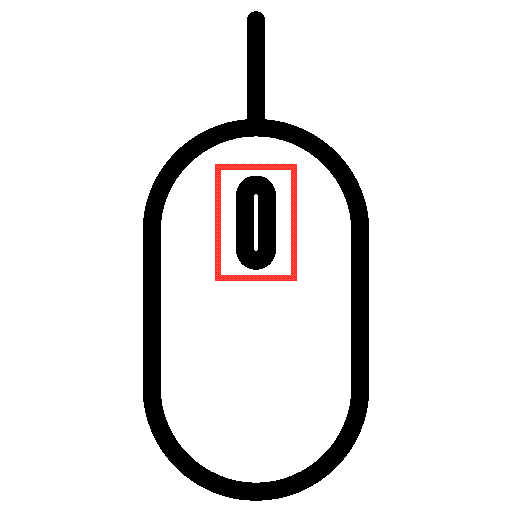
Gładziki na laptopach z systemem Windows(Windows) mogą również otwierać łącza w nowych kartach. Aby to zrobić, musisz emulować kliknięcie środkowym przyciskiem, klikając lub stukając trzema palcami. Możesz skonfigurować środkowe kliknięcie myszy, przechodząc do Ustawienia(Settings ) > Urządzenia(Devices ) > Touchpad .
Gładziki MacBooka(MacBook) nie mają gestu kliknięcia środkowym przyciskiem. Możesz jednak użyć aplikacji innych firm, takich jak MiddleClick lub Middle , aby dodać obsługę tego. Powinny również działać z Magic Mouse komputera Mac(Mac’s Magic Mouse) .
Jak używać rozszerzeń do wymuszania otwierania linków(Links) w nowych kartach(New Tabs)
Jeśli nie lubisz używać klawiatury, myszy lub gładzika w nietypowy sposób do otwierania linków w nowych kartach lub jesteś w niekorzystnej sytuacji fizycznej(if you’re physically disadvantaged) , rozszerzenia przeglądarki mogą pomóc. Niektóre przeglądarki mają również opcję otwierania linków w nowych kartach, a nie w nowych oknach.
Google Chrome
Załóżmy(Suppose) , że używasz Google Chrome , idziesz do Chrome Web Store i szukasz otwartych linków w nowych kartach(open links in new tabs) . Powinieneś być w stanie znaleźć wiele rozszerzeń oferujących funkcję wymuszania ładowania linków w nowych kartach przeglądarki.
Na przykład rozszerzenie Otwórz w nowej karcie(Open in new tab) umożliwia łatwe otwieranie linków w tle. Po dodaniu go do Chrome , po prostu wybierz rozszerzenie z menu Rozszerzenia(Extensions) przeglądarki i włącz przełącznik, aby aktywować je w przeglądanej witrynie.
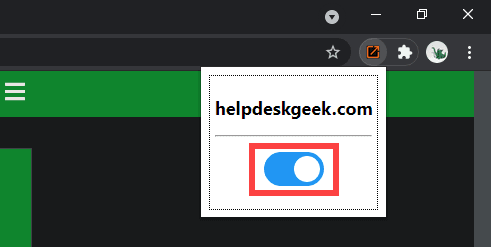
Inne rozszerzenie, nazwane prawym przyciskiem myszy otwiera łącze w nowej karcie(Right Click Opens Link in New Tab) , umożliwia skonfigurowanie prawego przycisku myszy lub gestu gładzika w celu otwierania łączy w tle lub na pierwszym planie.
Jeśli chcesz rozszerzyć obsługę preferowanego rozszerzenia o okna incognito w Chrome(Incognito windows in Chrome) , otwórz menu Rozszerzenia(Extensions ) i wybierz Zarządzaj rozszerzeniami(Manage extensions) > Szczegóły(Details) . Następnie włącz przełącznik obok opcji Zezwól w trybie incognito(Allow in incognito) .
Mozilla Firefox
Sklep z dodatkami do przeglądarki Firefox(Firefox Browser Add-ons store) zawiera również kilka rozszerzeń, które mogą otwierać łącza w nowych kartach. Przykładem jest Open Link with New Tab . Po prostu zainstaluj, a każdy napotkany link powinien otworzyć się w nowej karcie. Aby zarządzać działaniem rozszerzenia, przejdź do opcji Dodatki i motywy(Add-ons and Themes) > Rozszerzenia(Extensions) .
Ponadto Firefox zapewnia wbudowaną opcję, która pozwala wymusić ładowanie linków w kartach zamiast w nowych oknach. Aby ją aktywować, otwórz stronę Opcje(Options) w przeglądarce Firefox, wybierz kartę Ogólne(General) i zaznacz pole obok Otwórz łącza w kartach zamiast w nowych oknach(Open links in tabs instead of new windows) .
Safari
Safari nie ma żadnych rozszerzeń (w momencie pisania), które mogą automatycznie otwierać linki w nowych kartach, więc nie masz innego wyjścia, jak polegać wyłącznie na klawiaturze i myszy / gładziku.
Zapewnia jednak kontrolę nad linkami otwieranymi w nowych oknach. Przejdź do Safari > Preferencje(Preferences ) > Karty(Tabs ) i ustaw Otwórz strony w kartach zamiast w oknach(Open pages in tabs instead of windows) na Automatycznie(Automatically) . Powinno to skłonić takie linki do otwierania tylko jako kart.

Przeglądarki oparte na Chromium (Edge, Opera i Vivaldi)(Chromium-Based Browsers (Edge, Opera, and Vivaldi))
W przeciwieństwie do Google Chrome przeglądarki oparte na Chromium(Chromium-based browsers) , takie jak Microsoft Edge , Opera i Vivaldi , nie mają dedykowanych rozszerzeń, które mogą pomóc w wymuszenie otwierania linków w nowych kartach. Jednak używają tego samego silnika, co Google Chrome . Oznacza to, że możesz zainstalować rozszerzenia Chrome — takie jak (Chrome)kliknięcie prawym przyciskiem myszy otwiera link(Right Click Opens Link) w nowej karcie — aby(New Tab—to) uzyskać podobną funkcjonalność.
Microsoft Edge: przejdź do strony Rozszerzenia(Extensions ) przeglądarki Microsoft Edge i włącz przełącznik obok opcji Zezwalaj na rozszerzenia z innych sklepów(Allow extensions from other stores) . Następnie odwiedź Chrome Web Store i zainstaluj preferowane rozszerzenie.

Opera: dodaj dodatek Zainstaluj rozszerzenia Chrome do (Install Chrome Extensions)Opery(Opera) . Następnie przejdź do Chrome Web Store , aby zainstalować dowolne rozszerzenie Chrome .
Vivaldi: Nie musisz nic robić! Po prostu(Just) przejdź do Chrome Web Store i dodaj żądane rozszerzenie.
Otwórz linki(Links) w nowych kartach(New Tabs) : wybierz swoją metodę
Jak właśnie zauważyłeś, masz kilka sposobów otwierania linków w nowych kartach przeglądarki. Łatwo się do tego przyzwyczaić, używając klawiatury, myszy lub gładzika. Ale jeśli to nie jest Twoja filiżanka herbaty, wystarczy rozszerzenie przeglądarki. Przepraszamy(Sorry) , fani Safari !
Teraz, pomijając to, dowiedz się, jak łatwo przełączać się między kartami w dowolnej przeglądarce .
Related posts
Jak zmusić przeglądarkę do otwarcia łącza w nowej karcie?
Jak wyciszyć kartę przeglądarki w Chrome, Safari, Firefox i innych?
Jak włączyć lub wyłączyć pole wyszukiwania na stronie Nowa karta w Edge?
Jak dodawać, usuwać i zarządzać szybkimi linkami na stronie Nowa karta w Edge
Zmień tło strony Nowa karta w Google Chrome
Przydatne sprawdzanie linków i skanery adresów URL dla przeglądarki Chrome lub Edge
Recenzja książki — przewodnik po systemie Windows 8 „Jak to zrobić”
Jak skonfigurować i korzystać z piaskownicy przeglądarki w systemie Windows
Wyłącz kontrolę konta użytkownika (UAC) dla określonej aplikacji
Jak podświetlić aktywną kartę w przeglądarce Chrome
Brak opcji dostosowywania nowej karty w Microsoft Edge
Jak aktywować tryb pulpitu w dowolnej przeglądarce na Androidzie i iOS?
Skonfiguruj preferencje nowej karty Firefoksa na komputerze z systemem Windows 10
Jak wyświetlić buforowane strony i pliki w przeglądarce?
8 najlepszych pomysłów technicznych na radzenie sobie z samoizolacją
Jak włączyć funkcję wstępnego ładowania nowej karty w Edge?
Jak dodać inteligentną kafelek programu Outlook do strony nowej karty w Edge?
Jak wyłączyć typy tła obrazu dla strony Edge New Tab?
Jak sprawić, by Firefox otwierał nowe karty jako ostatnią kartę po prawej?
Automatycznie przewijaj strony w przeglądarce internetowej
